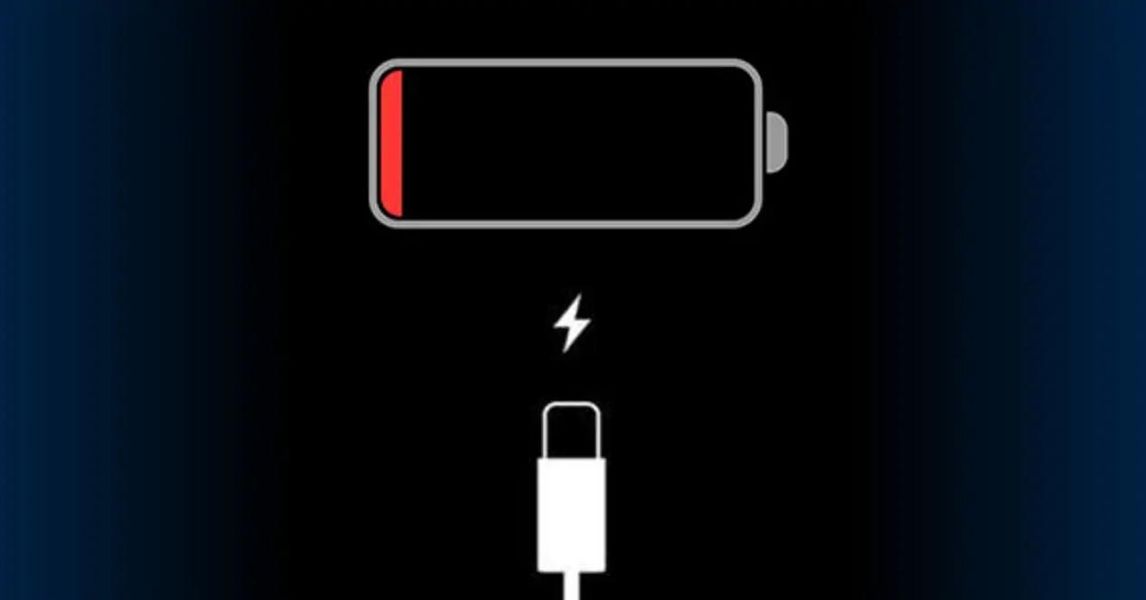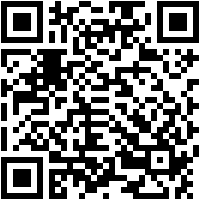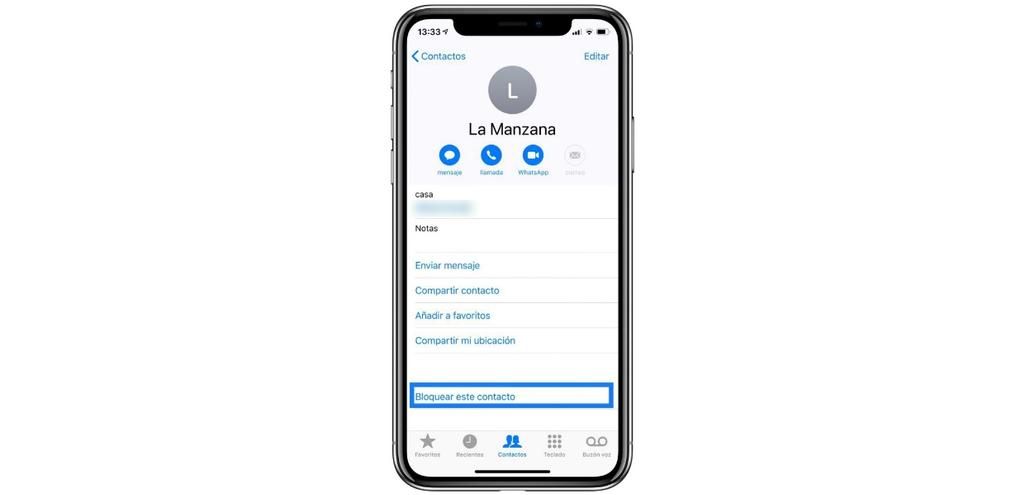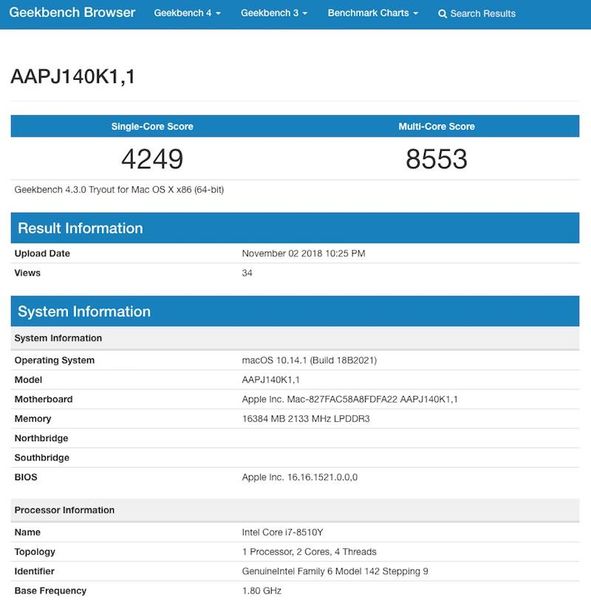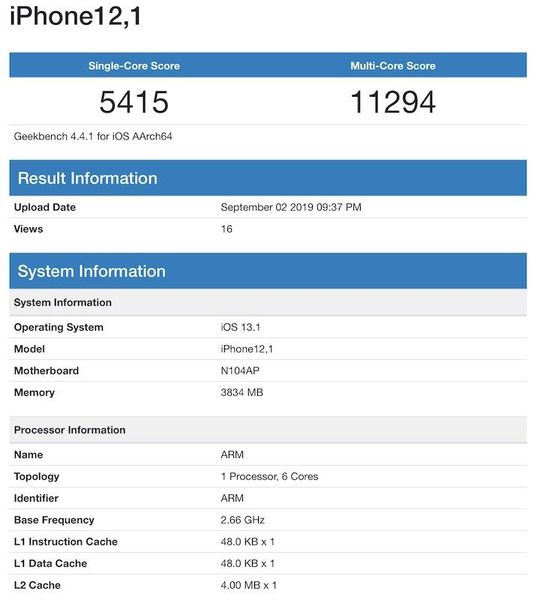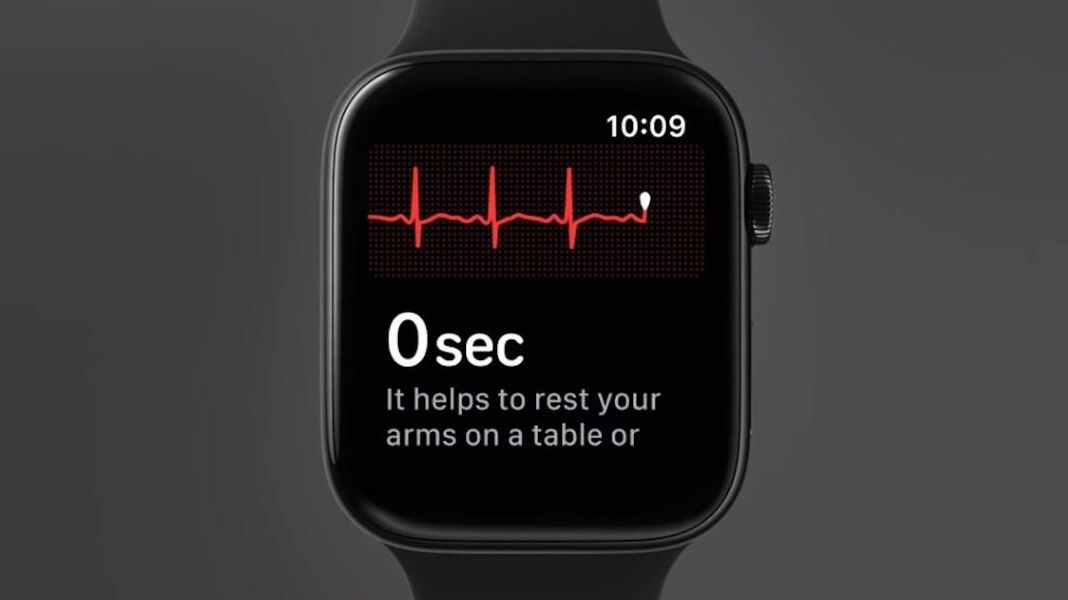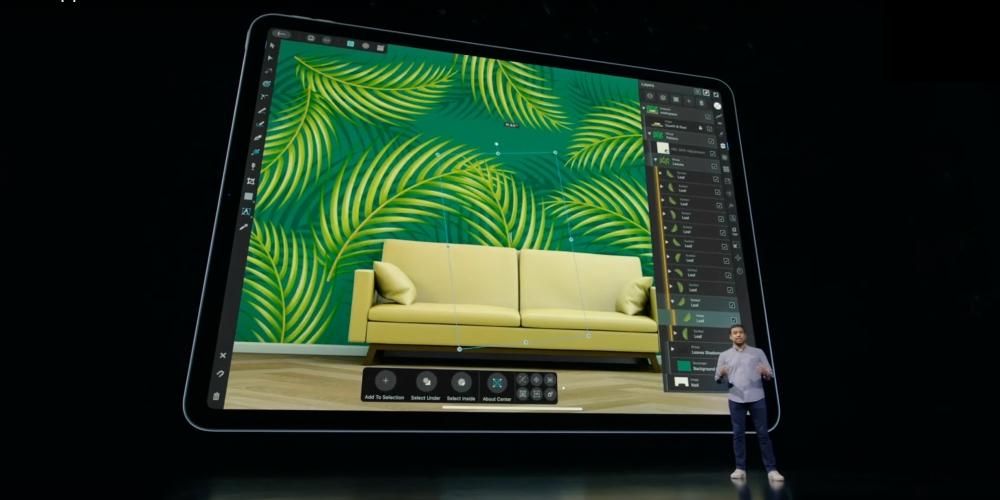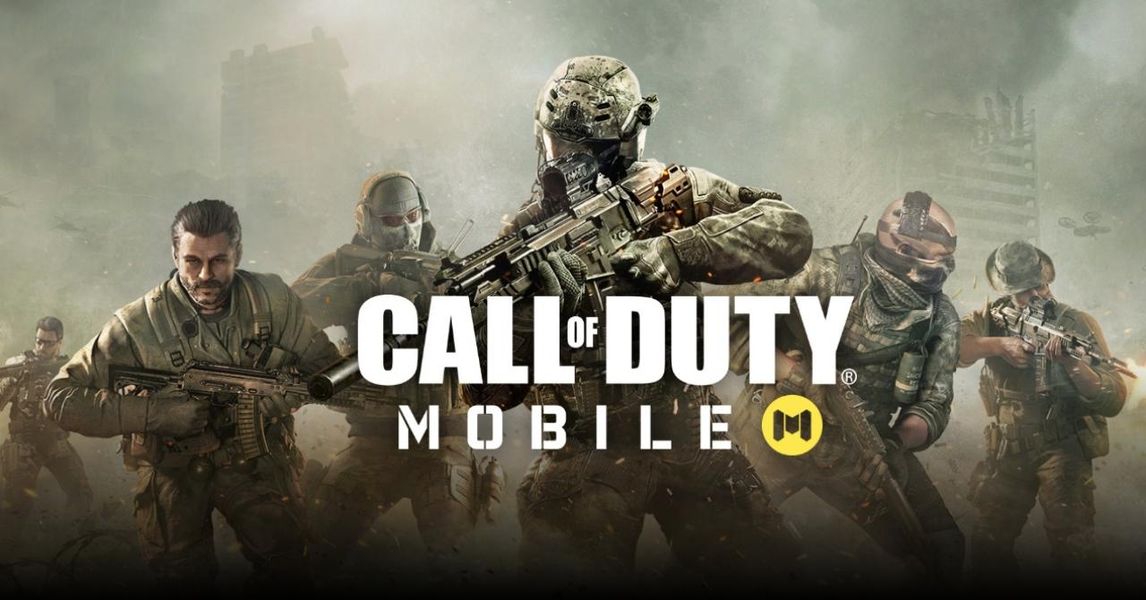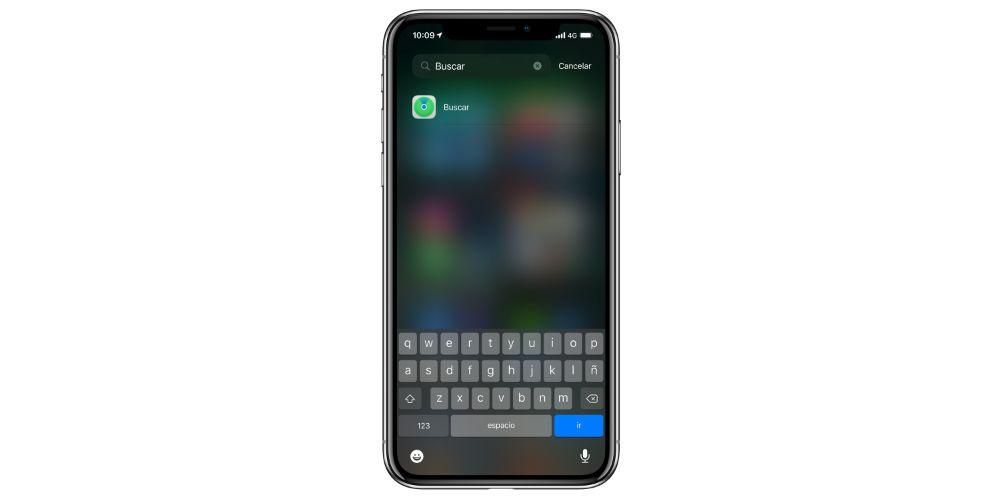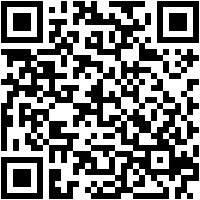Hvis du vil begynde at redigere videoer med en Apple-enhed, skal du helt sikkert gøre det gennem dets gratis redigeringsprogram, som er iMovie. Men på trods af, at det er et meget letanvendeligt og intuitivt program, ved du måske i starten ikke, hvordan du praktisk talt gør noget med det. Af denne grund vil vi i dette indlæg fortælle dig om alle de muligheder du har for at kunne eksportere dine videoer og frem for alt hvad du skal gøre for at eksportere dem og dermed kunne vise dem til alle.
Hvilke eksportmuligheder har iMovie?
Som vi har nævnt før, er iMovie det gratis redigeringsprogram, som Apple stiller til rådighed for alle brugere, der køber en enhed fra virksomheden. du skal bare gå til App Store, se efter det Y download det . Faktisk kan vi klassificere det som Final Cut Pros lillebror , som er Apples videoredigeringsprogram til professionelle. Af denne grund, da det er et program designet til alle de brugere, der begynder med videoredigering, har det naturligvis ikke alle de eksportmuligheder, som dens ældre bror, Final Cut Pro, har. På trods af dette er iMovie et af de bedste værktøjer du kan bruge til at lære, hvordan du redigerer videoer i betragtning af alsidigheden, og hvor nemt det er at udføre alle redigeringsforløbene.

At hvis, selvom iMovie har færre muligheder, når det kommer til at eksportere en video, er der stadig forskellige alternativer, som brugeren kan vælge, så man, når man er færdig med at redigere, kan eksportere sin audiovisuelle kreation og frem for alt have mulighed for at vis alle, hvad du har været i stand til. For at gøre dette vil vi nedenfor tale om de forskellige måder, du har til din rådighed, når det kommer til at eksportere video i iMovie.
Den første mulighed, som Apple giver til at eksportere din video, er via e-mail, det vil sige, at den giver dig mulighed for det sende videofilen direkte til alle via Mail-appen . På denne måde, hvis du planlagde at dele din video med nogen via e-mail, kan du med iMovie springe et trin over og sende dem direkte.

Det hvis du selvfølgelig har flere parametre, som du skal justere ud fra dine interesser, når du eksporterer det. Den første af dem er beskrivelse , det vil sige, skriv et par korte linjer, der er i stand til at fortælle, hvad den video, du lige har redigeret, handler om. Du har også mulighed for at introducere forskellige etiketter , og vigtigst af alt, vælg opløsningen som du vil eksportere din video med, i dette tilfælde har du følgende til rådighed.
- Klik på knappen at dele i den øverste højre del af skærmen.

- Klik på Følge .

- Klik på Gemme .
- Klik på Færdig , placeret øverst til venstre på skærmen.

- Klik på knappen at dele .

YouTube og Facebook
Lad os gå med den anden mulighed, at hvordan du kunne læse i titlen er at eksportere videoen for at dele den via YouTube og/eller Facebook. Når du læser dette, har du helt sikkert tænkt, at med denne mulighed, hvad du kan gøre, er at spare dig selv for at skulle uploade videoen manuelt til disse sociale netværk, men nej, hvad iMovie gør med denne eksportmulighed er eksportere videoen i det format, du synes er bedst egnet for senere at dele det. Hele processen med at uploade videoen til både YouTube og Facebook skal dog udføres manuelt.

Hvis du i dette tilfælde vælger denne mulighed, skal du tage højde for, at formatet, som din video bliver genereret med, vil være .mov, som er det format, som Apple anser for det mest optimale, når du uploader det til YouTube eller Facebook. På samme måde som det skete ved eksport af videoen via e-mail-indstillingen, har du i dette tilfælde også flere muligheder tilgængelige. Den første er beskrivelse af videoen er den anden etiketter , og den tredje og sidste er den Format af video , at jo større den er, jo større vil vægten af filen også være. Mulighederne er som følger.
nuværende ramme
En anden mulighed, som du kan finde, når du vil eksportere din video i iMovie, er indstillingen Current Frame. Denne mulighed virkelig vil ikke give dig mulighed for at eksportere din video dog hvis du kan eksporter et billede i .jpg-format'display:inline-block; bredde:100%;'> 
eksport fil
Vi ankommer endelig kl den mest brugte mulighed af alt, hvilket er den, der giver dig mulighed for at eksportere din videofil i .mp4-format, som netop er den, der giver dig mulighed for mere præcist at konfigurere den fil, der skal genereres senere takket være de forskellige muligheder at den lægger på bordet til brugeren.

Først og fremmest, det du skal gøre er at udfylde beskrivelse af videoen og etiketter af samme. Herefter kan du vælge Format , i dette tilfælde har du to muligheder, eksportere din video som video og lyd eller kun som lyd. Afhængigt af den du vælger, vil du have forskellige muligheder. Hvis du vælger at eksportere din video som video og lyd, skal du også vælge mellem de forskellige tilgængelige opløsninger, som er som følger.
På den anden side, hvis du vælger Mulighed for kun lyd , senere skal du kun vælge formatet på den fil, du vil generere. I dette tilfælde er mulighederne følgende.
Vi vender tilbage til muligheden for at eksportere filen i video- og lydformat, og udover at vælge den opløsning, som du ønsker den skal eksporteres med, skal du også vælg videokvalitet , og hvordan du ønsker, at kompressionen skal udføres, hurtigere eller højere kvalitet. Hvad angår videokvaliteten, er de muligheder, du kan vælge imellem, som følger.
Dette er de formater, som du kan eksportere din video i
Som du har været i stand til at bekræfte tidligere, er der ikke en stor variation, når det kommer til at vælge det format, som du vil eksportere din video med gennem denne applikation. Det skyldes naturligvis, at iMovie er designet til brugere, der egentlig ikke behøver at have en bred vifte af muligheder, når det kommer til at eksportere en video. Men nedenfor vil vi forklare, hvad der er de forskellige muligheder, som du kan bruge til at eksportere din video gennem iMovie.
Med iMovie vil du kun kunne eksportere din video ind to forskellige formater , men for langt de fleste brugere er det mere end nok, da det er to universelle formater såsom .mov og .mp4. De er virkelig de mest brugte af langt de fleste brugere, der ønsker at lave en video til deres sociale netværk eller endda til en virksomhed eller virksomhed.
.MOV
Dette format var virkelig udført af Cupertino-virksomheden selv for senere at blive brugt af andre programmer fra Apple selv som i dette tilfælde, iMovie eller f.eks. Finale Skære Pro . Det er også blevet et meget populært format til videoredigering, da det giver mulighed for nemt at kunne adskille spor, hvilket giver mulighed for en meget enklere og mere effektiv redigeringsproces for alle skabere.
.MP4
Det er det uden tvivl et af de mest populære formater verden over , så meget, at det er den mest brugte selv af Apple selv og andre mobiltelefonselskaber. Den kan også findes under navnet. MPEG-4 . Den største fordel, det giver, er, at du kan gemme både videodelen og lyddelen, samt stillbilleder og undertekster, det vil sige, at den gemmer en masse information synkroniseret med hinanden.
Trin til at følge for at eksportere video i iMovie
Som vi nævnte i begyndelsen af dette indlæg, er iMovie et program, der ikke kun er tilgængeligt til Macs, men som også er fuldstændig tilgængeligt fra både iPhone og iPad. Derfor vil vi nedenfor fortælle dig, hvilke trin du skal følge for at eksportere en video med iMovie på disse tre forskellige enheder.
Så nemt er det at gøre det på Mac
Apple gør altid alt meget nemt for brugeren, og naturligvis i en software, der er designet til begyndere, endnu mere, fordi eksport af en video med iMovie er virkelig nemt og intuitivt, faktisk vil du være i stand til selv at tjekke det, hvis du følger nedenstående trin.

Gør det på iPhone eller iPad
Hvis du har fundet det nemt at eksportere en video i iMovie til Mac, finder du nedenfor, at det er endnu hurtigere og mere intuitivt at udføre den samme proces på iPhone eller iPad. Med blot et par små trin har du din video klar i rullen på din iPhone eller iPad, så du kan dele den. De trin, vi taler om, er følgende.