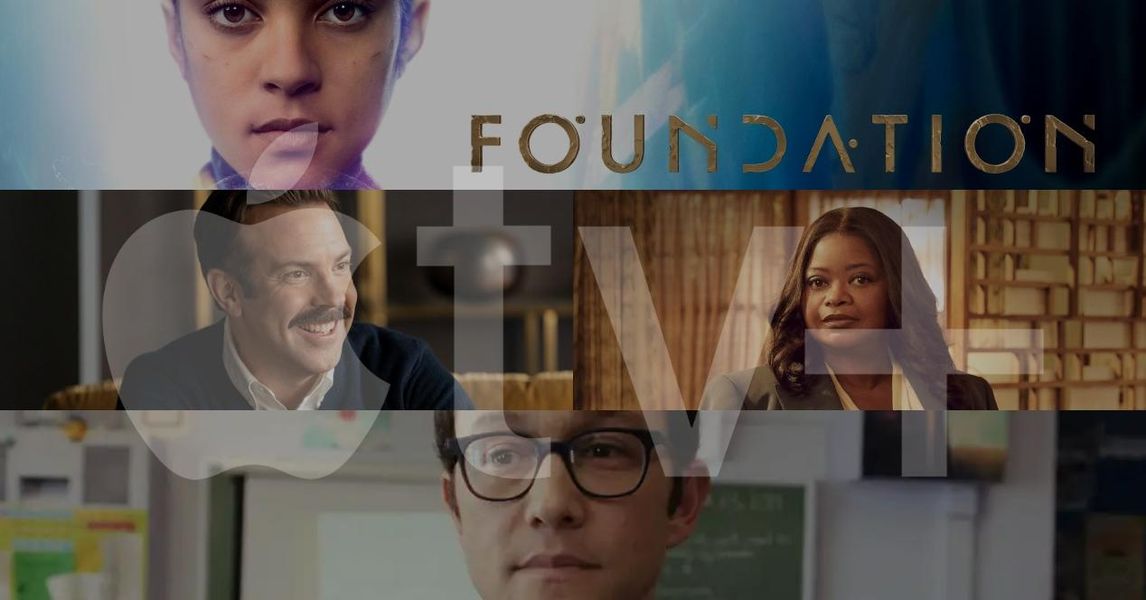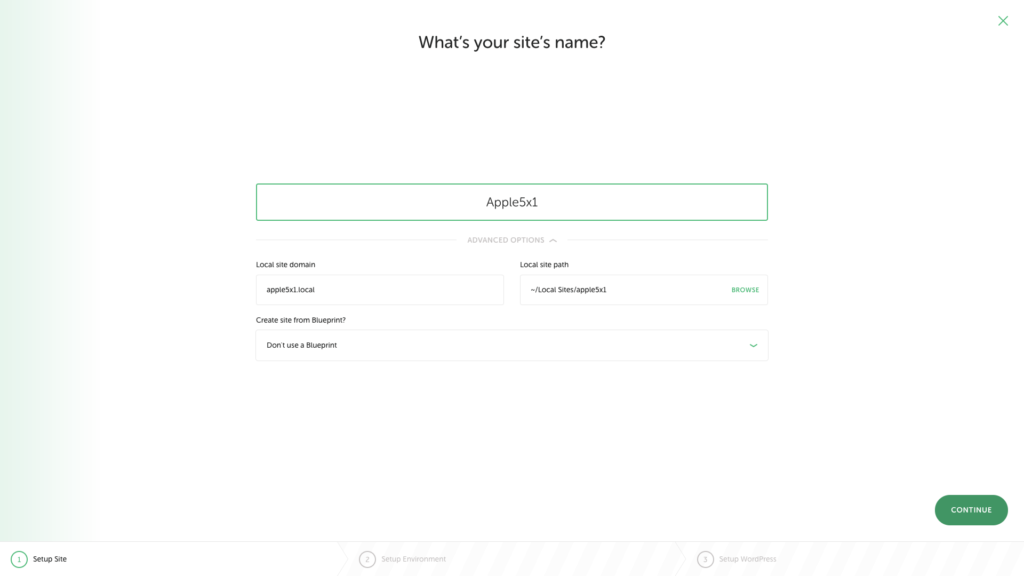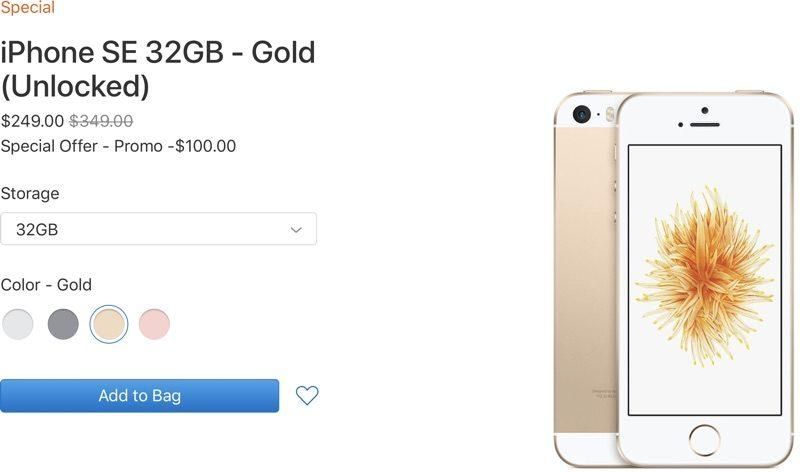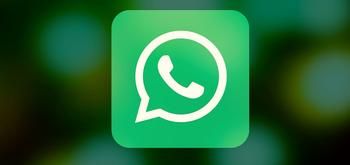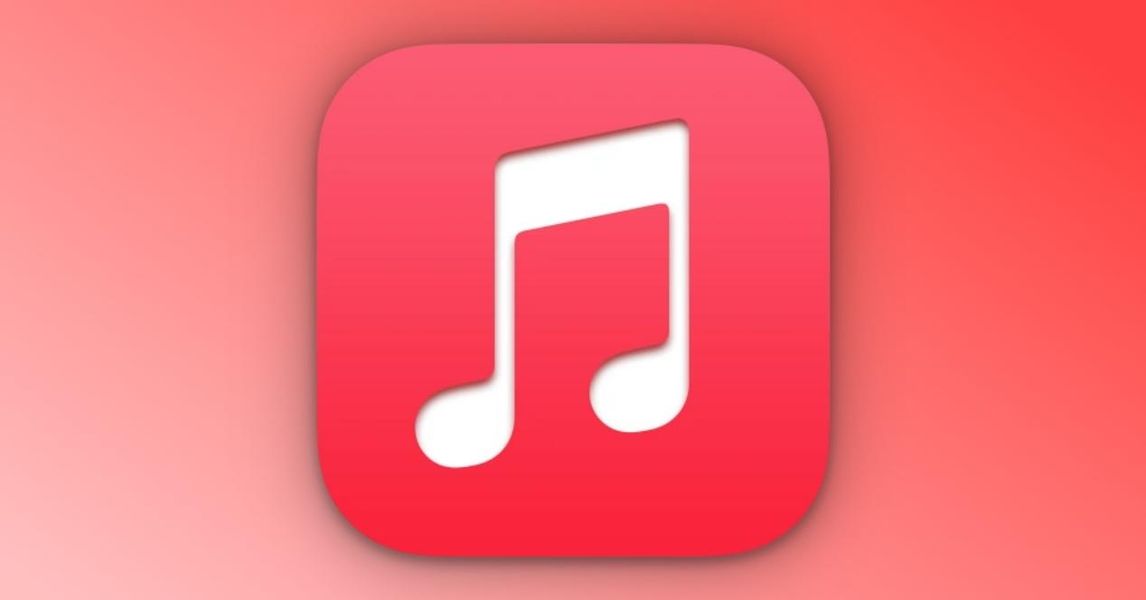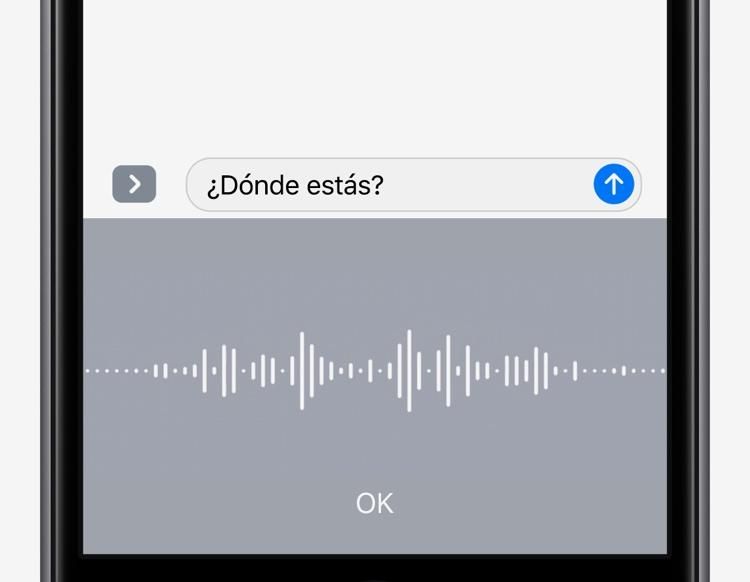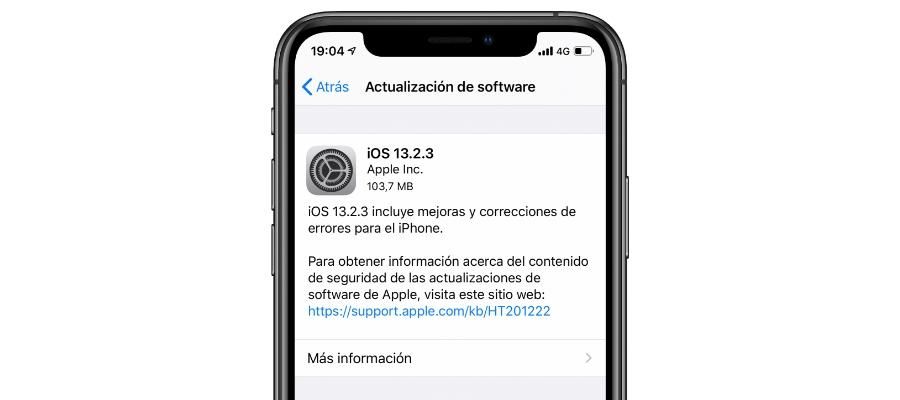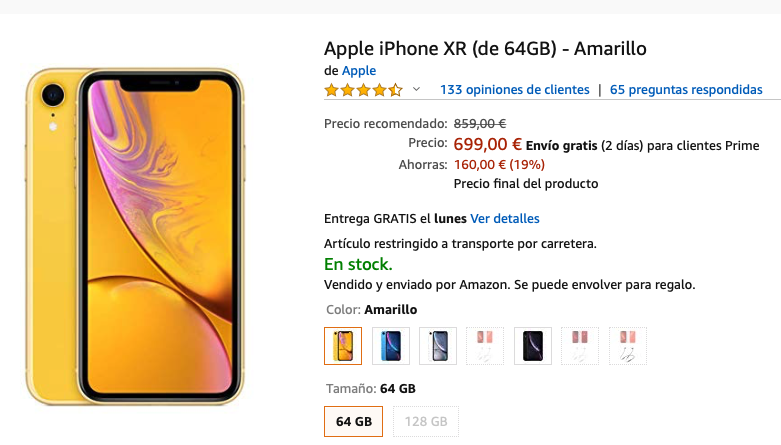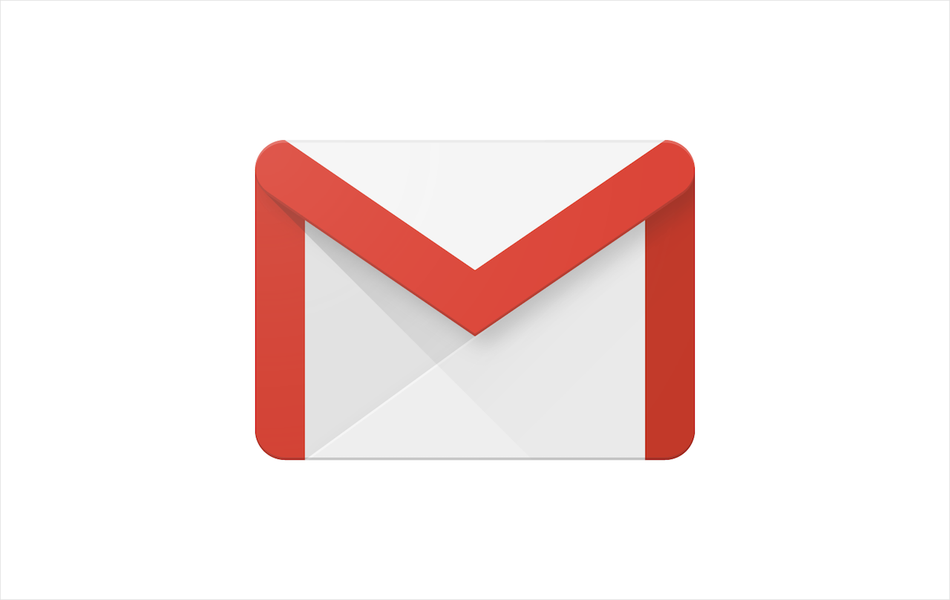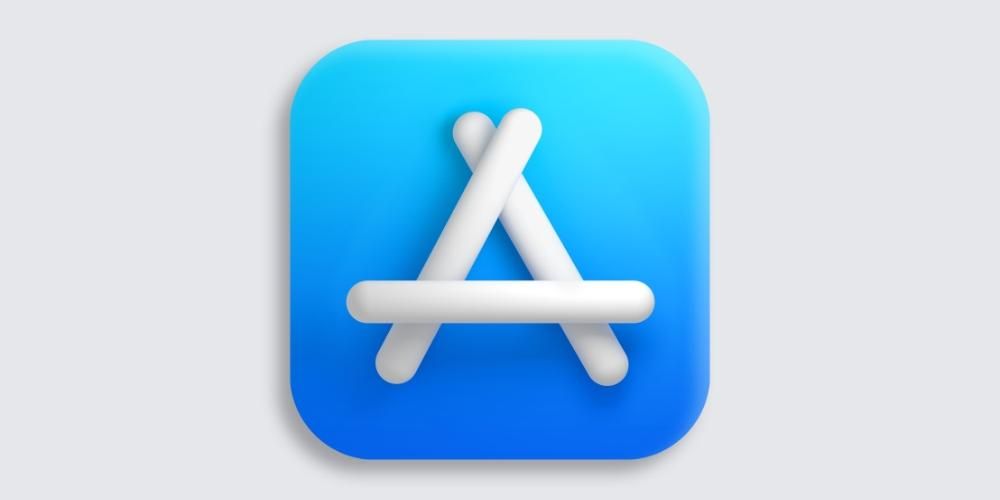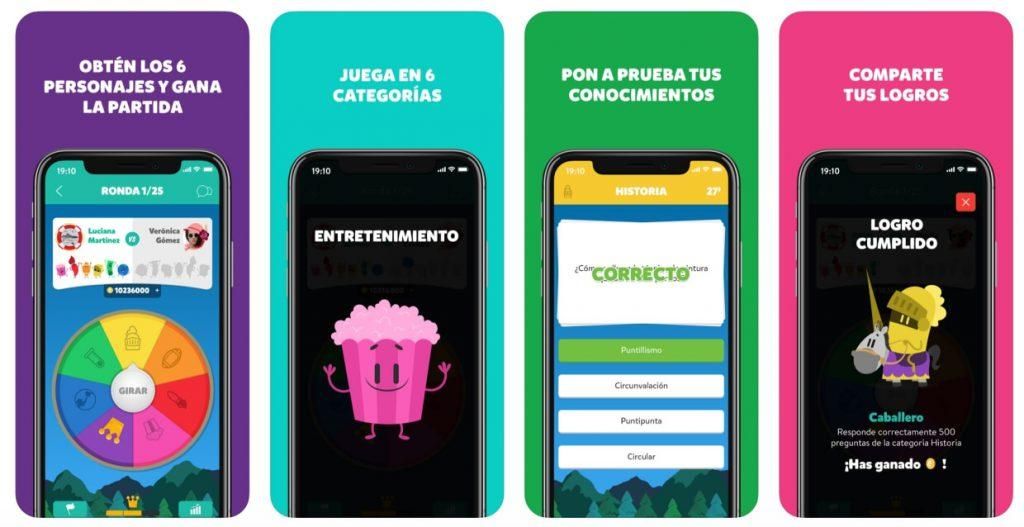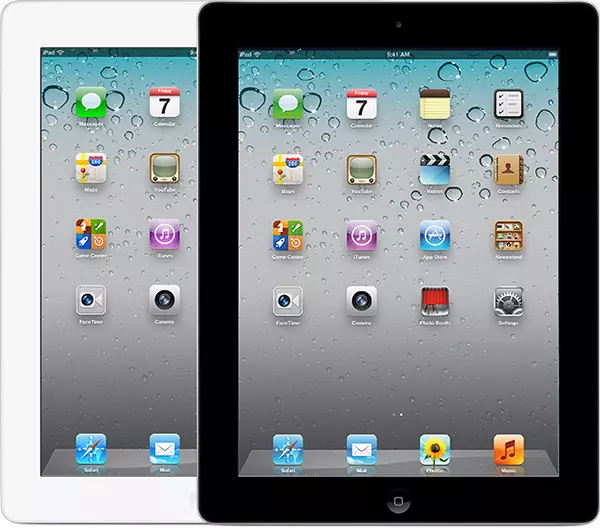Apple giver dem, udover at lave fantastiske enheder, også de rigtige værktøjer, så brugerne kan få mest muligt ud af dem. Et af disse værktøjer er arbejdspakken, et sæt applikationer inklusive Pages, som vi kan klassificere som svarende til Word i Apple, men med den forskel, at Pages er helt gratis for alle brugere af en enhed.Manzana. I dette indlæg vil vi fortælle dig, hvordan du kan oprette smarte indekser med denne applikation. Læs videre og find ud af hvordan.
Hvad er en indholdsfortegnelse?
En indholdsfortegnelse består af generere en afspejling af strukturen af et dokument som normalt indeholder titlerne på de emner og underemner, der udgør det pågældende dokument. På denne måde kan du fra indholdsfortegnelsen få adgang til alle punkter i dokumentet meget nemt og hurtigt. Pages genererer en indholdsfortegnelse, der automatisk opdateres, efterhånden som dokumentoprettelsen skrider frem. Denne tabel er til enhver tid tilgængelig i sidebjælken i venstre side af vinduet Sider.

Disse indholdsfortegnelser bruges også ofte i selve tekstdokumentet, i det der almindeligvis er kendt som Indeks og hvorfra du kan få adgang til alle tekstdokumentets emner. Dette er den mest passende og enkle måde at give både forfatteren og læseren adgang til de forskellige emner, der findes i et tekstdokument. Den afsnitstypografi, der bruges i dokumentet, er det, som Pages er afhængig af for at skabe indholdsfortegnelsen.
Brug af tabellerne til at oprette indekset
Som vi har nævnt, er hovedanvendelsen af indholdsfortegnelserne at udføre indekserne for tekstdokumenterne. Dette giver en hurtig og bekvem måde at få adgang til de forskellige sektioner af dokumentet. Derfor vil vi nedenfor forklare alt, hvad du behøver at vide for at kunne oprette disse indholdsfortegnelser og tilpasse dem til både dine behov og din smag.
Lav din egen indholdsfortegnelse
Processen med at oprette en indholdsfortegnelse kan virke meget mere kompliceret, end den i virkeligheden er, fordi du kun skal tage højde for de afsnitsstile, du skriver dit dokument med. Baseret på dette, når du har dit avancerede dokument, kan du vælge, hvilke stilarter der skal være en del af din indholdsfortegnelse. De trin, du skal følge for dette, er følgende.
- Hvis du ikke allerede har anvende afsnitstypografier på tekst som du ønsker skal fremgå af indholdsfortegnelsen.
- Klik på ikonet Skærm på værktøjslinjen, og vælg derefter Indholdsfortegnelse .
- Hvis du vil ændre indtastningerne i indholdsfortegnelsen, skal du klikke på Redigere , øverst i sidebjælken, og gør derefter et af følgende.
- Klik på ikonet Skærm på værktøjslinjen, og vælg derefter Indholdsfortegnelse .
- Klik på Redigere øverst i sidebjælken, og derefter vælg de afsnitsformater, du vil inkludere .
- Hvis du kan lide formatere tekst og tilføje guidelinjer, skal du klikke på indholdsfortegnelsen for at vælge den, hvorefter der vises en blå linje omkring den, og dens tekst vil også blive fremhævet med blåt.
- Klik på fanen Tekst fra Format-sidebjælken.

- Brug sektionskontroller Skrifttype for at ændre skrifttypens udseende.
- Hvis du kan lide ændre formatet , klik på rullemenuen ud for Faner, og gør et af følgende i tabellen nedenfor Standardafstand.
- Klik på knappen Format på værktøjslinjen. Hvis du er i et sidelayoutdokument, skal du trykke på fanen Tekst øverst på sidebjælken Format.
- På iPad eller iCloud.com skal du blot klikke på knappen for visning af indholdsfortegnelse på værktøjslinjen.
- På Mac skal du trykke på visningsknappen på værktøjslinjen og derefter klikke på Indholdsfortegnelse.
- På iPhone skal du aktivere browseren og følge trinene nedenfor.
- Tryk på knappen Mere, aktiver browseren, og tryk derefter på OK. Hvis tastaturet er åbent, skal du trykke på OK for at lukke det.
- Tryk på sidenummeret nederst på skærmen, og tryk derefter på Indholdsfortegnelse i det vindue, der vises.
- Åbn indeksvisningen.
- Vælg Rediger, og vælg derefter de afsnitsformater, du vil have vist i indholdsfortegnelsen.
- Hvis du vil justere indrykningsniveauet for et afsnitsformat i indholdsfortegnelsen, skal du trykke på indrykningsknappen ud for det valgte afsnitsformat.
- Tryk på OK.
Skift guidelinjer . For at gøre dette skal du klikke på pilene i kolonnen Guide og vælge en linjestil.Juster linjeposition . For at gøre dette skal du klikke på pilene i kolonnen Justering.Juster mellemrummet mellem indholdsfortegnelsen og sidenummeret . For at gøre dette skal du dobbeltklikke på værdien i kolonnen Tab, skrive en ny værdi og trykke på Retur på dit tastatur. Jo mindre tal, jo kortere afstand.
bruge stilene
Som vi tidligere har kommenteret, skal du for at kunne udføre indholdsfortegnelserne gøre brug af forskellige afsnitsstile og for det skal du selvfølgelig vide, hvordan du kan ændre og lege med det. Nedenfor giver vi dig alle de trin, du skal følge, hvis du vil ændre afsnitsstilen.
vælg teksten som du ønsker skal vises i indeksvisningen.Vælg navnet på afsnitstypografien nær toppen af Format-sidebjælken.Vælg en stil , bortset fra Body style, fra menuen Afsnitsformater.anvende stilarter afsnit til den tekst, du ønsker skal vises i indeksvisningen.Flere handlinger, du kan gøre
På iPad, Mac, iPhone og endda iCloud.com kan du åben indholdsfortegnelse , selvom det i hver af dem kan gøres på en anden måde. Dette er meget nyttigt, når du vil konsultere indholdsfortegnelsen, og trinene til at udføre denne handling er meget enkle. Vi viser dem nedenfor.

På den anden side giver Apples tekstdokumenteditor, Pages, dig også mulighed for tilpas posterne i indeksvisningen efter din smag . Denne handling skal du naturligvis udføre, når du har anvendt afsnitstypografier. Du kan tilpasse indeksvisningsposterne ved at udføre følgende trin.

Endelig, det meste af tiden, du bruger Pages til at oprette et tekstdokument, er det, fordi du endelig ønsker, at tekstdokumentet skal transformeres til en PDF, og selvfølgelig, du ønsker, at smartindekset også skal udføre sin funktion i PDF'en . Nå, for dette behøver du virkelig ikke at gøre noget, da det øjeblik du konverterer et Pages-dokument til en PDF, vil indholdsfortegnelsen automatisk vises i PDF-navigationspanelet.
Skift afsnitsformater Til, marker afkrydsningsfeltet ud for den afsnitstypografi, du vil inkludere.Skift indrykning af poster , for at gøre dette skal du klikke på indryknings- eller venstreindrykningsknappen til højre for en valgt stil. Hvis en knap er nedtonet, kan du ikke flytte inputtet i den retning.
Sådan kan alle, der bruger Pages som tekstdokumenteditor, oprette en indholdsfortegnelse. Men som vi allerede har nævnt, bruges dette værktøj ofte til at skabe et smart indeks. Derfor vil vi nedenfor fortælle dig trin for trin, hvad du skal gøre for at kunne indtaste en indholdsfortegnelse for et helt tekstdokument eller for hver sektion af det.
Anvend afsnitstypografier til den tekst, du ønsker skal vises i indholdsfortegnelsen.Placer indsætningspunktet der, hvor du ønsker, at indholdsfortegnelsen skal vises , og gør derefter et af følgende.Tilføj en indholdsfortegnelse for hele dokumentet . For at gøre dette skal du klikke på knappen Indsæt indholdsfortegnelse i bunden af indholdsfortegnelsens sidebjælke.Tilføj en indholdsfortegnelse for dette afsnit . For at gøre dette skal du vælge Indsæt > Indholdsfortegnelse > Sektion. I dette tilfælde indsamles posterne kun fra det afsnit, hvor du indsætter indholdsfortegnelsen.Tilføj en indholdsfortegnelse for indholdet op til den næste indholdsfortegnelse . For at gøre dette skal du vælge Indsæt > Indholdsfortegnelse > Indtil næste forekomst.