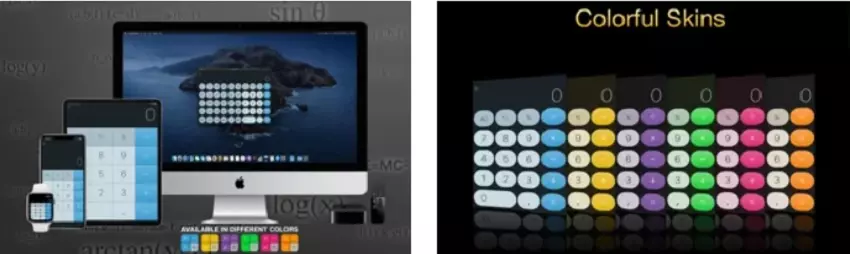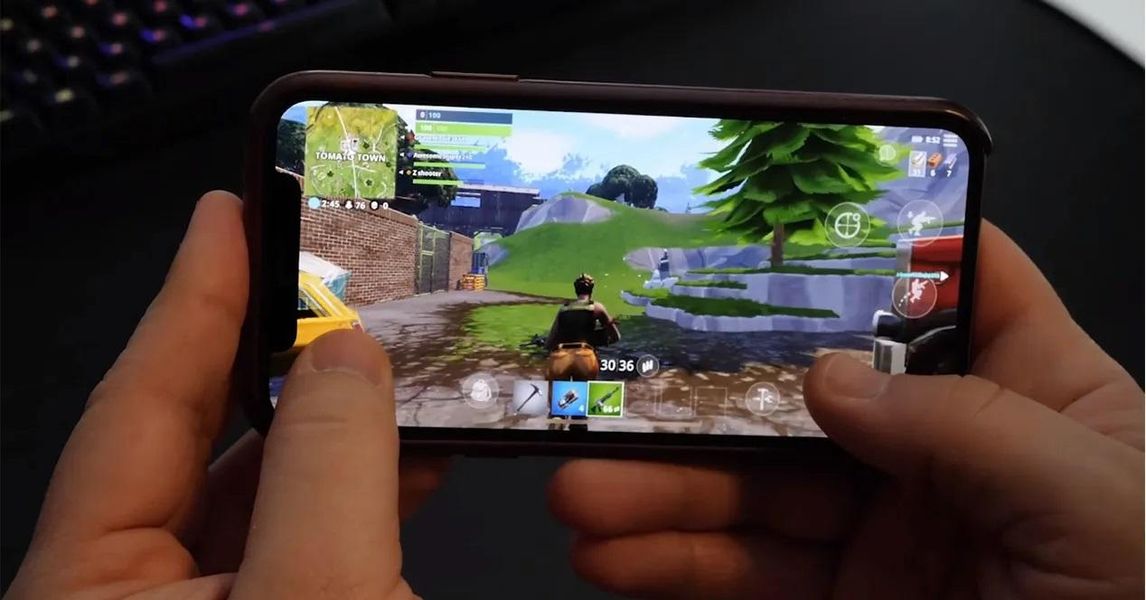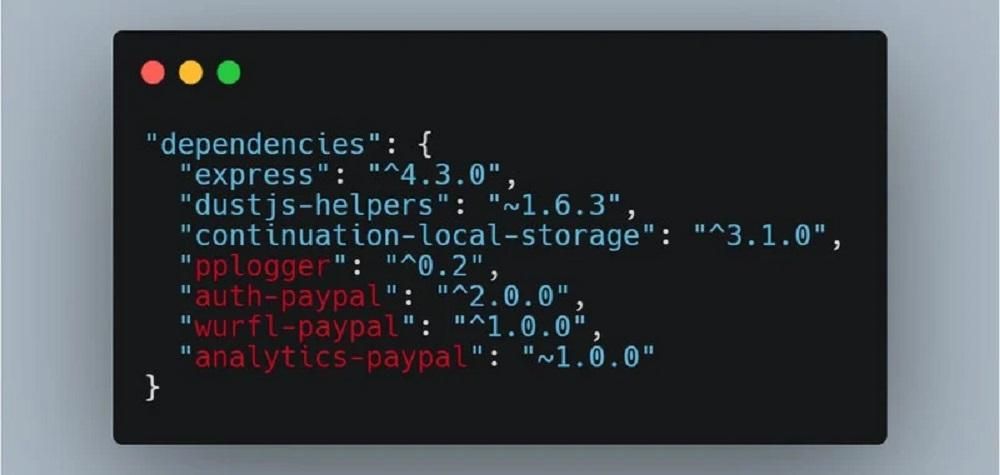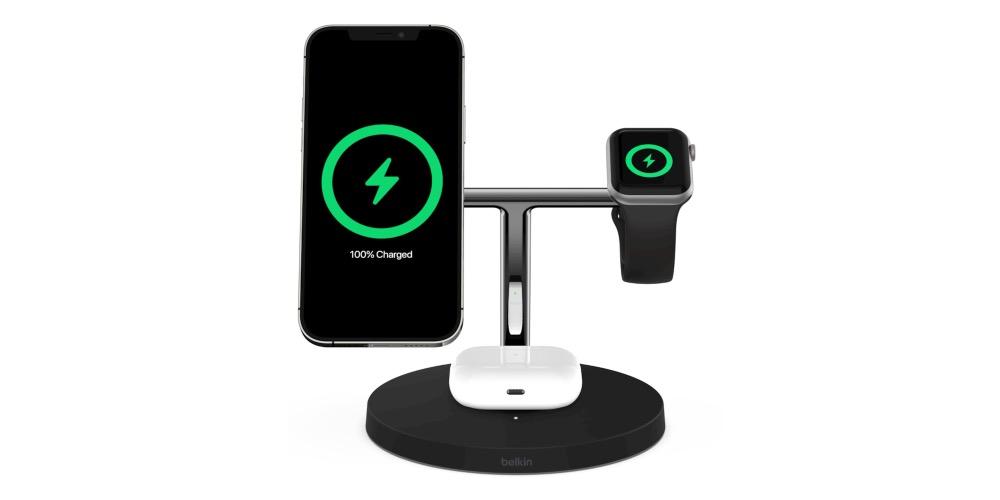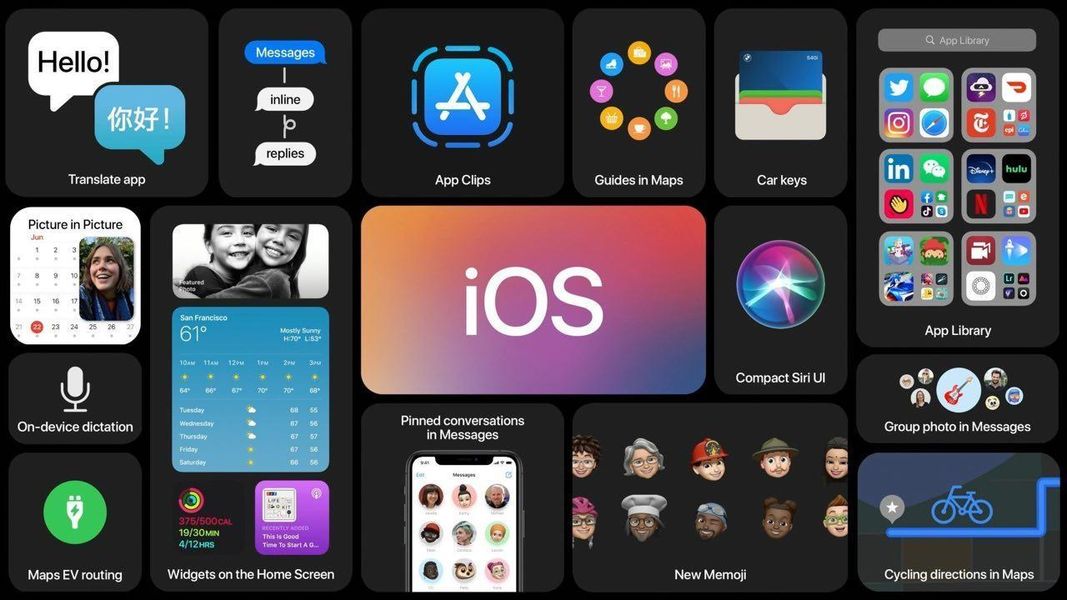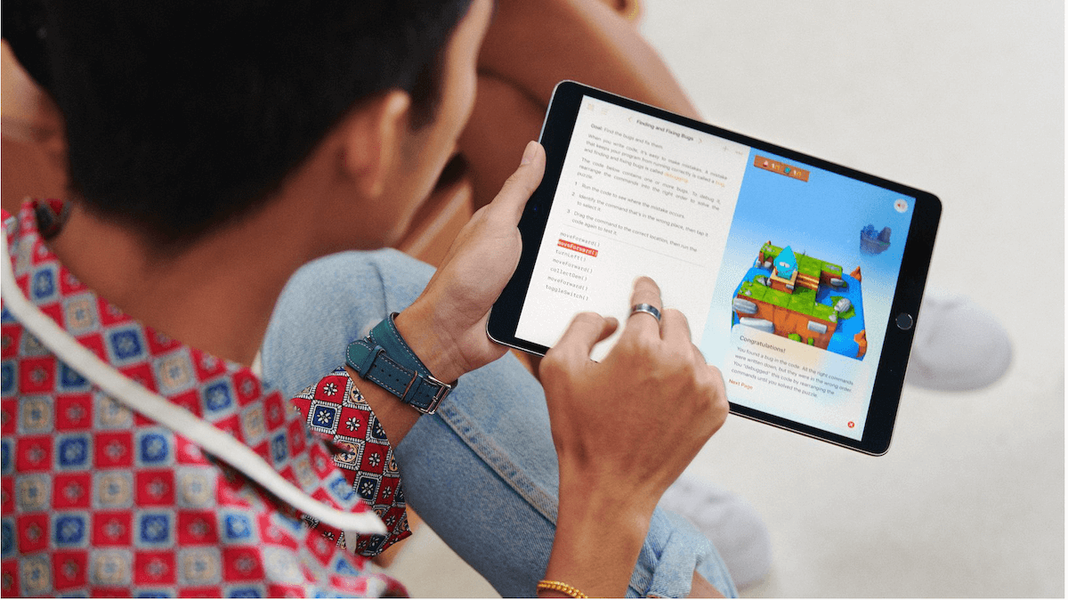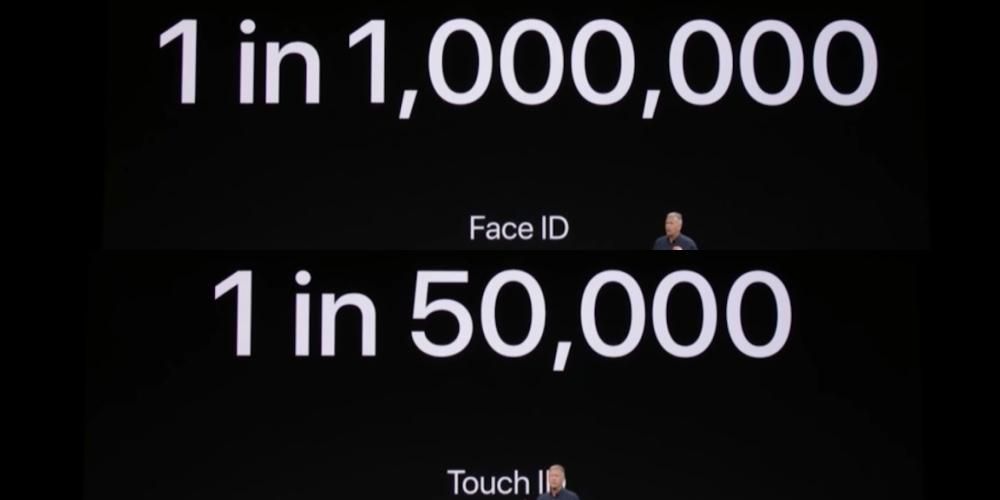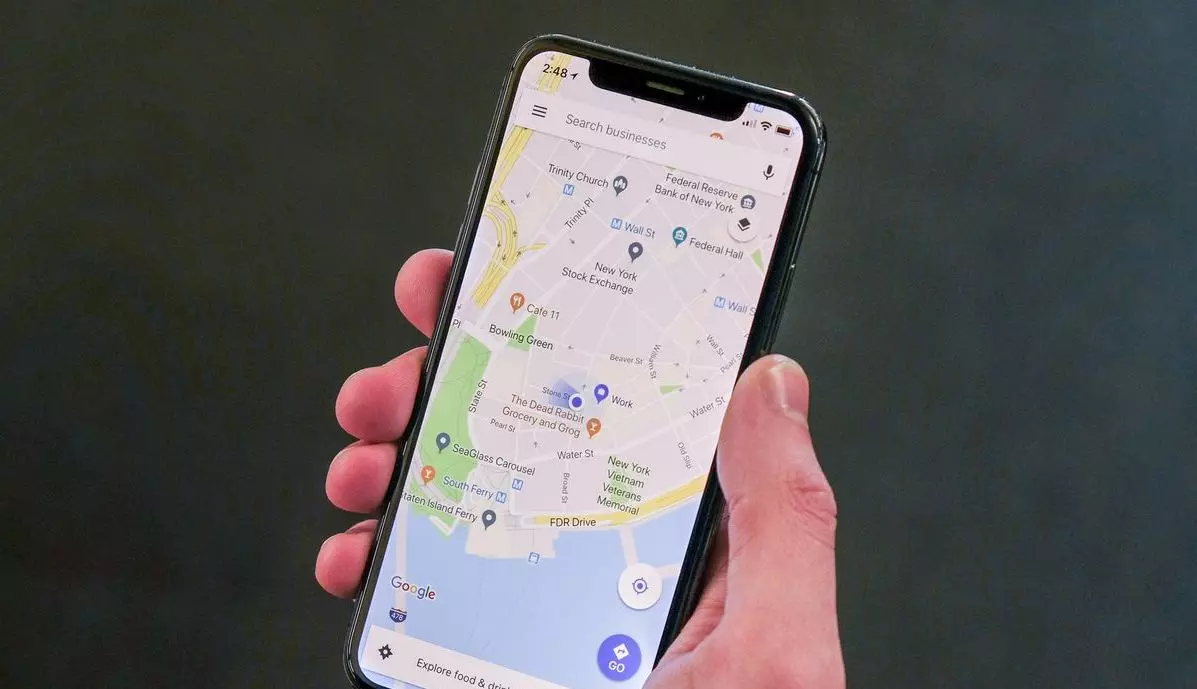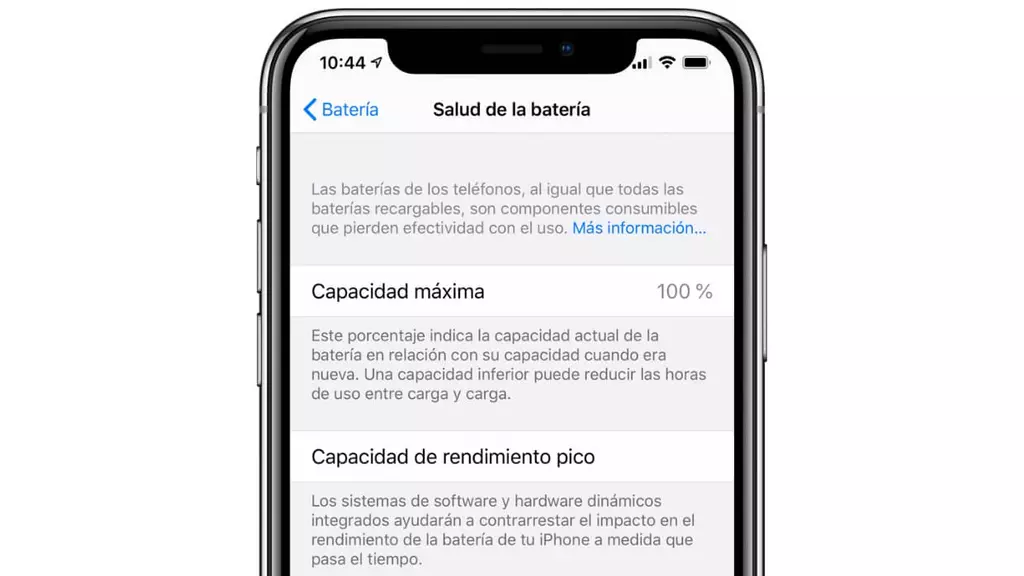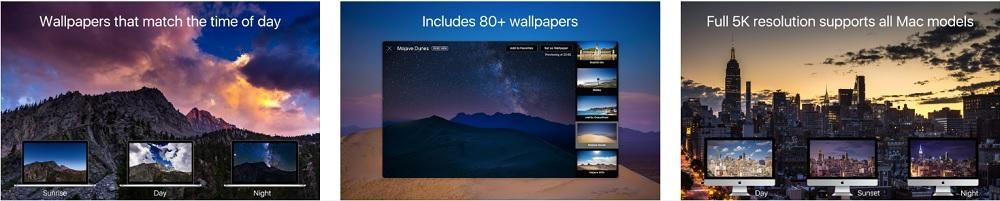Mac'er er fantastiske værktøjer til alle brugere, uanset hvor gamle de er. Men de giver også et vindue til en enorm mængde indhold, og det kan i nogle tilfælde være meget skadeligt, især for børn. Af denne grund vil vi i dette indlæg fortælle dig om alle de muligheder, som Mac Forældrekontrol giver dig for at begrænse og begrænse dine børns brug og adgang til forskellige applikationer, indhold og websider.
Hvad er forældrekontrol?
Måske undrer mange brugere sig hvad er forældrekontrol helt præcist , ja, det er værktøjet, som Apple tillader brugere være i stand til at begrænse visse anvendelser eller adgang til andre brugere . Den er designet og udført, så forældre kan have kontrol over, for det første, deres børns brug af enhederne, i dette tilfælde Mac'en, og for det andet for at begrænse adgangen til bestemte applikationer eller websider.
Adgang til teknologi for de mindste er dog et fantastisk værktøj til at udvikle færdigheder, og som vi nævnte i starten af dette indlæg, giver denne adgang også mulighed for at have bestemt indhold inden for deres rækkevidde, som slet ikke er passende i udviklingen og et barns vækst. Derfor er det praktisk talt essentielt, at voksne har mulighed for at kontrollere, hvad deres børn kan eller ikke kan med et så kraftfuldt værktøj som Mac.
Konfigurer adgangsbegrænsninger med disse trin
Når vi allerede har fortalt dig, hvad Forældrekontrol er til for, vil vi nu fortælle dig, hvad skridt, du skal tage for at kunne anvende disse begrænsninger som vi har fortalt dig om. Fra La Manzana Mordida går vi åbenbart ind for en fuldt ansvarlig brug af denne funktion som Apple stiller til rådighed for brugerne, og som vi gentager, er designet til at være i stand til at begrænse bestemt indhold og dårlig praksis til de mindste for at fremme deres vækst og udvikling.
For at udføre disse begrænsninger bliver du nødt til at bruge Brug tiden på Mac, hvilket er den måde, hvorpå du kan konfigurere begrænsninger for webindhold, køb, applikationer og andet indhold. Men først og fremmest, hvad du skal gøre, er at slå skærmtid til fra systemindstillingerne på din Mac, og når du er færdig, kan du konfigurere begrænsningerne ved at følge nedenstående trin.
- Vælg menuen Æble > Systemindstillinger , og klik derefter Brug tiden .

- Klik på Indhold og privatliv i sidebjælken.

- Hvis indholds- og privatlivsbegrænsninger er slået fra, skal du trykke på Aktiver.
- Til begrænse webindhold , klik Indhold og efterfølgende, vælg de muligheder, du ønsker .
- Gør et af følgende på din Mac.
- Hvis du bruger Familiedeling, skal du logge ind på din Mac-brugerkonto og derefter sikre dig, at du er logget ind med dit Apple-id.
- Hvis du ikke bruger Familiedeling i stedet, skal du logge ind på et familiemedlems Mac-brugerkonto.
- Vælg menuen Apple > Systemindstillinger , og klik til sidst Brug tiden .
- Hvis du er medlem af en familiedelingsgruppe, skal du klikke på rullemenuen i sidebjælken og derefter vælge et familiemedlem.
- Bjælke klik på App-brugsgrænser i sidebjælken.
- Hvis App Usage Limits er slået fra, skal du klikke på knappen Aktiver fra øverste højre hjørne. Hvis knappen Aktiver er nedtonet , Det bliver du nødt til aktivere brugstid .
- Bjælke klik på knappen Tilføj for at oprette en ny appbrugsgrænse . Her kan du inkludere enhver kombination af applikationer, kategorier eller websteder.
- I vinduet Opret en ny app-brugsgrænse skal du markere afkrydsningsfeltet ud for hver app, kategori eller websted, du vil inkludere i grænsen.
- Hvis du vil indstille den samme appbrugsgrænse for hver dag, skal du vælge Hver dag og derefter indtaste et tidsrum.
- Hvis du vil indstille en anden grænse for appbrug for hver dag i ugen, skal du vælge Brugerdefineret og derefter indtaste mængden af tid for hver dag.
- Klik på Tæt.
- Gør et af følgende på din Mac.
- Hvis du bruger Familiedeling, skal du logge ind på din Mac-brugerkonto og derefter sikre dig, at du er logget ind med dit Apple-id.
- Hvis du ikke bruger Familiedeling i stedet, skal du logge ind på et familiemedlems Mac-brugerkonto.
- Vælg menuen Apple > Systemindstillinger , og klik til sidst Brug tiden .
- Hvis du er medlem af en familiedelingsgruppe, skal du klikke på rullemenuen i sidebjælken og derefter vælge et familiemedlem.
- Klik på Grænser for appbrug i sidebjælken.
- På listen, vælg den grænse, du vil ændre og klik derefter redigeringsgrænse .
- hvis du vil ændre tidsfristen , indtast de nye grænser i feltet Tid:
- Hvis du vil indstille den samme appbrugsgrænse for hver dag, skal du vælge Hver dag og derefter indtaste et tidsrum.
- Hvis du vil indstille en anden grænse for appbrug for hver dag i ugen, skal du vælge Brugerdefineret og derefter indtaste mængden af tid for hver dag.
- Hvis det du vil gøre er ændre apps inkluderet i grænsen klik på Rediger apps Hvis ikke, klik på Luk.
- I vinduet Rediger appbrugsgrænse, marker eller fravælg afkrydsningsfelterne ud for hver af apps, kategorier eller websteder, som du vil inkludere i grænsen.
- Klik på Tæt.
- Gør et af følgende på din Mac.
- Hvis du bruger Familiedeling, skal du logge ind på din Mac-brugerkonto og derefter sikre dig, at du er logget ind med dit Apple-id.
- Hvis du ikke bruger Familiedeling i stedet, skal du logge ind på et familiemedlems Mac-brugerkonto.
- Vælg menuen Æble > Systemindstillinger , og klik til sidst Brug tiden .
- Hvis du er medlem af en familiedelingsgruppe, skal du klikke på rullemenuen i sidebjælken og derefter vælge et familiemedlem.
- Klik på App-brugsgrænser i sidebjælken.
- På listen, vælg en eller flere grænser, du vil aktivere , eller fravælg de grænser, du vil deaktivere.
- Gør et af følgende på din Mac.
- Hvis du bruger Familiedeling, skal du logge ind på din Mac-brugerkonto og derefter sikre dig, at du er logget ind med dit Apple-id.
- Hvis du ikke bruger Familiedeling i stedet, skal du logge ind på et familiemedlems Mac-brugerkonto.
- Vælg menuen Apple > Systemindstillinger , og klik til sidst Brug tiden .
- Hvis du er medlem af en familiedelingsgruppe, skal du klikke på rullemenuen i sidebjælken og derefter vælge et familiemedlem.
- På listen, vælg en eller flere grænser, du vil fjerne og klik derefter på knappen Slet.
- Gør et af følgende på din Mac.
- Hvis du bruger Familiedeling, skal du logge ind på din Mac-brugerkonto og derefter sikre dig, at du er logget ind med dit Apple-id.
- Hvis du ikke bruger Familiedeling i stedet, skal du logge ind på et familiemedlems Mac-brugerkonto.
- Vælg menuen Apple > Systemindstillinger , og klik til sidst Brug tiden .
- Hvis du er medlem af en familiedelingsgruppe, skal du klikke på rullemenuen i sidebjælken og derefter vælge et familiemedlem.
- At se rapporter om appbrug , vælg Appbrug i sidebjælken. Derudover kan du udføre følgende muligheder.
- For at se antal modtagne meddelelser s fra apps, skal du vælge Meddelelser i sidebjælken. Du vil også have følgende muligheder tilgængelige.
- Hvis du vil se antal gange en enhed er blevet forespurgt , vælg Device Queries i sidebjælken. Du har følgende muligheder.
Skift tidsperioden Brug rullemenuen og pileknapperne over diagrammet til at vælge en enkelt dato eller uge til visning.Vis app-statistikker , for at gøre dette skal du vælge en app eller vælge Alle apps.Vis statistik efter enhed , for at gøre dette skal du klikke på rullemenuen nederst i panelet for at vælge en bestemt enhed, eller vælg Alle enheder for at se den kombinerede statistik.
Skift tidsperioden Brug rullemenuen og pileknapperne over diagrammet til at vælge en enkelt dato eller uge til visning.Vis app-statistikker , for at gøre dette skal du vælge en app eller vælge Alle apps.Vis statistik efter enhed , for at gøre dette skal du klikke på rullemenuen nederst i panelet for at vælge en bestemt enhed, eller vælg Alle enheder for at se den kombinerede statistik. - Hvis du vil se antal gange en enhed er blevet forespurgt , vælg Device Queries i sidebjælken. Du har følgende muligheder.
Skift tidsperioden. Brug rullemenuen og pileknapperne over diagrammet til at vælge en enkelt dato eller uge til visning.Vis app-statistikker . Klik på Apps, og vælg derefter en app eller Alle apps.Vis appkategoristatistikker . For at gøre dette skal du klikke på Kategorier og derefter vælge en appkategori eller vælge Alle kategorier.Vis statistik efter enhed . For at gøre dette skal du klikke på rullemenuen nederst på dashboardet og vælge en bestemt enhed, eller vælge Alle enheder for at se kombineret statistik.Se oplysninger om grænser . For at gøre dette skal du holde markøren over en række under kolonnen Begrænsninger og klikke på knappen Info. Denne knap er kun tilgængelig for apps. På den anden side, hvis Limit-ikonet vises i grænser-kolonnen, betyder det, at dette element har en grænse tildelt. I tilfælde af at knappen Tilføj grænse er synlig, betyder det, at der ikke er tildelt nogen grænse for varen, i så fald kan du klikke på den for hurtigt at tilføje en grænse til varen. - For at se antal modtagne meddelelser s fra apps, skal du vælge Meddelelser i sidebjælken. Du vil også have følgende muligheder tilgængelige.
Noget, du skal tage højde for, og det er et punkt, der utvivlsomt er meget vigtigt for forældre, der ønsker at begrænse bestemte websider til deres børn, er, hvis du én gang gennem de indstillinger og trin, som vi har beskrevet tidligere, indtaster voksen hjemmesider som du ønsker at dine børn ikke skal have adgang til, vil disse kun være begrænset i Safari browseren, så hvis du normalt bruger Chrome eller andre browsere skal du tage højde for det.
Begræns den tid, de bruger på apps eller websteder
Vi fortsætter med at tale om forskellige muligheder, og det er, at et andet af de alternativer, som Apple stiller til rådighed for brugerne, er muligheden for at begrænse den tid, som dine børn primært kan bruge på applikationer eller websteder. Her fortæller vi dig alt, hvad du kan gøre med det.
Sådan sætter du grænser
Det, der måske interesserer dig mest i starten, er muligheden for at konfigurere en eller flere grænser for brugen af en applikation eller et bestemt websted. På denne måde kan du forhindre dine børn i at bruge timevis foran computeren på at spille et bestemt spil eller blot se indhold på et socialt netværk. Trinene til at sætte disse grænser er som følger.

Skift dem, når de er rettet
På samme måde som du kan oprette brugsgrænser, kan du naturligvis også ændre dem, når du vil, og som du vil kunne se nedenfor, er de trin, du skal følge, virkelig enkle. Så hvis du har konfigureret en grænse for brugen af en app, hjemmeside eller kategori, er her trinene, du skal følge for at kunne ændre den.

Slå specifikke grænser til eller fra
Når du har etableret de brugsgrænser, du ønsker at have tilgængelige, har du på Mac'en også mulighed for at aktivere eller deaktivere disse grænser på det tidspunkt, du ønsker. Dette er virkelig nyttigt for at kunne have den fleksibilitet i forhold til de begrænsninger, du vil implementere på din søn eller datters computer. Her er de trin, du skal følge for at udføre det.

Sådan fjerner du dem
På samme måde som du kan oprette grænser, ændre dem senere for bedre at kunne tilpasse dem til dine behov, endda aktivere eller deaktivere dem, når du vil, har du også mulighed for, hvordan kunne det være anderledes, fjerne nævnte grænser. Her fortæller vi dig, hvordan du nemt kan gøre det.
Vil du vide, hvilke apps dine børn bruger? så du kan gøre det
En anden af de mest værdifulde funktioner for forældre er at være i stand til at kende den realtid, som deres børn investerer i hver enkelt af de programmer, de har installeret på deres Apple-computer. Med Time of use kan du også få adgang til disse data, som er så nødvendige at kende for at få de små til at gøre passende og ansvarlig brug af deres enhed. For at gøre dette skal du blot følge de følgende trin.