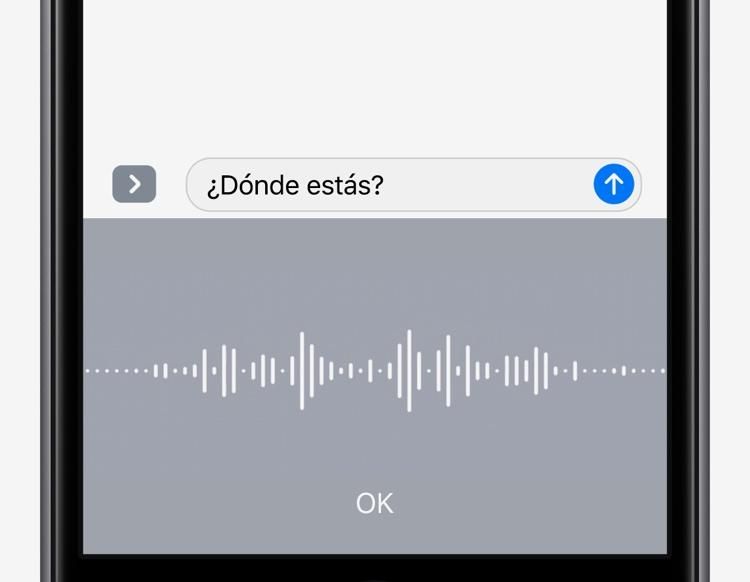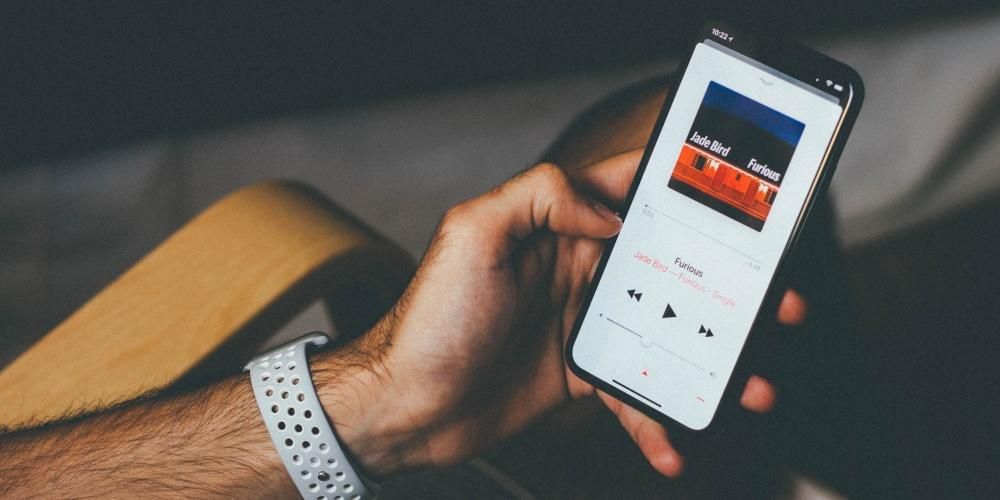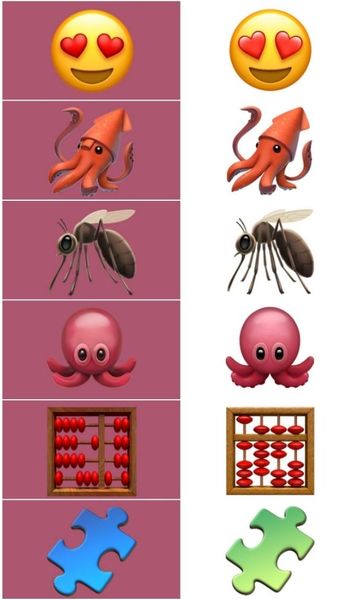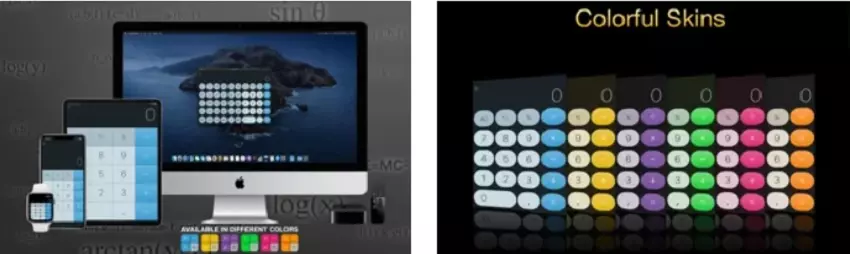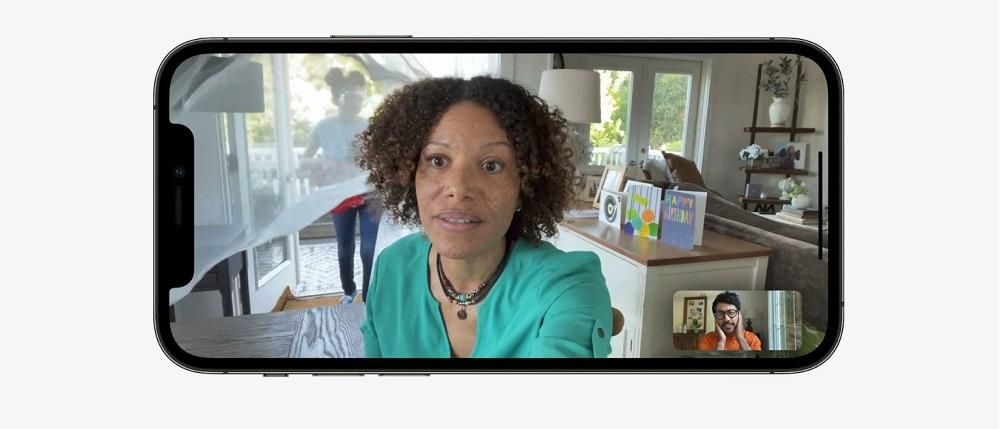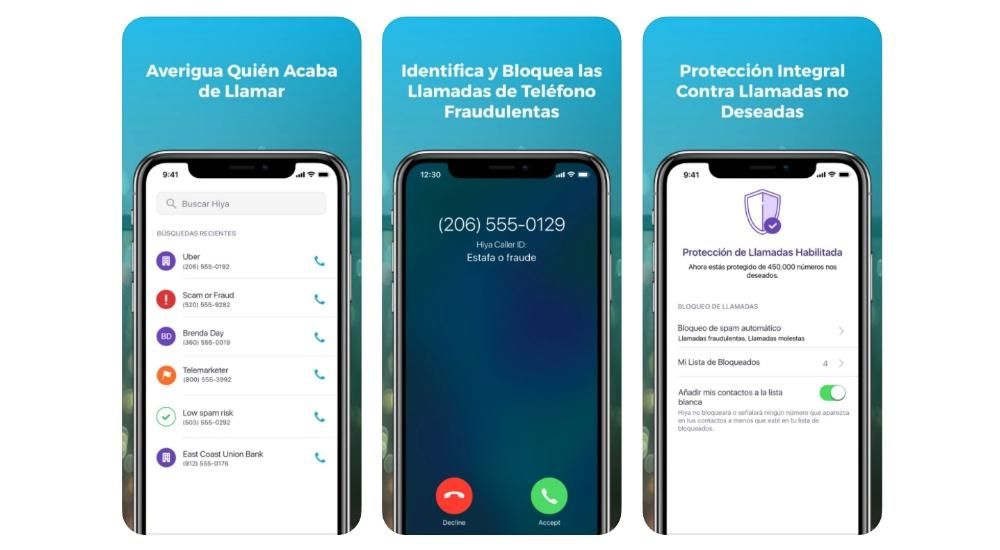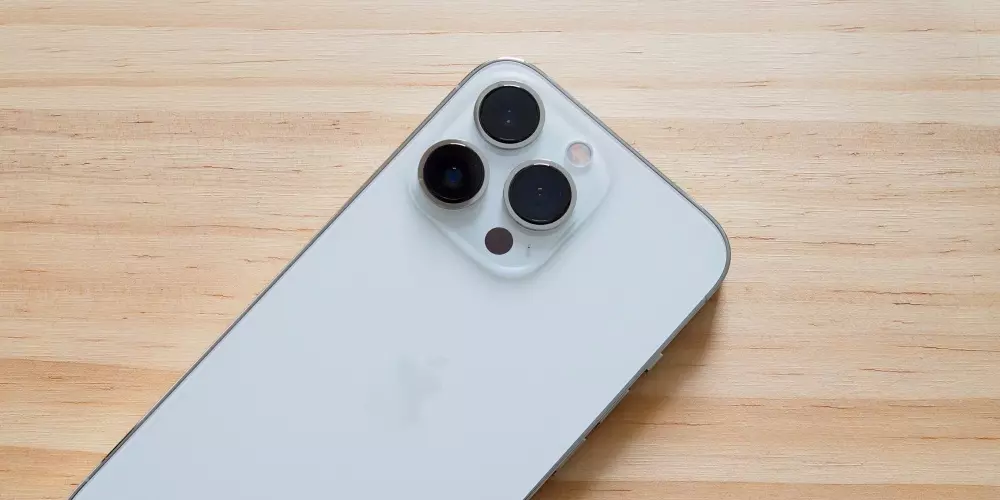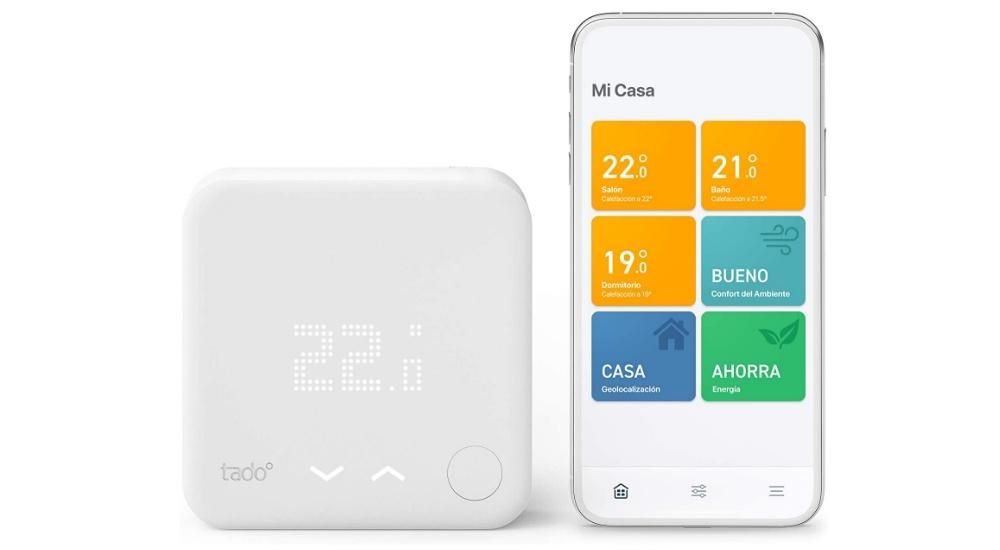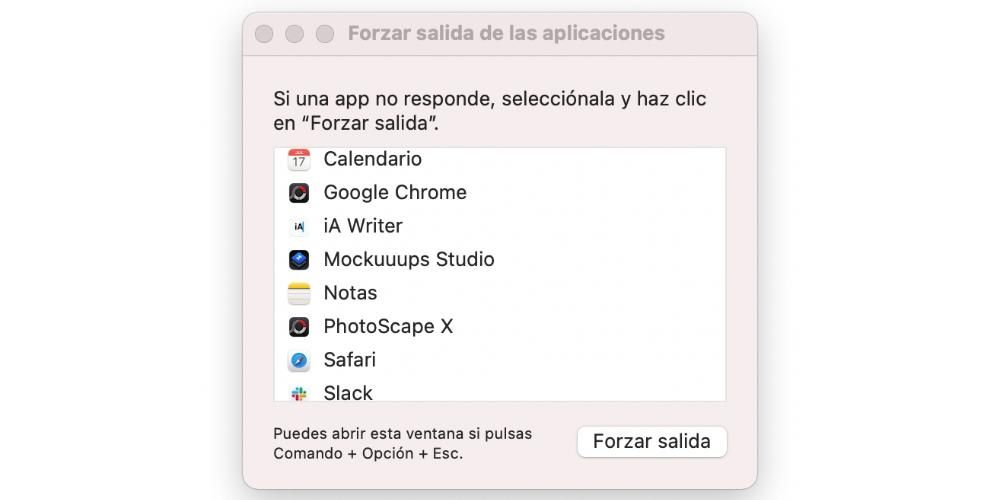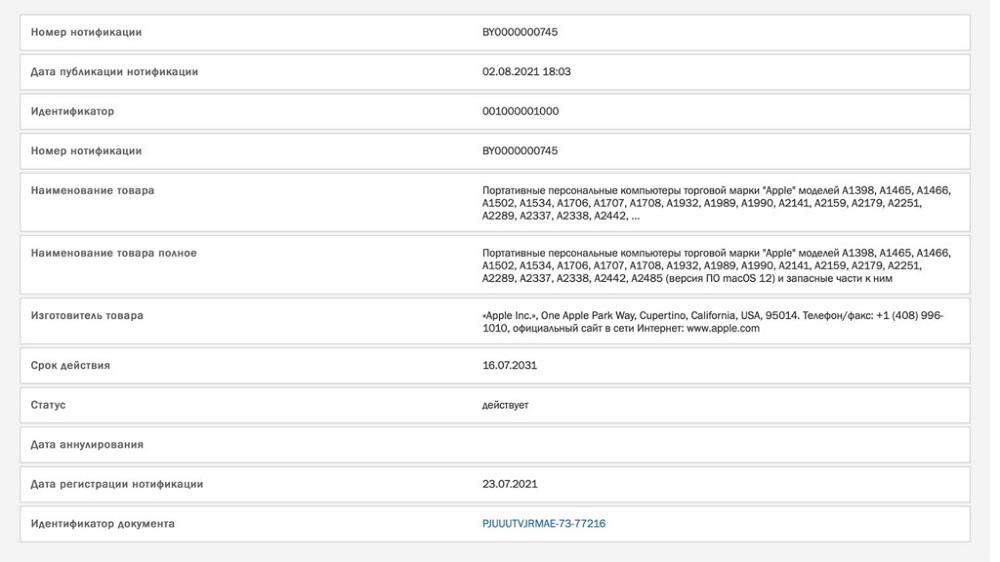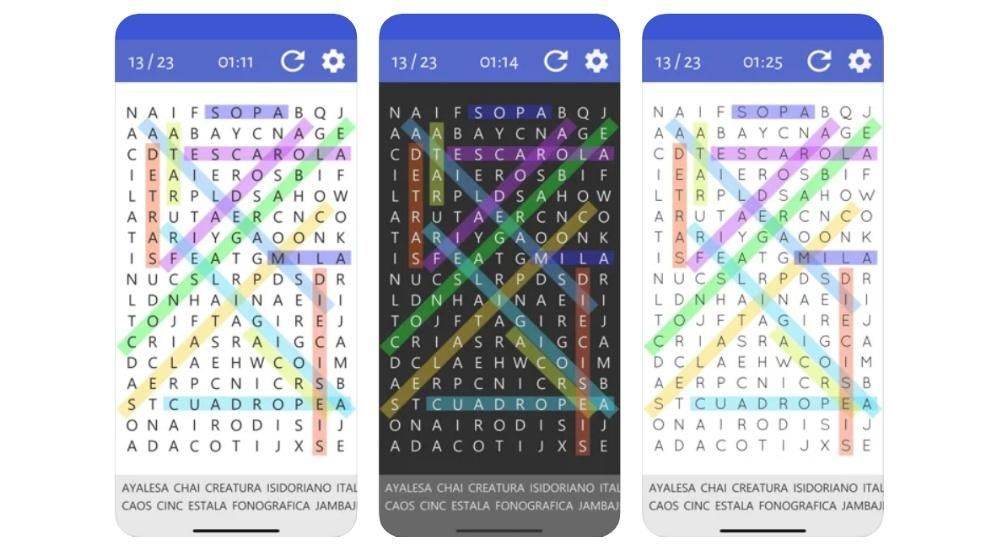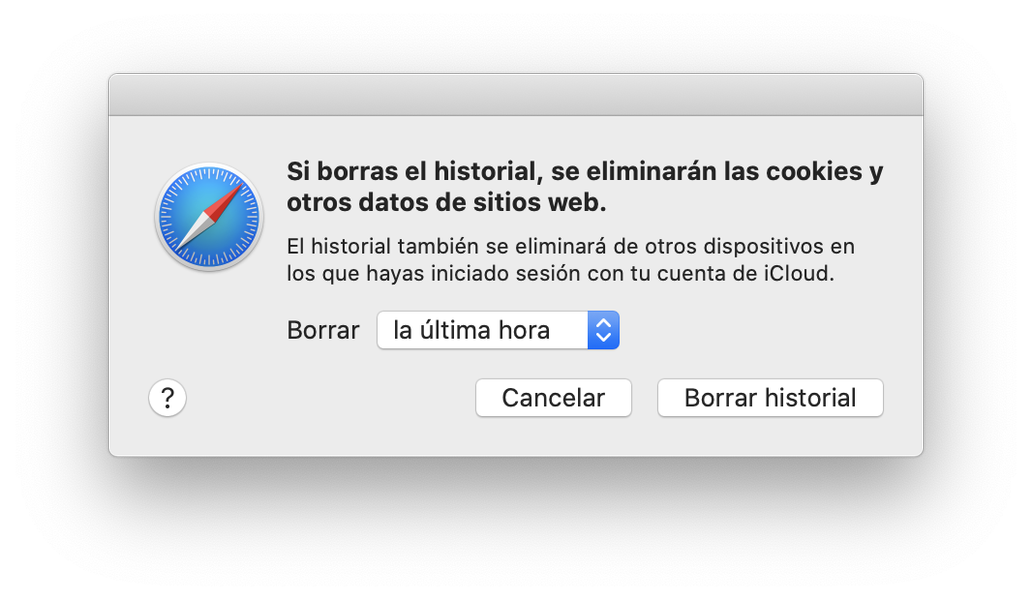Enhver bruger, der har en macOS, skal vide, hvordan man bruger Finder perfekt. Dette er den oprindelige filstifinder på Mac, og den har mange fantastiske funktioner. I denne artikel forsøger vi at finde ud af alt, hvad du behøver at vide om denne native app.
Hvad er Finder i macOS
Hvis du vil organisere og finde alle dokumenterne på din Macs harddisk, kan du bruge Finder. Dette er filstifinderen, der er indbygget installeret i macOS og vil altid forblive åben, mens du bruger computeren. Navnet er perfekt, da Finder betyder på spansk søge efter og dette er slutningen på dette værktøj. Den består hovedsageligt af menulinjen, som du finder øverst på skærmen og det nederste skrivebord.
Du vil altid have en genvej til Finder i selve Application Dock. Ud over at give plads til adgang til interne computerfiler, er indholdet af iCloud Drive og andre lagerenheder, såsom eksterne lagerdrev, også inkluderet.
Åbn og organiser filer
En af hovedfunktionerne i Finder er at åbne og organisere interne filer på din computer. Som vi har nævnt før, kan du til enhver tid få adgang til browsergrænsefladen via Dock-ikonet. Du vil være i stand til at navigere mellem alle de mapper, der er i det interne lager på Mac'en og også mellem alle filerne. Du vil til enhver tid have mulighed for at åbne dem med det program, du vil bruge til den specifikke filtype.

Du kan trække dokumenterne og organisere dem efter mapper såvel som omdøbe dem fra Finder selv. Når man taler om filorganisering, skal det bemærkes, at alle dokumenter kan organiseres efter filtype, dato for oprettelse eller ændring. Dette vil gøre det meget nemmere at finde noget i en rodet mappe.
Finder inkluderer også muligheden for at ændre visningen af dokumenter. Øverst i grænsefladen vil du se forskellige ikoner såsom flere firkanter, en liste over linjer, i kolonner eller i et galleri. Ved at klikke på disse ikoner kan du vælge måden at se alle filerne på. Det anbefales at vælge listevisningen, hvis du vil observere mange detaljer af disse, eller gallerivisningen, hvis de er billeder. Med sidstnævnte vil du have en forhåndsvisning af større størrelse for at kunne vælge den specifikke fil på en ekstrem hurtig måde.
Forhåndsvisning og hurtige handlinger
Preview-funktionen er inkluderet i alle Finder-visninger, som giver dig mulighed for at se indhold, før du manipulerer det. Denne information viser metadata af en fil eller et billede. Dette er nyttigt til at arbejde med fotos, hvor vigtige EXIF-data såsom blændeværdi eller kameramodel kan findes. Du kan til enhver tid vælge, hvilke oplysninger du vil have vist via værktøjslinjen i Vis > Indstillinger. Afhængigt af det arbejde, du udfører med specifikke multimediefiler, kan du vælge, hvilken type information du vil udføre.
I forhåndsvisningen kan dokumenterne ses, før man kan få adgang til det, som vi har nævnt før. Nogle hurtige handlinger kan udføres uden at åbne et specifikt program. Inkluderede hurtige handlinger omfatter følgende:
- Roter billede.
- Marker et billede.
- Kombiner billeder og PDF-filer.
- Trim lyd- og videofiler.

Alle disse handlinger kan udføres på oplysningerne i et dokument, der er forhåndsvist. Du vil finde en række ikoner for at kunne gøre det uden at skulle gå ind i applikationen.
Favoritter og tags
Inde i Finder-vinduet finder du til venstre en sektion med forskellige adgange. Øverst vil du have adgang til favoritter såsom download-mappen eller adgang til den personlige mappe. Disse adgange er fuldstændigt tilpasselige, og hvis du sænker dit syn lidt, vil du være i stand til at se de eksterne lagerenheder eller enhver anden kompatibel informationsenhed.
Endelig er der etiketterne, der giver dig mulighed for at organisere alle dine filer på en behagelig måde. For eksempel, hvis du har arbejdsfiler, kan du mærke dem alle på denne måde, så når du får adgang til etiketten, er de totalt grupperet, så det er nemmere at arbejde med dem. Der er ingen stor grænse for de etiketter, der kan sættes på, og alt vil afhænge af den organisationskapacitet, du har, og den måde, du vil drage fordel af Finder på.
Find og slet filer
Du behøver ikke at begynde at grave gennem adskillige mapper for at starte et arkiv. Hvis det er godt navngivet, kan det findes gennem søgemaskinen kaldet Spotlight som du kan få adgang til fra forstørrelsesglasset i værktøjslinjen eller ved at trykke på Kommando + mellemrumstasten. Her kan du indtaste navnet på den fil eller mappe, du vil søge efter, og den vil vise dig resultaterne, selvom det er i det interne lager på Mac eller i skyen.

Hvis du vil gøre lidt rengøring, kan du slette dokumenter eller mapper fra selve Finder. Du skal bare trække dem til skraldespanden i den ene ende af Dock. Eller hvis du ikke vil trække dem, kan du trykke på Kommando + Slet. Når du har en meget fuld skraldespand, er det vigtigt at slette alt indholdet, så den plads, den optager mere, kan frigøres.