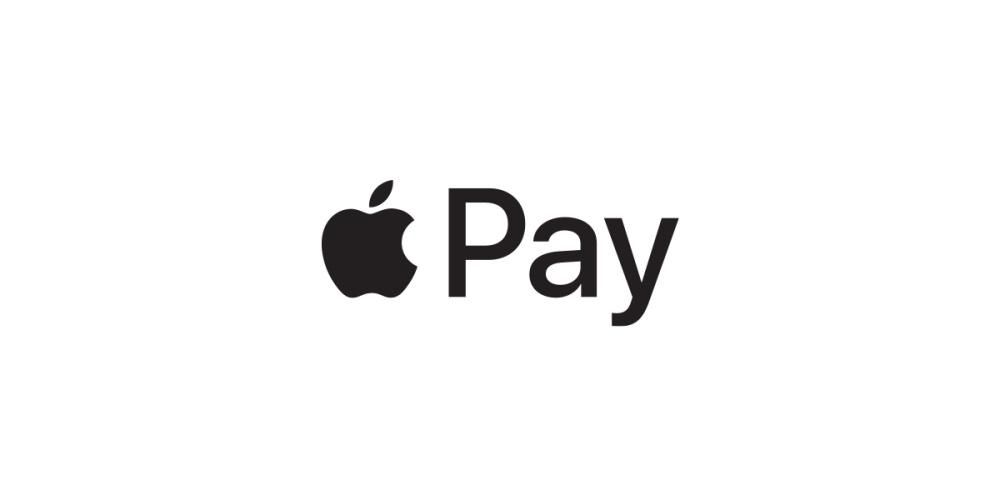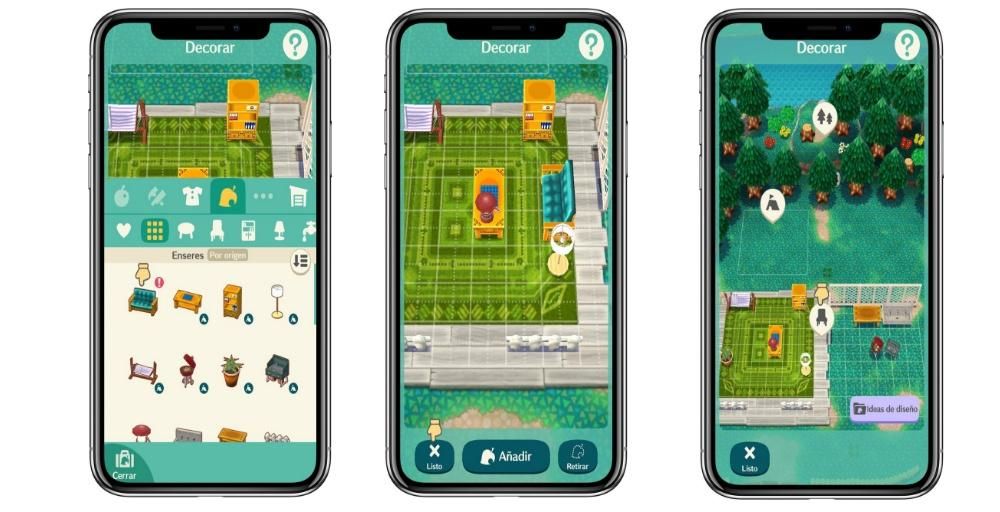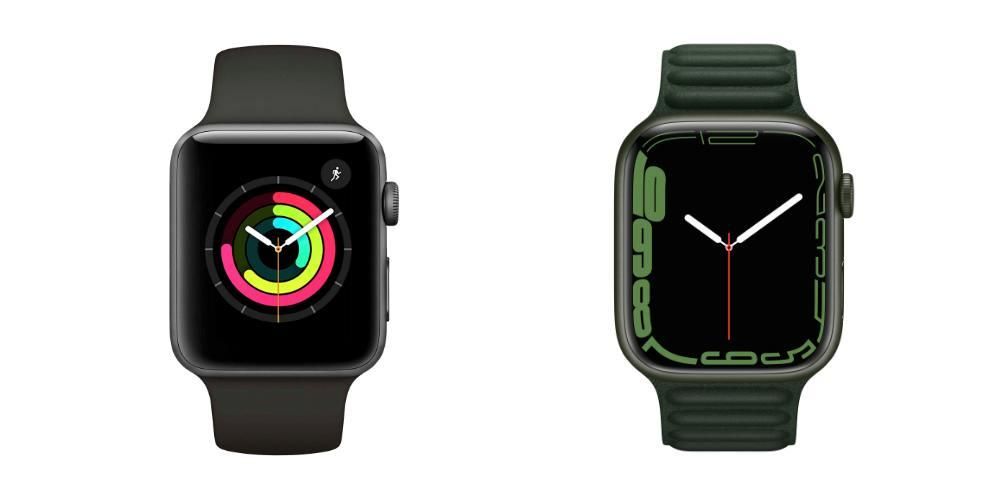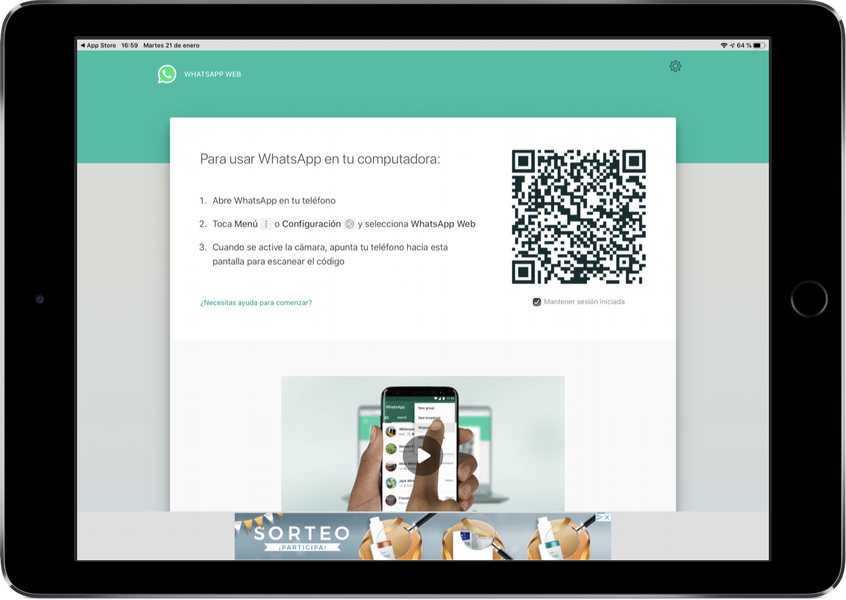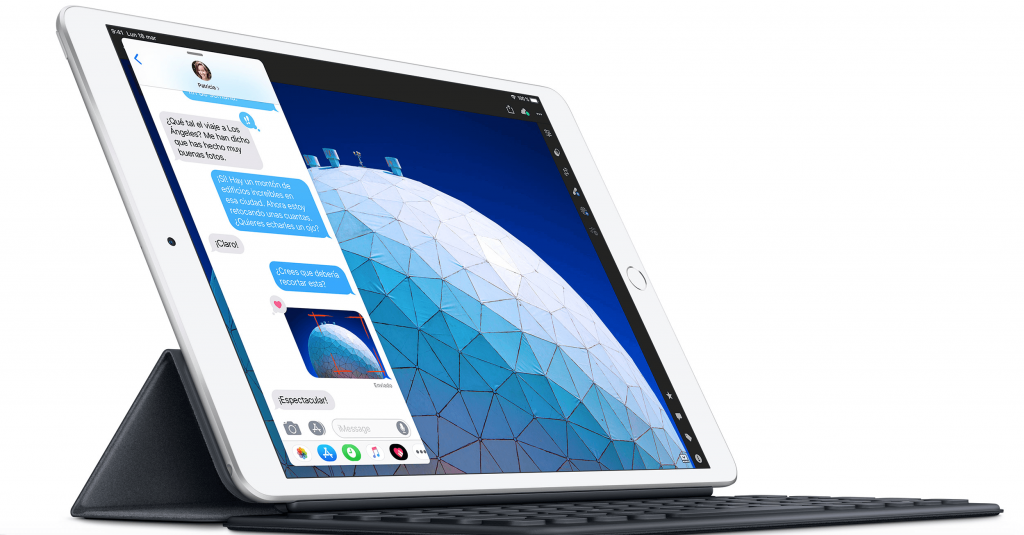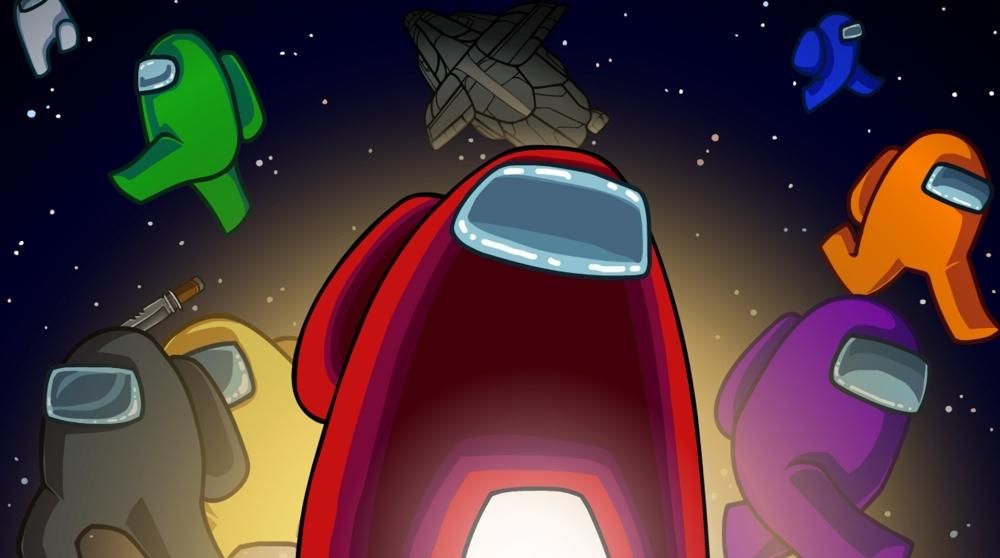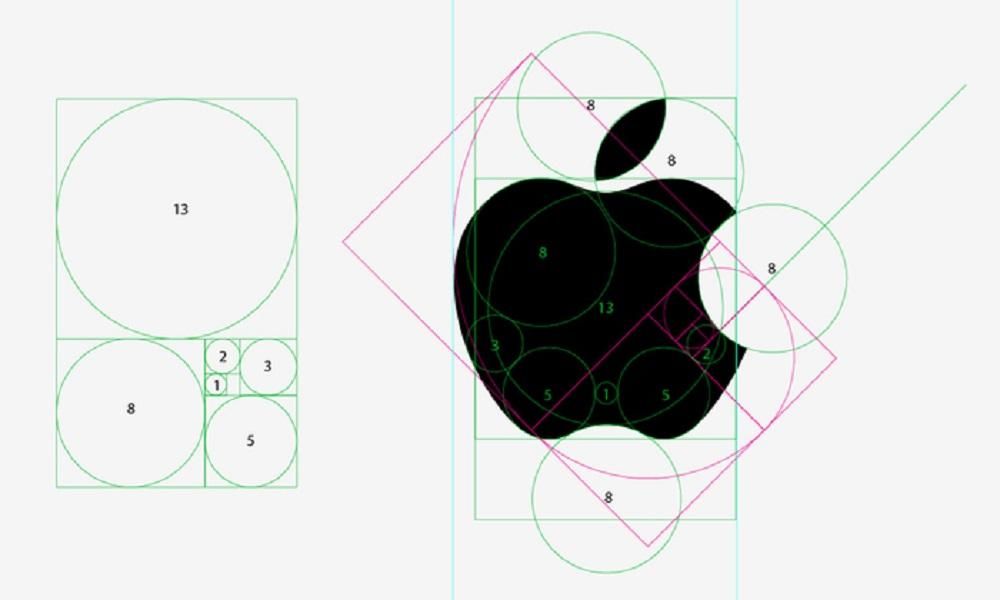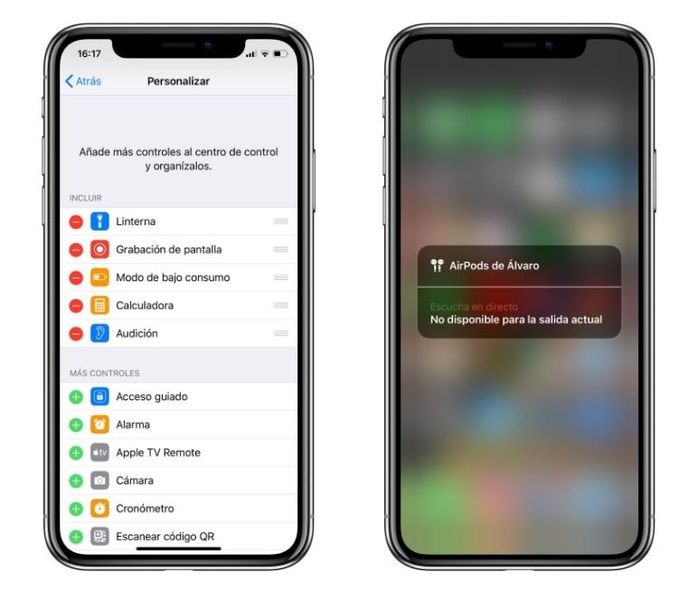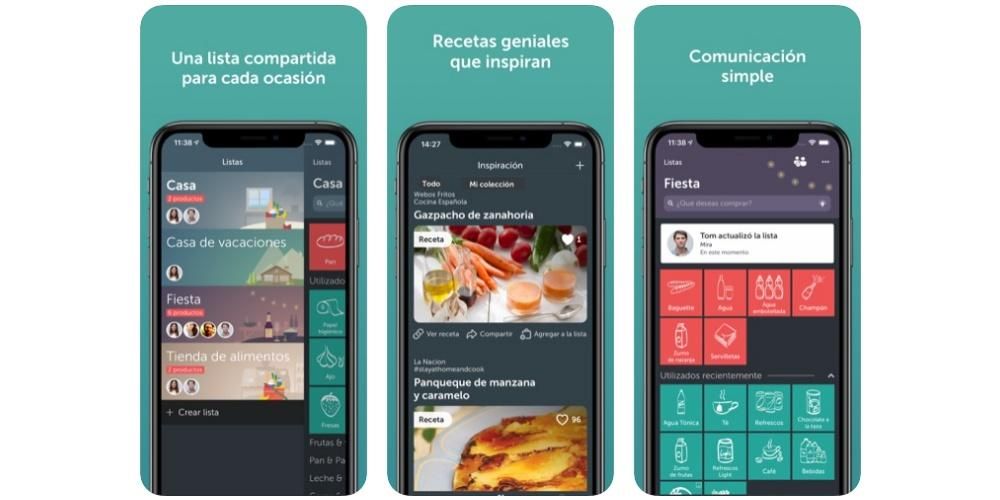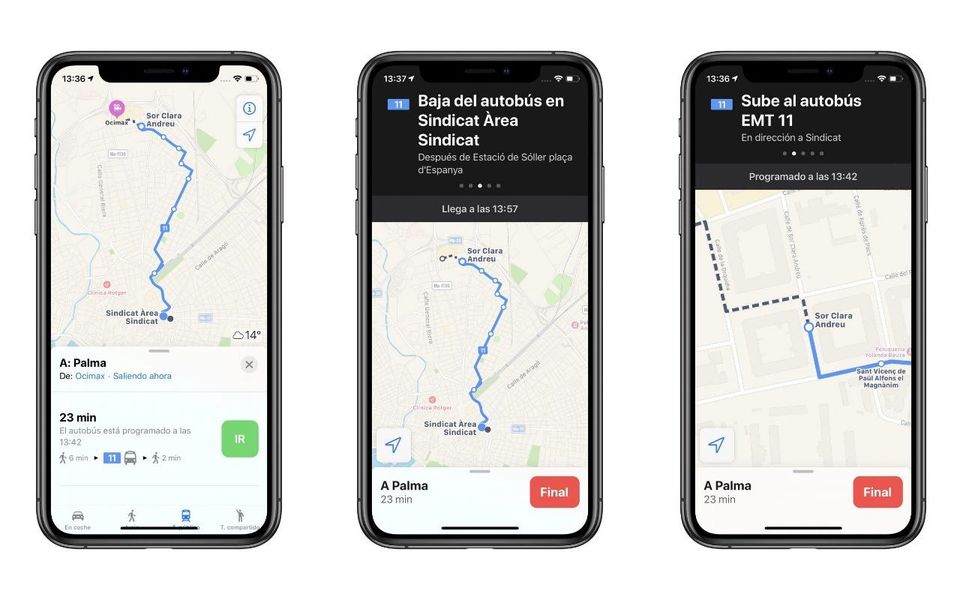Der er en sætning i teknologiverdenen, at data, der ikke er duplikeret, ikke rigtig eksisterer. Med denne sætning kommer det til at sige, at de filer på enheder, såsom computere, der kun er gemt i dem, kan forsvinde med relativ lethed, hvis en sikkerhedskopi ikke er tilgængelig. Af denne grund vil vi i denne artikel fortælle dig, hvordan du laver en sikkerhedskopi på en Mac, så du kan have garanti for, at du aldrig mister noget.
Komplet kopier med Time Machine
Hvad er det og forudsætninger
Time Machine er et indbygget Apple-værktøj, der findes i macOS, og som bruges til at lave fuld sikkerhedskopiering af din computer. Til dette, a ekstern lagerenhed. Dette kan være af følgende klasser:
- Harddisk enhed HDD Det SSD .Det anbefales især at bruge en af de sidstnævnte, da de har bedre dataoverførselshastigheder og er mere sikre, men i sidste ende vil du få identiske resultater med en mekanisk harddisk.
- Enhed USB.
- Enhed Lyn.
- Enhed FireWire ydre.
- Netværkstilsluttede lagerenheder ( I DEN ) understøttet via SMB.
- Tilslut den eksterne harddisk, og vælg den som backup disk. Generelt, når du tilslutter en ekstern enhed, vises et pop op-vindue, der spørger om dens formål, hvor du kan vælge den forrige mulighed her. Hvis dette ikke er tilfældet, skal du følge disse trin:
- Gå til Systemindstillinger > Time Machine
- Klik på Vælg backup-disk.
- Vælg det eksterne drev, du vil bruge.
- Klik på den mulighed, der giver dig mulighed for at lave sikkerhedskopien.
- Tilslut lagerdrevet, som du hostede Time Machine-kopierne på, til din Mac.
- Tænd for Mac, mens du holder nede CMD+R og slip, når macOS-gendannelse starter.

- Klik på i vinduet macOS Utilities Gendan fra en Time Machine-sikkerhedskopi.
- Klik på Fortsæt, og når du bliver bedt om det med gendannelseskilden, skal du vælge den disk, du har sikkerhedskopieret til.
- Klik på Fortsæt igen, og hvis drevet er krypteret, bliver du bedt om at låse det op ved hjælp af den admin-adgangskode, du brugte i Time Machine-indstillingerne.
- Klik på Fortsæt igen, indtil valget vises. destinationsdisk.
- Klik på Gendan eller Fortsæt, og hvis computeren har FileVault aktiveret, skal du indtaste administratoradgangskoden.
Med Time Machine-sikkerhedskopier kan du gendan mac'en til enhver tid uden frygt for at miste data, da det vil blive gemt på det alle dine filer og indstillinger. Faktisk er det muligt at indlæse disse kopier på enhver anden Mac, hvilket får denne til at se nøjagtigt ud som den anden. Noget meget nyttigt, hvis du har mistet din computer eller har anskaffet dig en ny.
Vender vi tilbage til emnet for den eksterne harddisk, skal det være en høj intern hukommelseskapacitet for at gemme alle data. Det skal mindst have samme kapacitet som din Mac, selvom lidt mere altid anbefales. Du kan altid have den tilsluttet computeren på en sådan måde, at der kan laves automatiske kopier, eller du kan kun tilslutte den, når du skal lave kopien manuelt.
Trin at følge


Det er så nemt at begynde at sikkerhedskopiere din Mac til et eksternt drev. Processen kan tage mere eller mindre tid afhængigt af mængden af data, du har på din computer, selvom den første gang altid vil tage længst tid. Du vil kunne fortsætte med at bruge udstyret normalt, og når processen er afsluttet, vil du blive informeret ved hjælp af en meddelelse på skærmen.
Som standard vil Time Machine fungere automatiske kopier hver 24 timer . Hvis drevet er tilsluttet Mac'en, vil du blive informeret, når denne proces starter, og hvis ikke vil du blive informeret om, at det ikke kan lade sig gøre, hvis du ikke tilslutter det. På den anden side skal det bemærkes, at de ældste kopier vil blive slettet for at frigøre plads, selvom de vil blive ved med at blive gemt et stykke tid og dermed vigtigheden af, at harddisken har en større kapacitet end Mac.
Sådan gendanner du en kopi af Time Machine
Når sandhedens øjeblik kommer, hvor du ikke har andet valg end at formatere Mac'en eller installere en kopi af dine data på en ny, er det tid til at kende processen for at få disse data ud af Time Machine og eksportere dem til computer. For at gøre dette skal du følge disse trin:


Processen, ligesom kopieringsprocessen, kan tage minutter eller endda timer afhængigt af overførselshastigheden. Under alle omstændigheder skal du på det tidspunkt, hvor det slutter genstart mac'en og du vil finde udstyret igen, som det var, da du lavede backup.
Manuelle kopier til iCloud og andre skytjenester
Cloud storage-tjenester kan være yderst nyttige til ting som at sikkerhedskopiere filer til en Mac, hvis du ikke har et eksternt lagerdrev. På en iPhone eller iPad kan vi lave sikkerhedskopier i iCloud på en rigtig nem måde. Men i macOS er der ingen sådan mulighed. Derfor må vi ty til manuelle kopier.

Vi anbefaler at bruge iCloud Drive Til dette formål, da det er Apples native system, og det er fuldt tilgængeligt fra Mac Finder, er det dog også muligt at gøre det på andre platforme som blandt andet Google Drive, OneDrive eller Dropbox. Det bestod i bund og grund af kopi manuelt alle de mapper, filer og dokumenter, du ønsker at have beskyttet og senere upload dem til skyen.
Ud over at det er mere kedeligt og endnu langsommere, har dette som sin største ulempe, at nogle indstillinger og etablerede parametre ikke kan gemmes på samme måde som med en komplet kopi. Der er dog nogle tricks til dette, såsom at tage skærmbilleder af de indstillinger, som du har etableret på din Mac og uploade dem til skyen, hvis du en dag skal gendanne computeren og vil tjekke, hvordan du havde alt før. Vi insisterer på, at det er en proces, der kan generere mere dovenskab, men i sidste ende er det det det eneste alternativ i mange tilfælde.