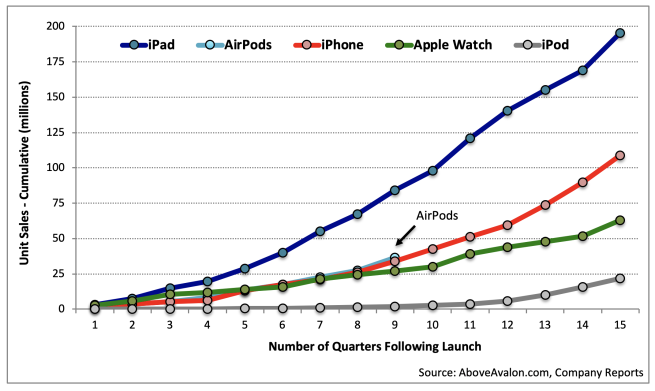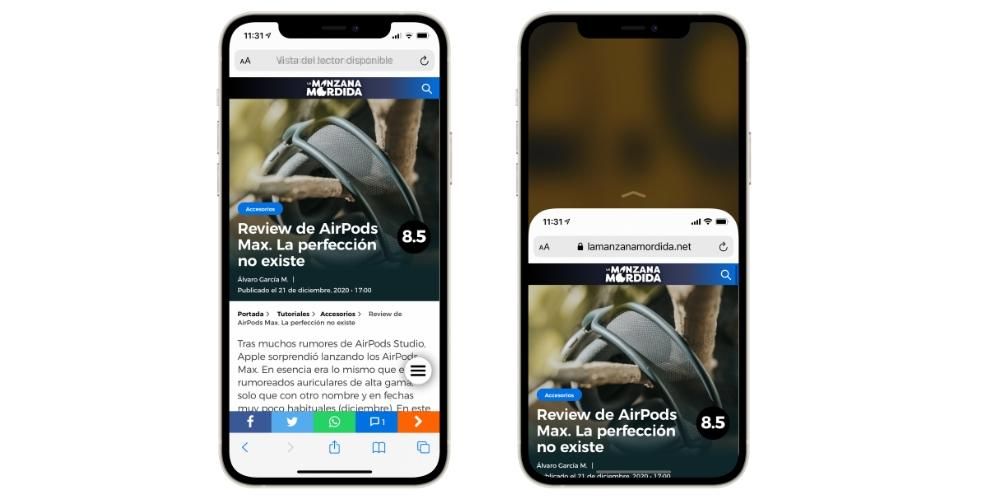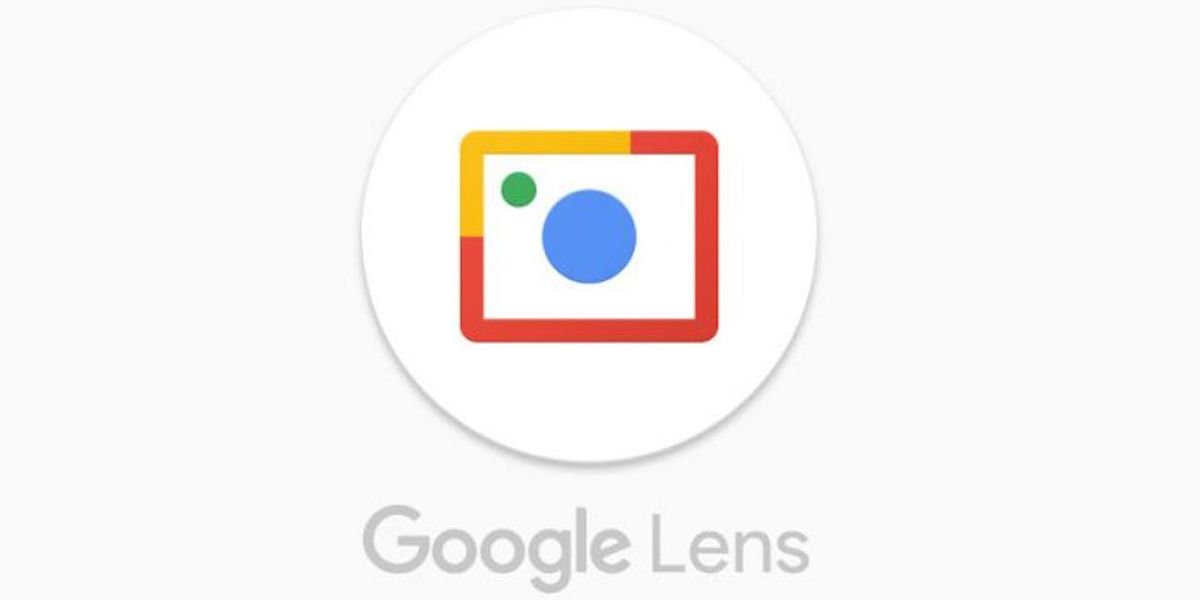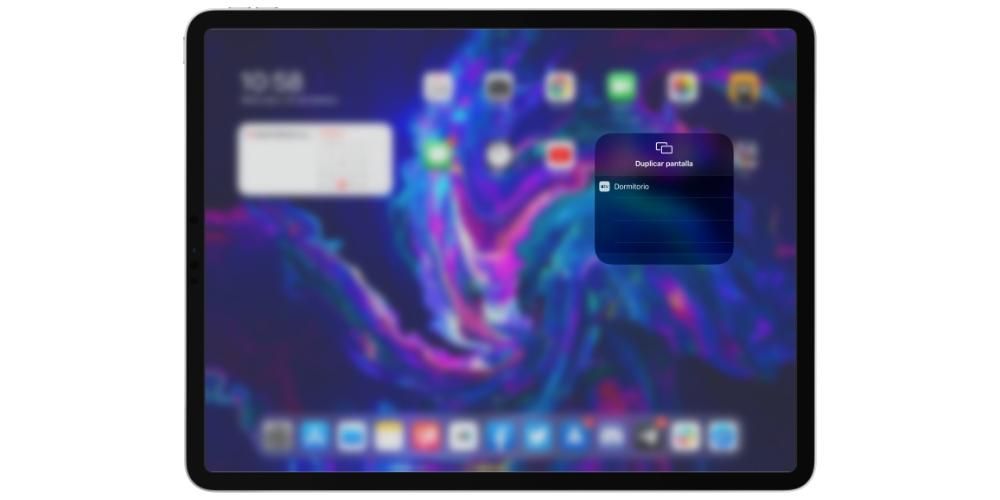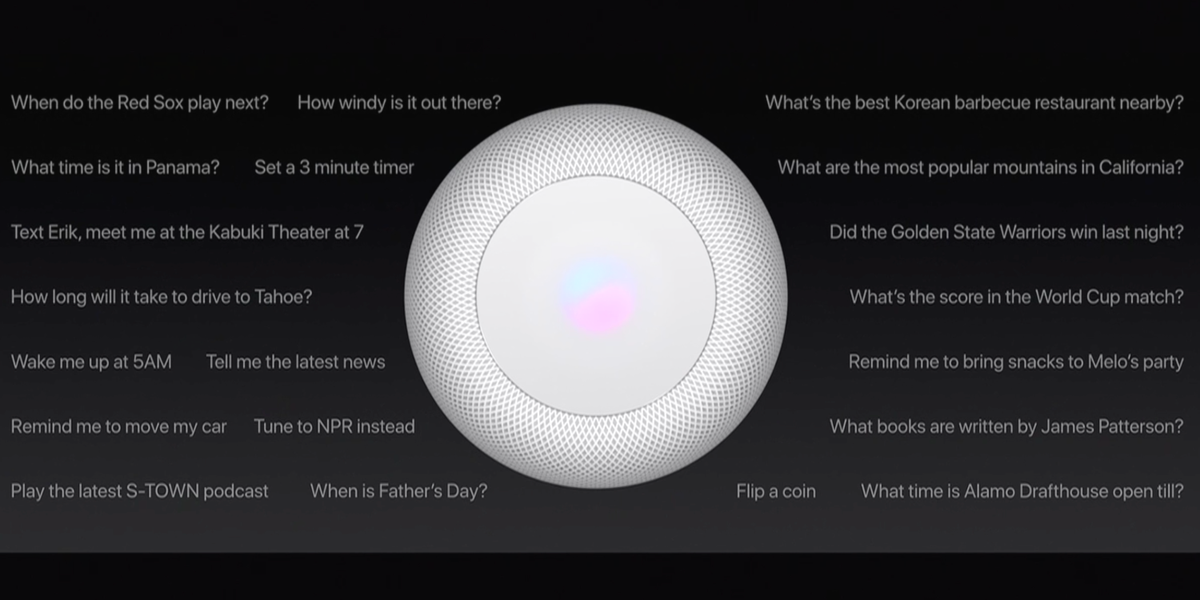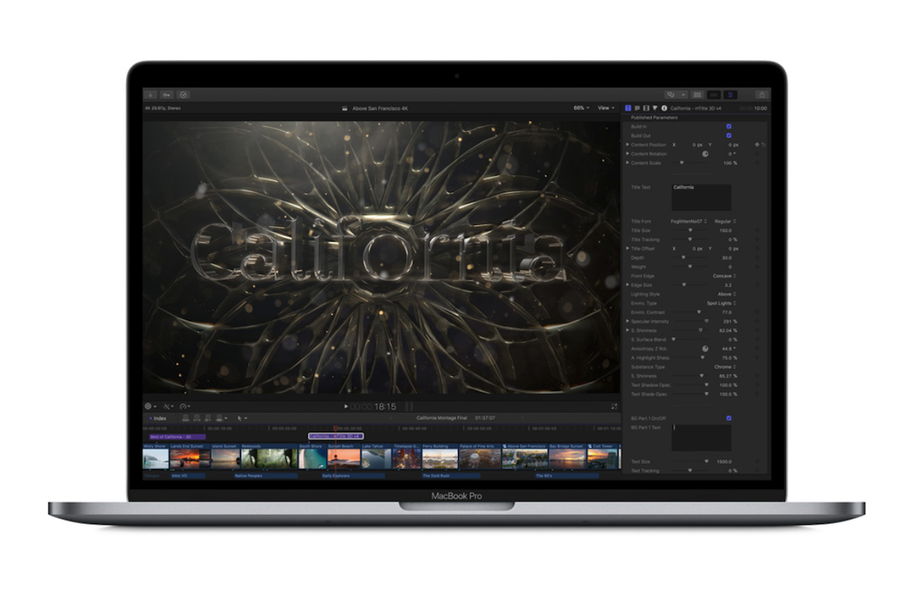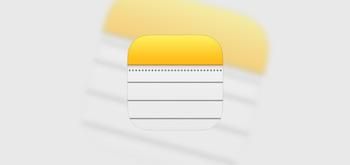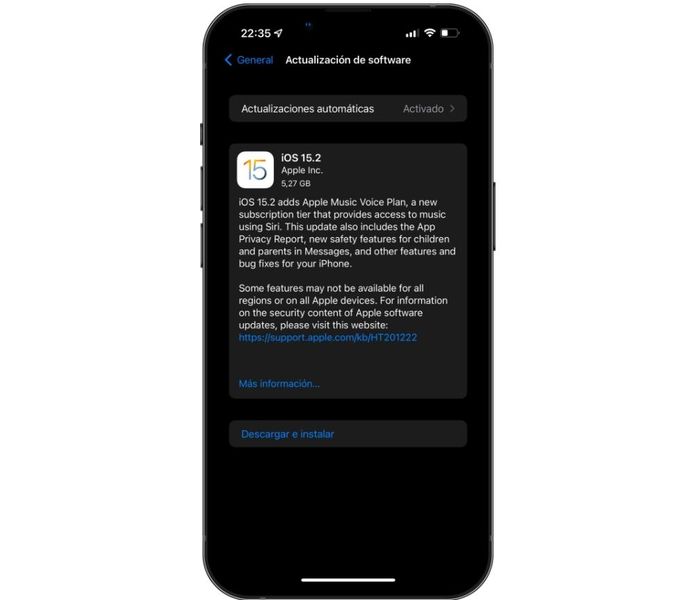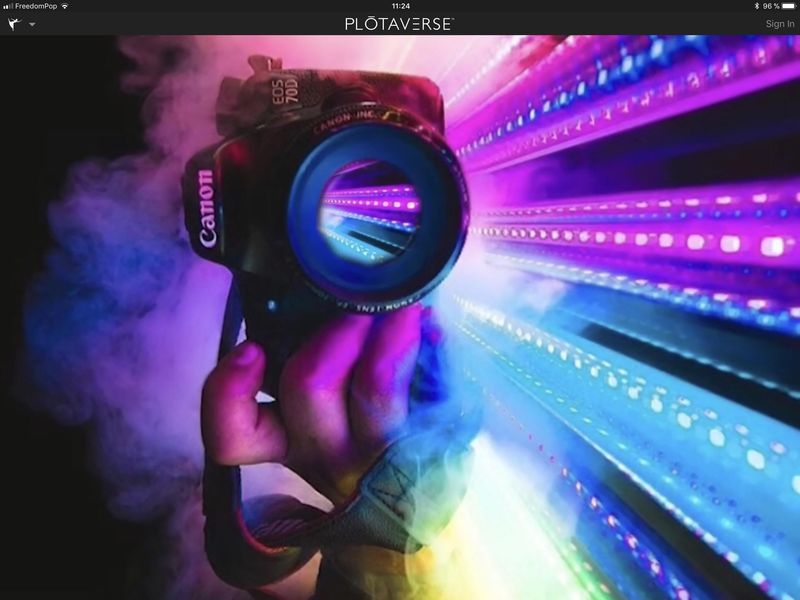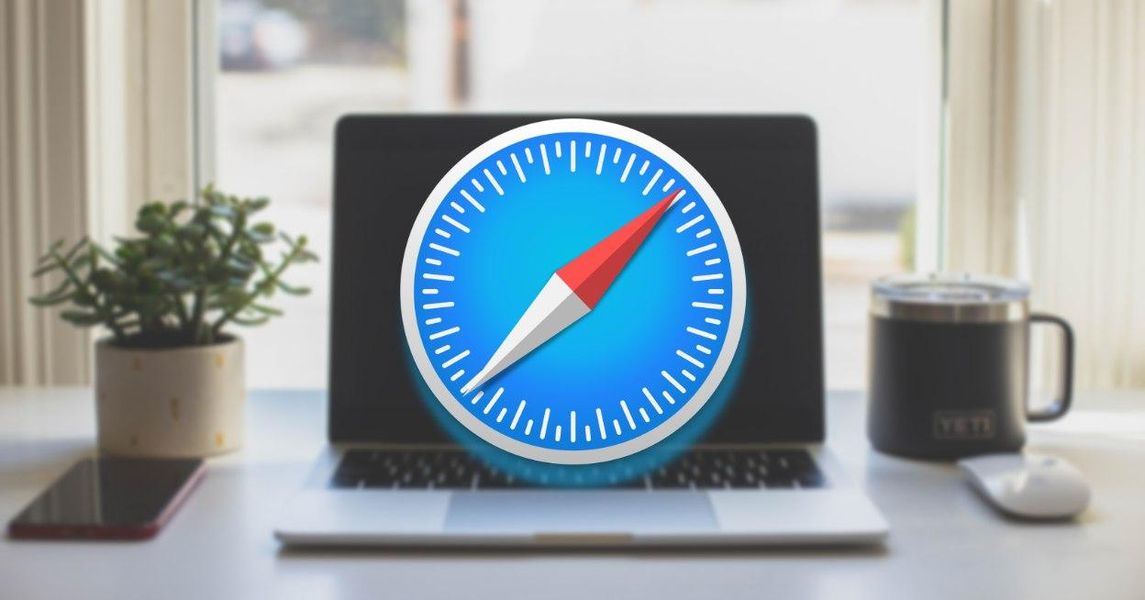På en bestemt måde har emojis ændret vores måde at kommunikere på, selvom det er for at spare os for ord eller sætninger. En voucher er nu erstattet med en thumbs up, en jeg er vred på den røde raseri-emoji, jeg skal på tur kan erstattes med et fly-, bil- eller togikon knyttet til stedets flag. Kort sagt er der mange udtryk, der kan vises med disse elementer, og selvom du måske tror, at de ikke er i macOS, er sandheden, at de er det på trods af, at de er lidt skjulte. Men bare rolig, for i denne artikel vil vi vise dig, hvordan du bruger emojis på din Mac.
Er det de samme emojis som på en iPhone?
Ja, de emojis, du finder på din Apple-computer, er de samme, som du finder på din telefon. Og ikke kun er de alle til stede, men de har også et identisk design. Det skal selvfølgelig siges, at hvis du har en ældre softwareversion Du vil kun have adgang til dem, der eksisterede på det tidspunkt, da nye emoji-pakker tilføjes hvert år, og disse når kun de seneste versioner. Det samme sker i dette tilfælde som i iOS, et system, der skal opdateres til dets seneste tilgængelige versioner for at få implementeringerne lavet af Apple og Unicode Consortium, der har ansvaret for at standardisere disse tegn.
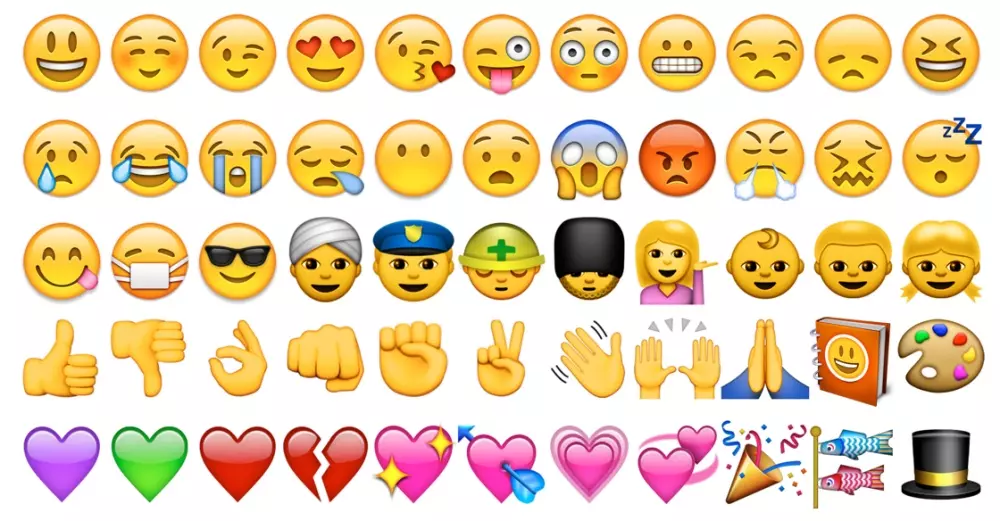
Vil de altid se ens ud?
Hvad du også bør vide er, at emojis de vil ikke se ens ud på alle enheder og ikke engang i alle applikationer. I Android-enheder er der andre designs af emojis, der er forskellige fra dem, som Apple implementerer i sit udstyr, så i dette udstyr vil emojis svarende til deres eget design kunne ses, uanset om de oprindeligt var på en anden måde. Hvis emojierne derudover er nye og skal ses på enheder med ældre Android-versioner, er det muligt, at de ikke vises korrekt, og noget i retning af en firkant med et spørgsmålstegn vises. Og hvad angår applikationer, så er det også muligt at se dem på en anden måde, hvis den har sin egen emoji-standard, for eksempel Twitter web, på trods af at den bruges gennem Mac'ens Safari-browser.
Måder at sætte emojis på Mac
Som i næsten alt, er der lang og kort vej til at få adgang til emoji-tastaturet på en Mac. Det er virkelig ikke et tastatur som sådan, men et lille vindue, hvor du kan se dem. Den lange vej til dem er at være i enhver app og gå til den øverste værktøjslinje og følge stien Rediger > Emojis og symboler . Det er ikke, at det er en meget kompliceret måde at nå dem på, men sandheden er, at det er meget hurtigere at trykke på tasterne på samme tid Kontrol + Kommando + Mellemrum . I begge tilfælde vises en boks på skærmen, som kan ses på to måder.

Den første ligner meget den stil, der bruges i iOS, da hele listen over emojis, der er klassificeret i deres tilsvarende kategori, vises. Du kan glide mellem dem med markøren eller bruge piletasterne, men det er mere behageligt den første måde. Til jeg indsæt en emoji i en tekst du skal bare klikke på det, selvom vinduet lukkes i det øjeblik du gør det. Du kan dog kopiere og indsætte disse emojis i teksten, så hvis du vil gentage den samme emoji flere gange, behøver du ikke konstant at tilføje den.

Den anden måde at visualisere dem på er med karakter seer , som dukker op, hvis du klikker på ikonet øverst til højre i vinduet. På denne måde vil du ikke kun kunne få adgang til emoji-tastaturet, men du vil også kunne se andre specialtegn såsom pile, kugler, latinske bogstaver, matematiske tegn og endda piktogrammer. Du kan også tilpasse denne liste, se dem større, se listen med de mest brugte og endda udføre en søgning for hurtigere at få adgang til den emoji eller symbol, du ønsker.