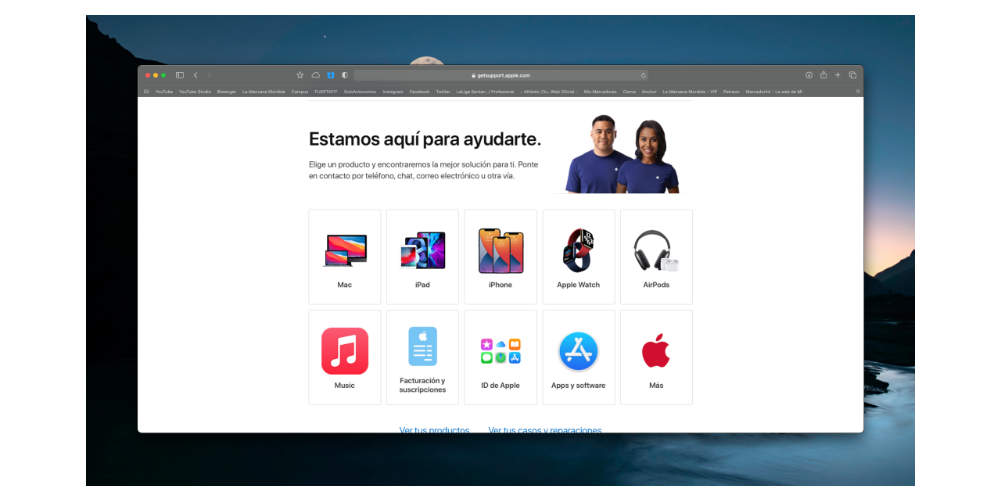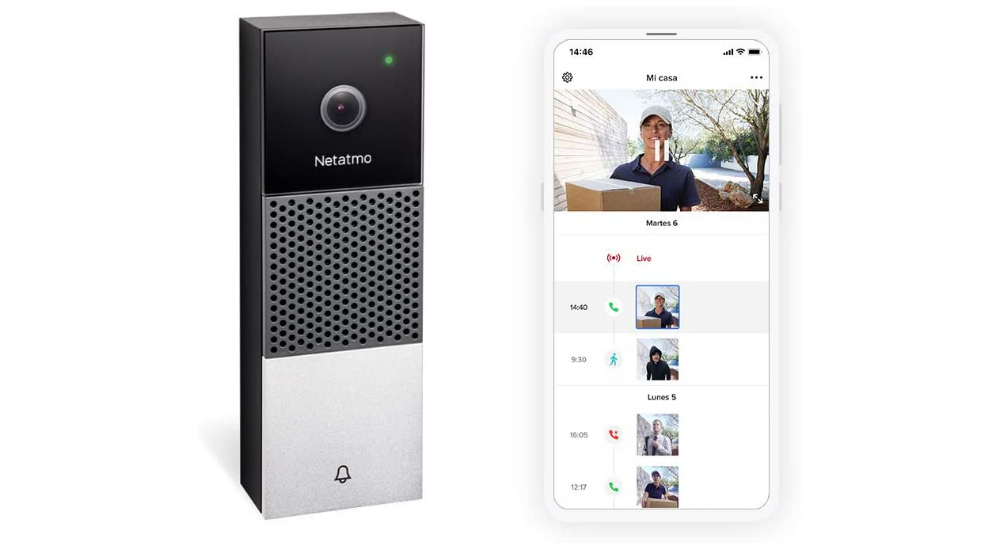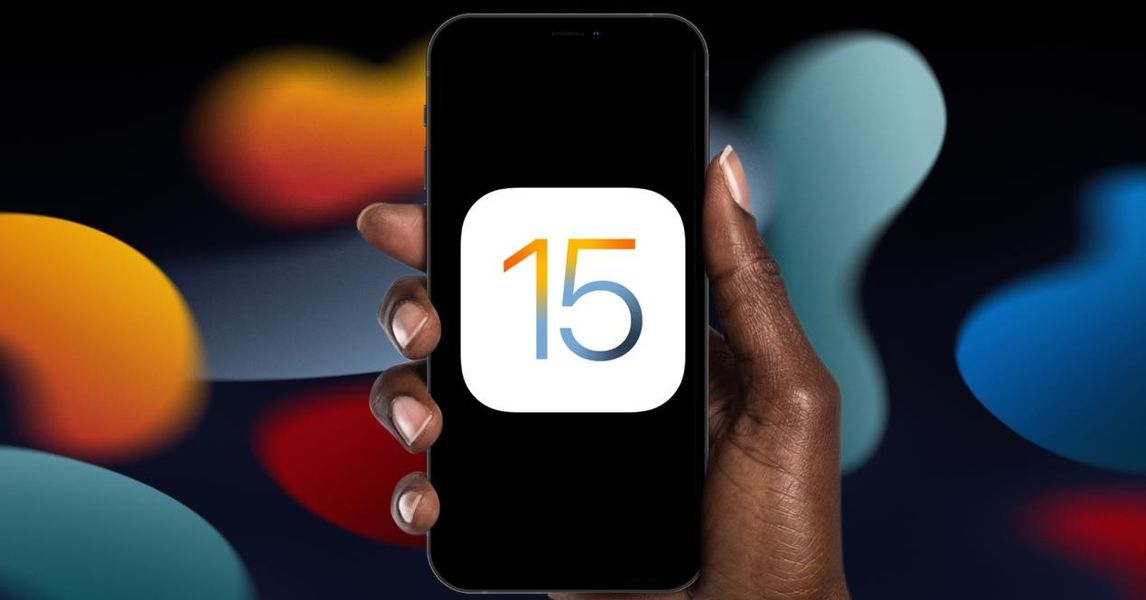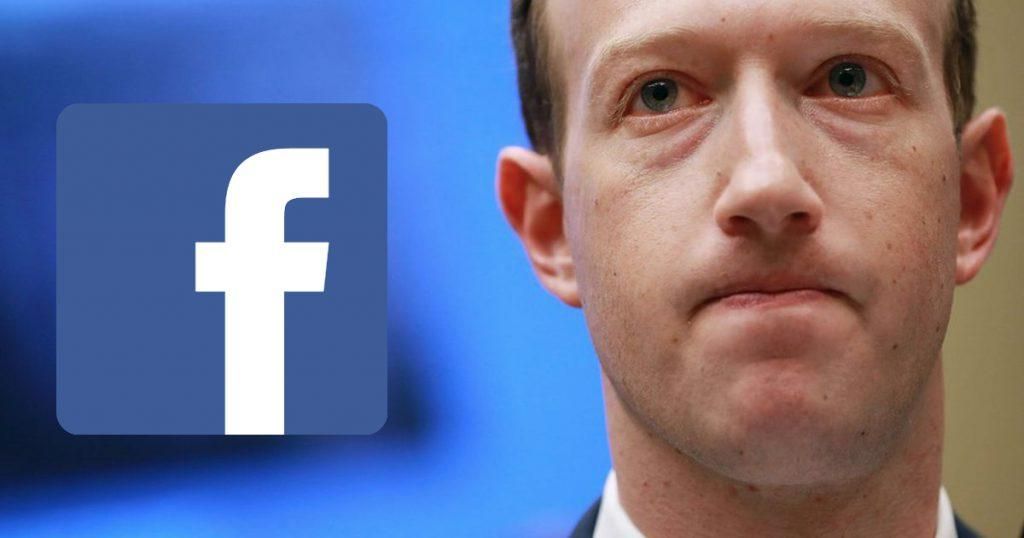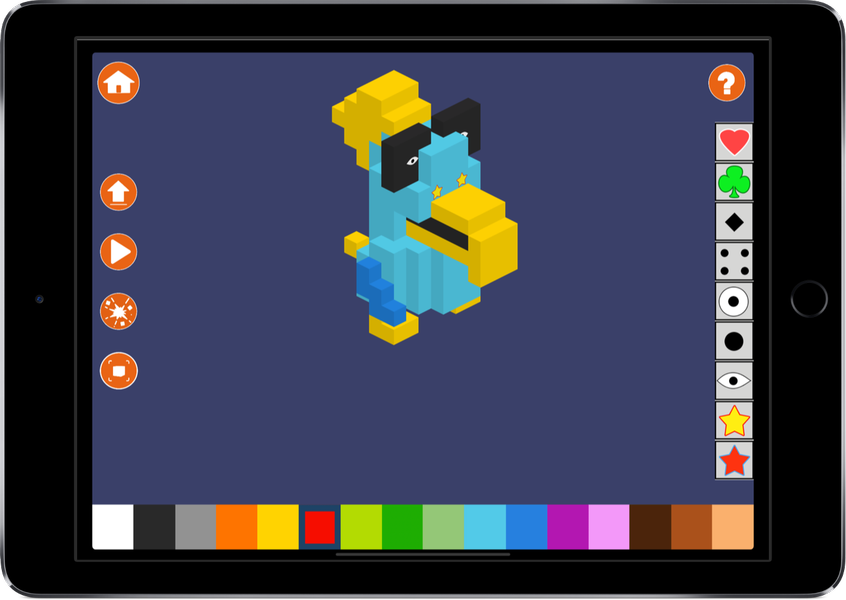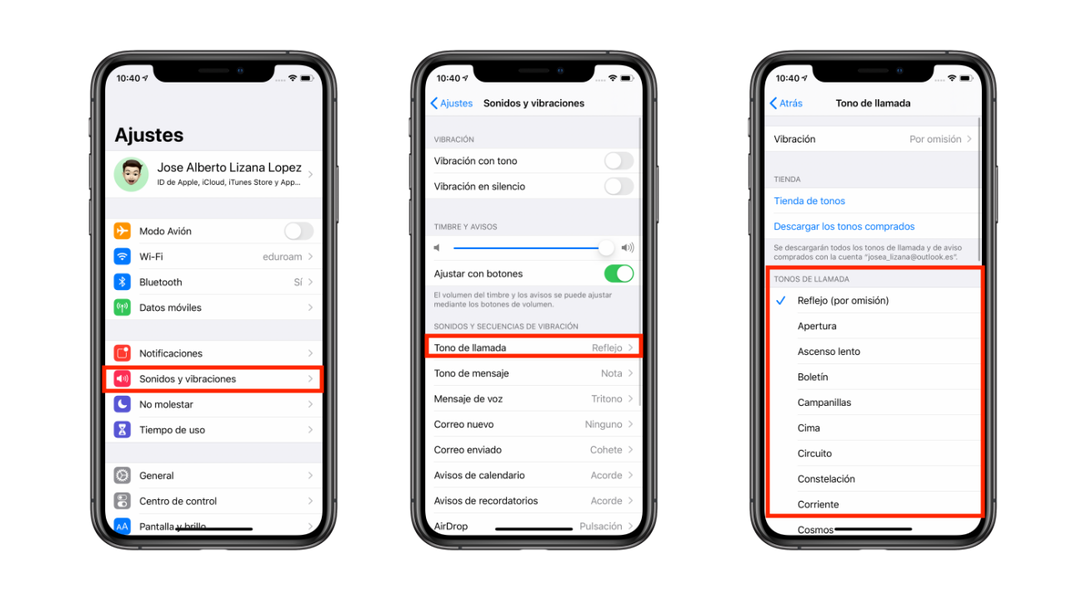En af de store nyheder, der fulgte med lanceringen af iPhone 13, var muligheden for at optage video ved hjælp af Cinema Mode. Resultaterne er fantastiske, men endnu mere imponerende er den mulighed, som Apple har givet os for at kunne redigere denne type video både på iPhone og Mac. Hvis du vil vide alle de muligheder, du har for det, så fortsæt med at læse og vi vil fortælle dig om dem.
Hvad er Cinema Mode, og hvordan bruges det?
Det første, vi vil gøre, er at fortælle dig, hvad Cinema Mode er, og hvordan du kan bruge det på din iPhone. Som vi nævnte, består denne optagetilstand i at anvende, så at sige, portrættilstand under videooptagelse. Det vil sige, at der vil være en del af videoen, der vil være fuldt fokuseret, og en anden, der ikke vil, være i stand til juster manuelt sløringsniveauet, som den resulterende video vil have. Resultaterne er rigtig gode.
Måden at bruge denne kinematografiske tilstand på iPhone er virkelig enkel, og det er praktisk talt intet langt fra muligheden for at tage et billede, en video eller et portræt, da det er endnu en optagetilstand af selve enheden. Derfor, for at få adgang til det, skal du blot følge de følgende trin.
- Åbn kameraappen på din iPhone.
- Naviger ved at glide mellem de forskellige optagetilstande.
- Vælg Cinematic mode.
Det skal bemærkes, at denne modalitet i øjeblikket Det er kun på iPhone 13, 13 mini, 13 Pro og 13 Pro Max.

Selvom resultaterne er gode, har vi ikke fortalt dig den bedste del endnu, og med denne optagetilstand får du mulighed for at ændre fokus på to forskellige måder . Den første er under optagelsen af selve videoklippet, det vil sige, at den person, der har iPhonen i hånden, til enhver tid kan vælge den del af videoen, som de ønsker skal være i fokus. Det bedste af det hele kommer dog når optagelsen er færdig , vil du være i stand til at ændre denne tilgang så mange gange du vil, enten på selve iPhonen eller endda på din Mac, ved at bruge et af Apples videoredigeringsprogrammer.
Rediger fokus fra selve iPhonen
Den første og mest tilgængelige mulighed for alle brugere er at bruge iPhone til at redigere videoen i filmisk tilstand, da mange brugere ikke har en Apple-computer eller blot ønsker at bruge det klip til at uploade det til ethvert socialt netværk gennem selve iPhonen. For at gøre dette er de trin, du skal følge, virkelig enkle, og det vil kun tage et par minutter at forlade din video, som du vil have den. Her er de trin, du skal følge for at gøre det.
- Klik på Redigere , placeret øverst til højre på skærmen.

- Hvis du kan lide ændre graden af sløring , tryk på bogstavet f til venstre for ordet Cinematic øverst på skærmen.
- Hvis du vil slette et fokuspunkt, skal du blot klikke på det punkt, der vises under videoen, og derefter klikke på den skraldespand, der dukker op.

- Når du er færdig, skal du trykke på OK nederst til højre på skærmen for at gemme din redigering.
- Åbn Fotos-appen på iPhone.
- Tryk på fanen Albums, og vælg derefter det filmiske album.
- Tryk på Behandle nederst på skærmen. Hvis denne indstilling ikke vises, vil du gerne angive, at alle klippene allerede er behandlet.
- Når klippene, der er optaget i Cinema Mode, er behandlet, kan du overføre dem til Mac'en.
- Hvis du bruger iCloud Photos, kan du også vente til videoerne er uploadet til iCloud og få adgang til dem via selve appen.
- Åbn iMovie på Mac.
- Importer videoen eller videoerne til dit bibliotek.
- Træk dem til tidslinjen.
- I værktøjslinjen, der vises over fremviseren, til højre skal du klikke på det første ikon, der vises, som er det, der svarer til Cinema Mode.

- Vælg dybdeskarphed.

- I selve klippet kan du til enhver tid vælge fokuspunktet.

- Åbn Final Cut Pro på Mac.
- Opret et nyt bibliotek ved at klikke på Filer > Opret > Bibliotek.
- Vælg det oprettede bibliotek og tryk på Rediger i bibliotekets egenskaber.

- Vælg HDR Wide Color Gamut, og tryk på Skift.

- Opret et projekt i selve biblioteket, og vælg HDR Wide Color Gamut – Rec. 2020HLG-farverummet i indstillingerne.

- Klik på OK.
- Importer klippet/klippene, der er optaget i Cine-tilstand, til dit projekt.
- Træk klippet til tidslinjen.
- Tryk på Klip, og vælg Vis filmredigering.

- Slå Biograf til i videoinspektøren.

- Tilføj de fokuspunkter du ønsker, for at gøre dette skal du blot klikke på den ramme du ønsker, den del du ønsker skal være i fokus. Du kan udføre denne proces så mange gange du vil.

Med disse enkle trin, som du har set, vil du være i stand til at efterlade det klip, du har optaget med den filmiske tilstand, lige som du ønsker eller har brug for. Dette har været et af de punkter, der har gjort alle brugere mest imponerede, da det giver et enormt antal muligheder, især for de mennesker, der skal bruge det til at optage sig selv og ikke kan ændre fokuspunkterne under optagelsen.
Brug din Mac til at redigere disse videoer
Nå, når du ved, hvilke trin du skal følge for at kunne redigere den filmiske video på iPhone, går vi videre til Mac, fordi Apple også har aktiveret redigeringen af denne effekt gennem sine forskellige videoredigeringsprogrammer. iMovie og Final Cut Pro.
Første skridt
Det er meget vigtigt, at du ved, at de videoer, du har optaget i Cinema Mode, kan du ikke overføre dem til Mac'en på nogen måde. Disse skal behandles på iPhone, og når dette er færdigt, vil det være derefter, når du kan overføre dem til din computer fra Apple for at være i stand til at redigere dem i et hvilket som helst af de programmer, vi har nævnt tidligere. Her er de trin, du skal følge for at kunne behandle dem korrekt på iPhone.
Når du har behandlet alle de klip, du vil bruge i Cinema Mode, skal du bare overføre dem til mac . Til dette har du flere muligheder. Den hurtigste metode er via et USB-kabel, da du kun skal tilslutte begge enheder og importere det indhold, du ønsker i den applikation, du skal bruge. Det andet alternativ er at bruge AirDrop til at sende filerne fra din iPhone til din Apple-computer.
Når du har alle de filer, du vil arbejde med, på din Mac, er det tid til at komme i gang. I dette tilfælde skal vi forklare, hvordan du kan redigere filmisk video med både iMovie og Final Cut Pro, som er de to applikationer, der mest bruges af Apple-brugere til at redigere video.
Så du kan gøre det i iMovie
Som du godt ved, er iMovie Apples gratis videoredigeringsprogram, faktisk er det et program, der i modsætning til Final Cut Pro er tilgængeligt til både Mac, iPad og iPhone. På denne måde er det en ideel måde at kunne ændre Cinema Mode på dit videoklip optaget med iPhone på din Apple-computer, og sandheden er, at processen ikke kunne være nemmere.
Når du har behandlet videoerne på iPhone, og du har overført dem til Mac, er det eneste, du skal gøre i iMovie, at importere indholdet til dit bibliotek, og du vil være i stand til at tjekke nedenfor, hvordan der ikke er nogen vanskeligheder eller komplicerede trin til, at du kan ændre fokus på din video direkte fra denne app. Her er trinene.
Sådan gør du det i Final Cut
Når vi allerede har fortalt dig, hvordan du kan redigere dine videoer i Cinema Mode fra iMovie, er det tid til at fokusere på Apples professionelle redaktør, Final Cut Pro. I dette tilfælde er trinene forud for redigering noget mere komplekse end dem, der udføres i iMovie, men ved at følge instruktionerne, som vi skal angive næste, vil du ikke have noget problem med at udføre det om et par minutter.