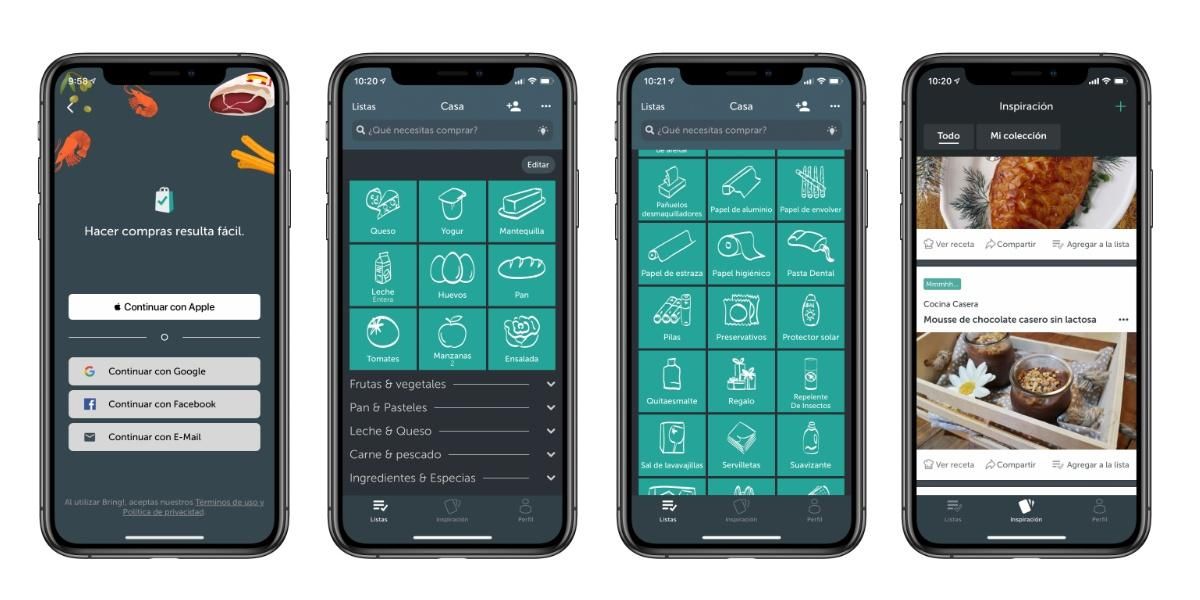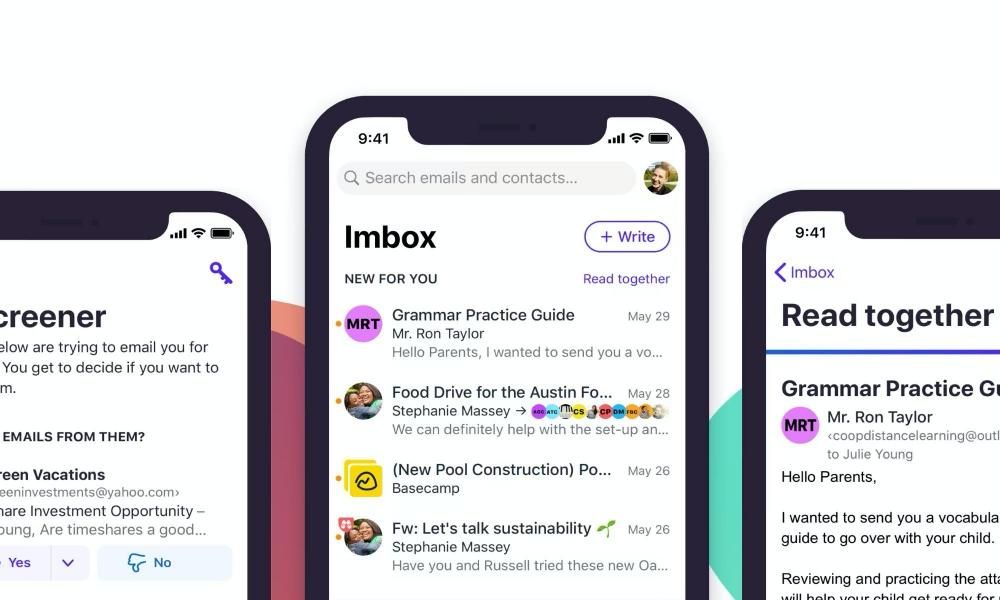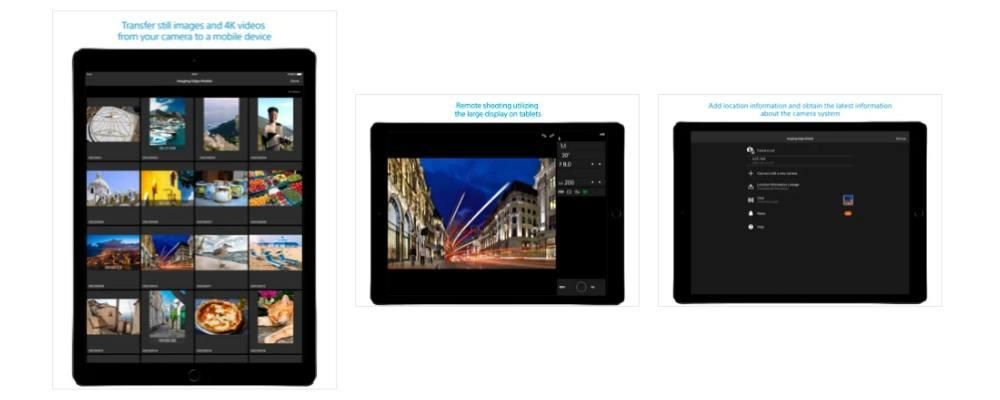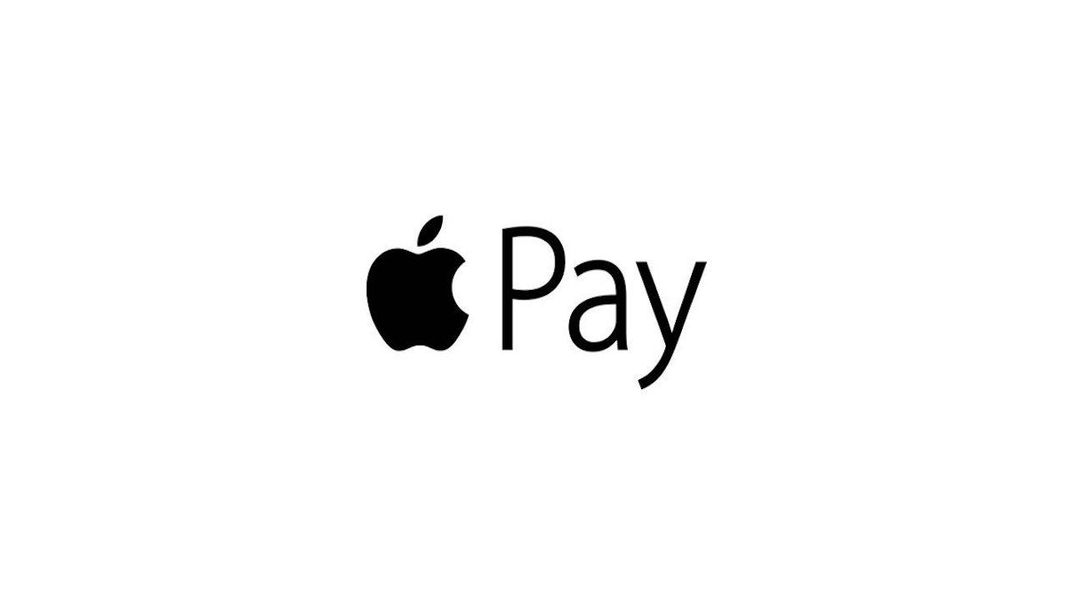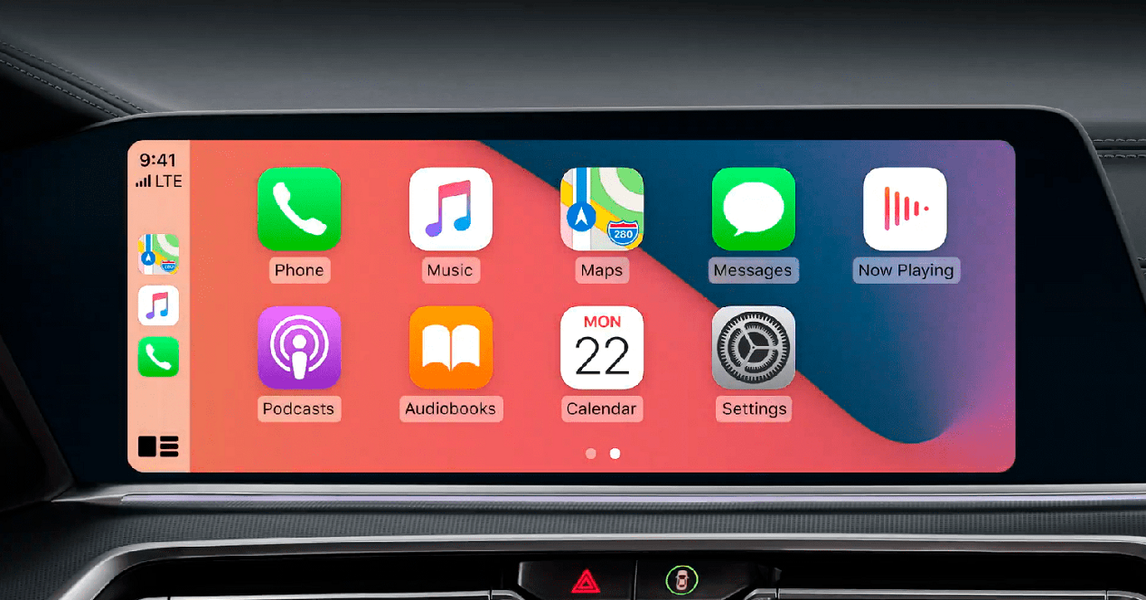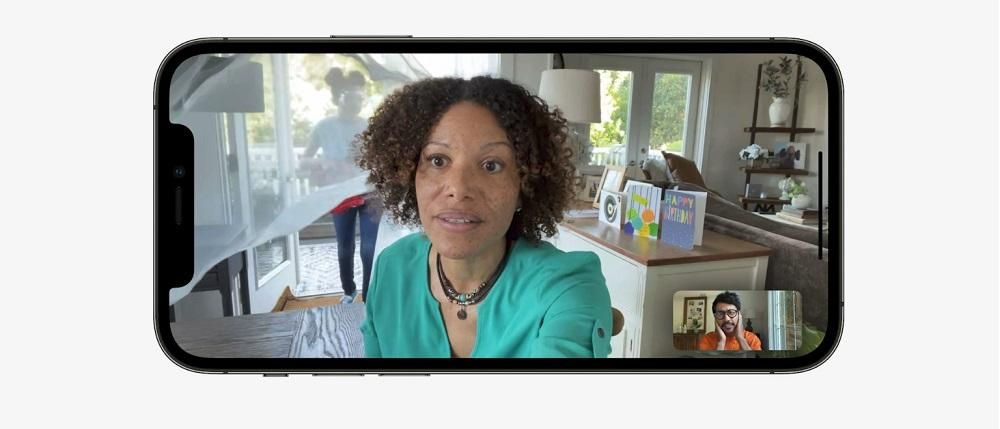Hvis du er her, er det sandsynligvis fordi du lige har fået en iPhone. Vi ved ikke, om det er første gang, du har en iOS-enhed, men i så fald skal du ikke bekymre dig. Umiddelbart kan det virke meget anderledes end den grønne android, men i virkeligheden er det hele mere ens, end det kan se ud ved første øjekast. For at gøre din oplevelse mere positiv, kan du overføre dine data fra Android til iPhone i en rigtig enkel og uden at installere tredjepartsapps. Hvordan? Fortsæt med at læse, det fortæller vi dig.
Brug af Apple-appen på Android
I de følgende afsnit vil vi se de trin, der skal følges for en af de enkleste metoder til at overføre data fra et operativsystem til et andet. Det er ikke den eneste, noget som vi også vil se i et andet afsnit af denne artikel, men det er en meget effektiv og hurtig måde at gøre det på uden at komplicere dig selv med tredjepartsapplikationer, der ikke altid fungerer på den bedste måde.
Første trin, download Flyt til iOS på Android
Google har et væld af apps på iOS-enheder, men mærkeligt nok har Apple næsten ikke nogen apps, og en af disse få er Flyt til iOS. Denne applikation har det eneste formål at give os mulighed for at overføre alle vores data fra en Android-enhed til en iPhone. Det vil gøre det på en enkel måde, mere eller mindre hurtigt afhængigt af størrelsen af de overførte filer og frem for alt uden behov for at ty til tredjepartsapplikationer med tvivlsom tillid. Du kan finde applikationen i Google Play Butik, enten ved at søge efter den ved navn eller fra linket, som vi efterlader dig nedenfor. Det skal bemærkes, at det er helt gratis . Når du har det downloadet, skal du ikke åbne det, da vi anbefaler at gøre det senere, når det er tid til at overføre dataene.
 Hent QR kode Flyt til iOS Udvikler: Æble
Hent QR kode Flyt til iOS Udvikler: Æble Start iPhone-opsætning
Når den førnævnte app er blevet downloadet til din Android-enhed, skal du starte med den indledende konfiguration af iPhone. Hvis du allerede havde konfigureret denne enhed Du vil ikke være i stand til at udføre proceduren, så du har to muligheder: gå til næste blok i denne artikel, hvor vi forklarer andre metoder, eller gå til Indstillinger> Generelt> Nulstil og klik på Slet indhold og indstillinger for at vende tilbage til at forlade iPhonen, som da den var du tog ud af æsken. Vi anbefaler især sidstnævnte for at kunne følge guiden, selvom hvis du allerede havde mange konfigurerede indstillinger, er det forståeligt, at du bliver lidt mistænksom over at skulle gendanne enheden.
iPhone vil foreslå overførsel af data
I den indledende konfiguration af iPhone skal du oprette visse indstillinger, der allerede vil blive gemt, såsom tilfældet med sprog, internetforbindelse og mere. Når du har gennemgået de tidligere indstillinger, kommer du til et punkt kaldet Apps og data , hvilket netop er det, der interesserer os i denne tid. I dette er der flere muligheder for at overføre data: fra en kopi af iCloud, fra iTunes, muligheden for at starte iPhone, som om den var ny og overføre data fra Android .

Det vil naturligvis være den sidste mulighed, du bliver nødt til at vælge, og når du gør det, vil du se, at en besked vises på skærmen. kode. Dette vil være vigtigt senere, så vi anbefaler, at du ikke fjerner denne skærm og husker den eller skriver den ned på et stykke papir, så du ikke glemmer det. På det tidspunkt kan du Åbn appen på Android og acceptere vilkårene og betingelserne for det. Når du har gjort dette, vil skærmen vil bede om en kode som er ingen ringere end den, der dukkede op på iPhone, og som vil tjene til at skabe et link mellem iOS- og Android-udstyret.
På iPhone finder du forskellige muligheder vedrørende dine data, at kunne vælge hvad du vil overføre og hvad ikke (du kan også vælge alt): kontakter, billeder, videoer... I tilfælde af at du har valgt præcis billederne og videoer vil du bemærke, at processen tager lidt længere tid, fordi det vil kræve at overføre en masse data fra en enhed til en anden, så vi anbefaler at være tålmodig. iPhone giver dig besked, når processen er færdig, og du kan fortsætte med konfigurationen af enheden med de data, du ønskede at overføre fra din gamle telefon.
De mest almindelige fejl i Flyt til iOS
Som en generel regel opstår der normalt ikke fejl i applikationen til at overføre filer og data, men du kan opleve visse langsomhed . Dette skyldes grundlæggende, hvad vi nævnte tidligere med henvisning til mængden af data, da jo flere der er, jo langsommere vil processen være. Det forstyrrer også, at dette har en god internetforbindelse og ingen nedskæringer . Hvis processen er blevet sat på pause eller er afsluttet uden succes, anbefaler vi, at du tjekker forbindelsen på begge terminaler, da det anbefales, at de er på et WiFi-netværk, og at det altid er det samme. Hvis du har nedskæringer, og forbindelsen til tider afbrydes, bør du kontakte dit telefonselskab for at tjekke, om der er fejl på din router eller i internetforsyningen i dit område.

En anden meget almindelig fejl kan skyldes ikke har nok batteri . Det er klart, at hvis en af de to telefoner er slukket, vil processen være fuldstændig afsluttet uden succes, og det er mere end sandsynligt, at du bliver nødt til at starte forfra. Problemet kan dog opstå, selv når begge har et batteri, men dets niveau er under en vis procentdel. Derfor er et råd, som du kan omsætte i praksis, at have begge enheder tilsluttet opladeren indtil dataoverførslen er fuldført.
Kan data overføres manuelt?
Svaret på dette spørgsmål er ja. Der er mange måder at manuelt overføre filer fra Android til iPhone. Nogle af disse metoder kræver kedelige processer, der kan tage timer, og andre afhænger simpelthen af en applikation. Det, vi skal vise dig, er den proces, som Apple selv anbefaler på deres hjemmeside.
Tenorshare WhatsApp-overførsel
Vi starter med en af de bedste, hvis ikke den bedste applikation til at overføre alle WhatsApp-oplysninger til andre enheder. Vi taler om Tenorshare WhatsApp Transfer, en app, der tilbyder et meget intuitivt design så du ikke har nogen problemer, når du overfører dine samtaler, billeder, videoer og andre filer til en anden enhed. Det fungerer både mellem Android-enheder, iPhone og overføre WhatsApp-data mellem en iPhone og Android eller omvendt.

Blandt de funktioner, det tilbyder for at gøre en forskel, siger Tenorshare WhatsApp Transfer den laver også sikkerhedskopier, så du kan gemme alle data på din pc eller bærbare computer, hvilket er perfekt til at have ro i sindet, at alle dine data opbevares sikkert.
Hent Tenorshare WhatsApp Transfer
Android-iPhone forbindelse via computer
Denne metode består i at forbinde Android-enheden til en computer, og når dette er gjort, skal du få adgang til dens interne mapper for at søge efter alt relateret til filerne. En af de mest populære filer, der normalt overføres, er billeder, og disse er placeret i en mappe, der som hovedregel hedder DCIM. Det skal bemærkes, at der er et program, der i høj grad fremskynder disse trin, hvis du har en Mac, kaldes det Android filoverførsel og du kan downloade den ved at trykke på her .
Når du har valgt de billeder, videoer og andre filer, du vil overføre til din nye iPhone, skal du kopiere dem til en ny mappe på din computer. Det er lige meget, hvilke navne denne mappe er, og hvor du placerer den, da den i princippet kun vil fungere som et mellemtrin i processen. Når du har denne mappe klar, kan du tilslut iPhone til computeren.
Hvis du er på en Windows-computer eller en Mac, der kører macOS Mojave eller tidligere, skal du åbne iTunes og vælg indstillingen synkroniser billederne i den valgte mappe til din iPhone. Det siger sig selv, at denne mappe skal være den, du har gemt dine filer i. Hvis den computer, du har, er en Mac med macOS Catalina eller nyere, er processen praktisk talt den samme, bortset fra den forskel, at du i stedet for iTunes skal åbne Finder og vælge iPhone til venstre.
Brug af iCloud Drive
Dette er navnet på Apples cloud-lagringstjeneste, og langt fra hvad du måske tror, er den også tilgængelig på Android. Det skal selvfølgelig ske via nettet. Processen, der skal følges for at overføre filer til hinanden på denne måde, vil være adgang til iCloud-web fra browseren på din Android-mobil. Når du gør det, skal du logge ind med dit Apple-id og din adgangskode.
Når du har gjort det, vil du være i stand til at få adgang til iCloud Drive, hvor du kan tilføje dine filer manuelt, oprette mapper og organisere alt efter din smag. Når den er uploadet, og allerede har konfigureret iPhone, skal du åbne appen Filer på den og få adgang til iCloud Drive-fanen, hvor du finder alt, hvad du har uploadet fra Android. Vær selvfølgelig tålmodig, hvis den ikke kommer ud, da det kan tage flere minutter at synkronisere.

Med Google sync
Hvis i Apple iCloud er kongen af synkronisering, i Android er det Google. Derfor vil du, på samme måde som det, vi nævnte før, være i stand til at synkronisere dine data mellem begge enheder, fordi Google-værktøjer er fuldt tilgængelige i iOS. For at gøre dette skal du have data såsom dine kontakter synkroniseret med din Google-konto, samt billeder og andre data. Du kan også manuelt gemme så mange filer, du vil, i Google Drev.
Når du har det, skal du gå til iPhone og gøre flere ting:
- Amazon Cloud Drive
- Boks
- Dropbox
- Jeg kører
- Microsoft OneDrive
- pCloud
- Synkronisere
Andre cloud-lagringstjenester
Selvom vi må sige, at ovenstående er de mest anbefalede metoder til manuel overførsel, fordi de er hjemmehørende i Apple og Google, er sandheden, at der er flere alternativer. Ethvert andet digitalt lagringssystem, der har en Android- og iOS-applikation, kan være nyttigt for dig ved at følge en metode, der ligner de andre med hensyn til at tilføje filer fra Android og få adgang til dem fra iPhone. Faktisk kan det meste også føjes til appen Filer. Nogle af de mest kendte er disse:

Husk selvfølgelig på, at nogle af dem kan kræve et abonnementsgebyr for at have mere lagerplads. På samme måde som iCloud og Google også kan spørge dig, da den gratis opbevaring af alle disse er begrænset.
Der er programmer, der vil hjælpe dig
Husk, at der findes mange metoder, som vi har set tidligere. I dette tilfælde kan du udover den manuelle overførsel eller gennem de programmer, der kan findes, også bruge et program på Mac eller Windows til at udføre overførslen. Disse tredjepartsprogrammer har et stort antal værktøjer, der giver dig mulighed for at være meget alsidig med enheden. I dette tilfælde viser vi dig nogle, som vi anbefaler.
Dr.Fone
I dette tilfælde er Dr.Fone utvivlsomt en af de mest berømte applikationer til at kunne give adskillige værktøjer til de iOS- eller Android-mobiler, du har. Betjeningen er meget enkel, da du blot skal forbinde de to enheder til en computer, det være sig en Mac eller en Windows. I dette tilfælde skal du blot vælge overførselsværktøjet. På dette tidspunkt skal du blot vælge de filer, du vil overføre mellem de to enheder. Processen kan tage lang tid, afhængig af de oplysninger, der i sidste ende skal overføres.
Få adgang til dr.foneMobileTrans
En rigtig simpel software, der, som navnet antyder, er designet til at foretage overførsler mellem mobiler. Sandheden er, at den dækker et stort antal operativsystemer, inklusive iOS 5 eller nyere og også Android 2.1 eller højere. Det er virkelig enkelt, fordi du bare skal forbinde begge enheder, og til sidst, med et enkelt klik, vil alt indhold, som du tidligere har valgt i softwaren, blive overført. Husk, at dette a priori er et helt gratis program og fra samme familie som Dr.Fone. Derfor giver det størst mulig selvtillid, når det kommer til at skulle overføre alle nødvendige data mellem en iPhone og en Android.
Få adgang til MobileTrans