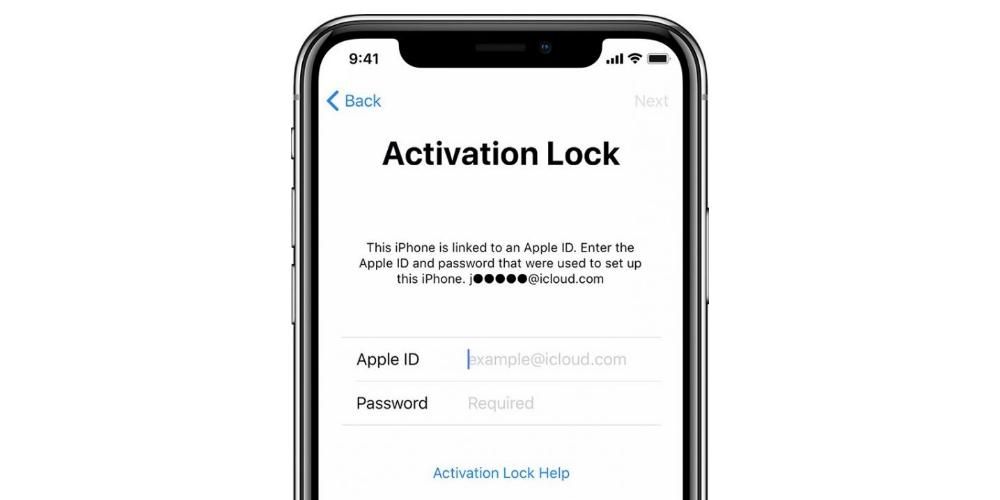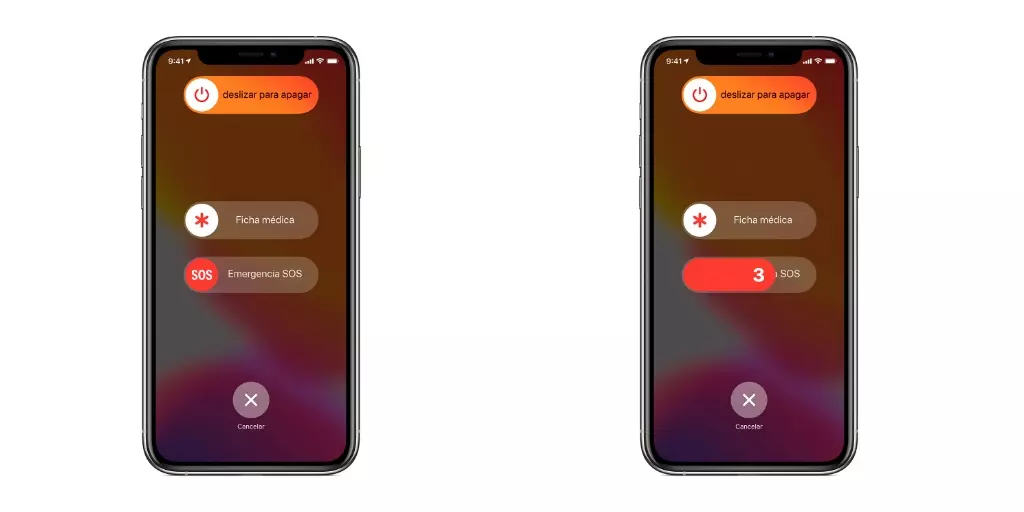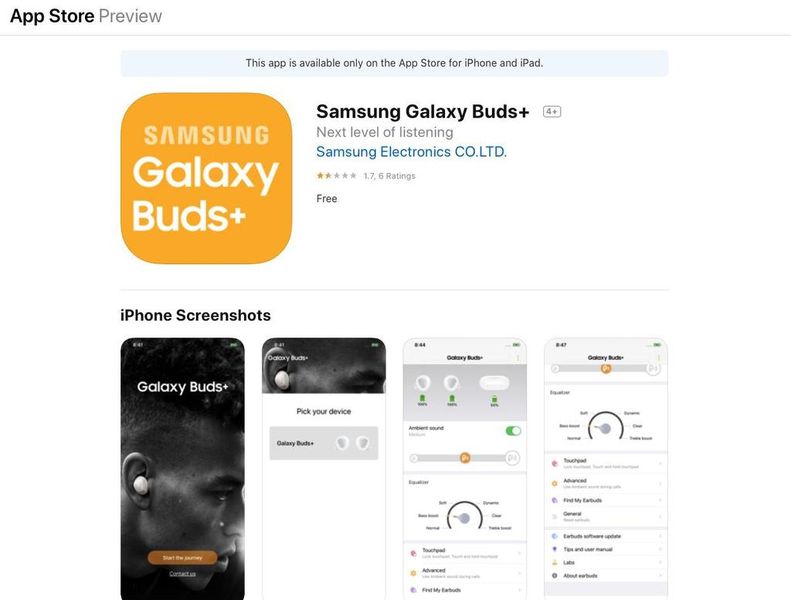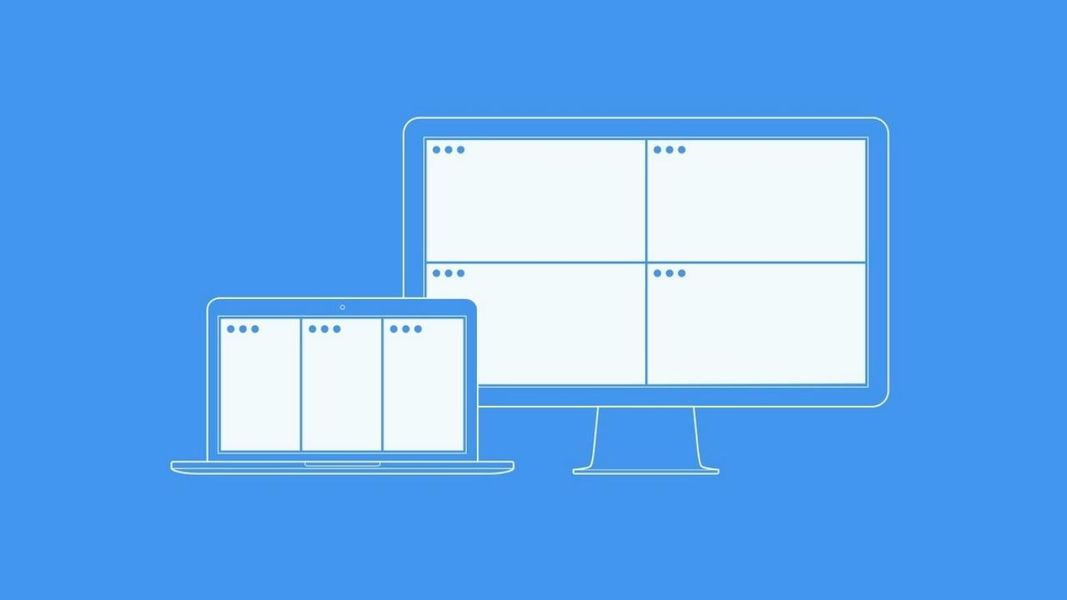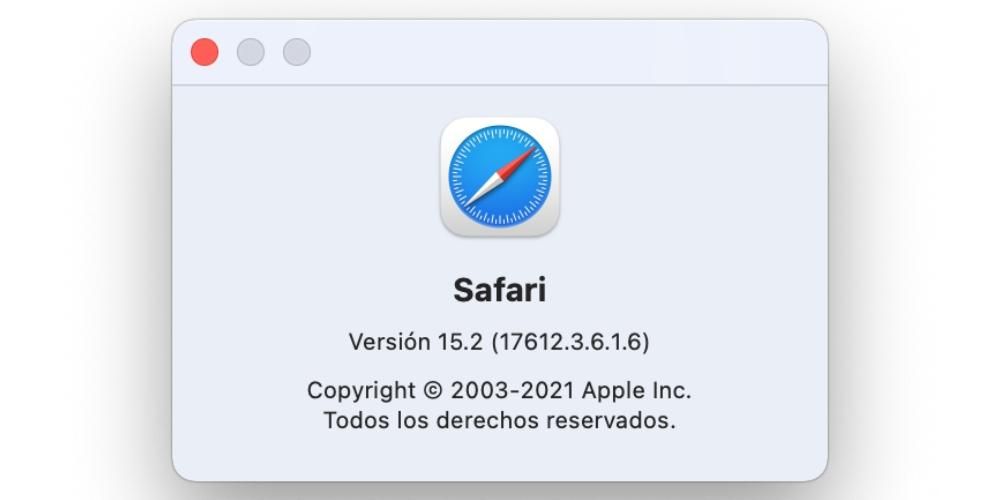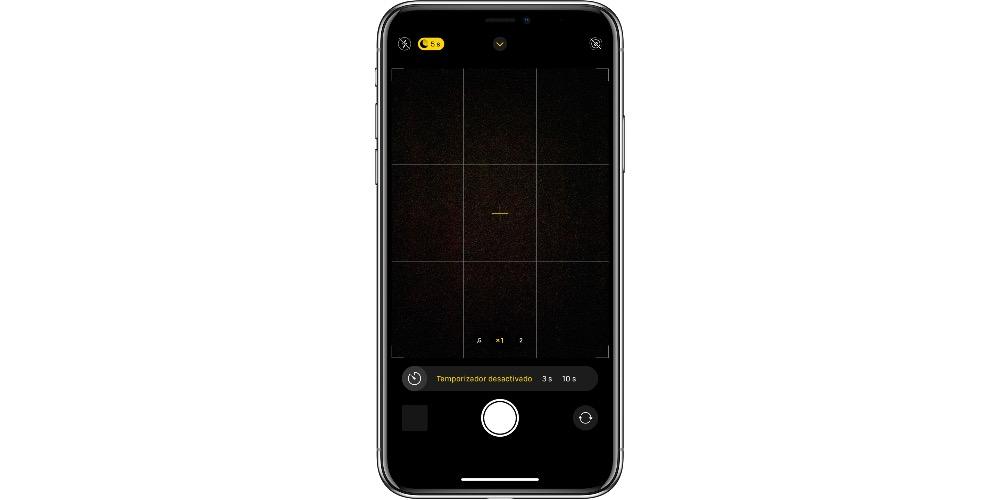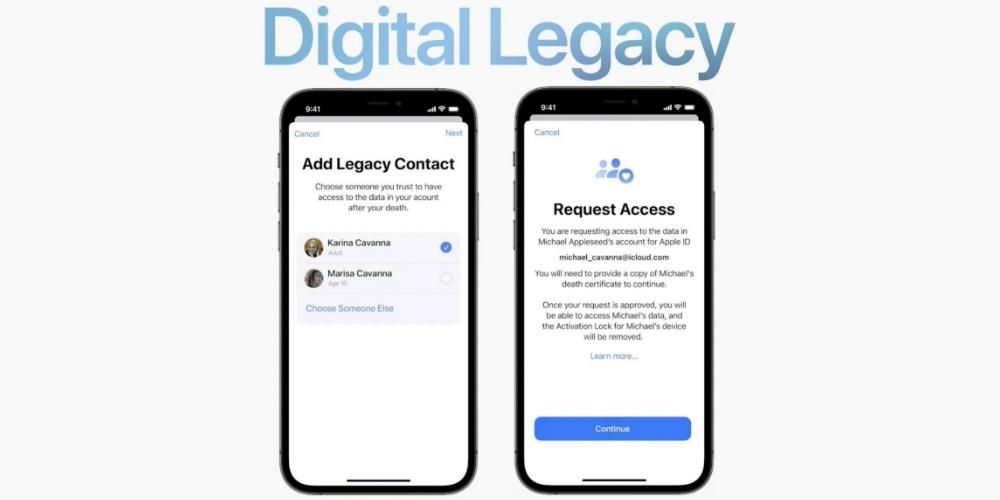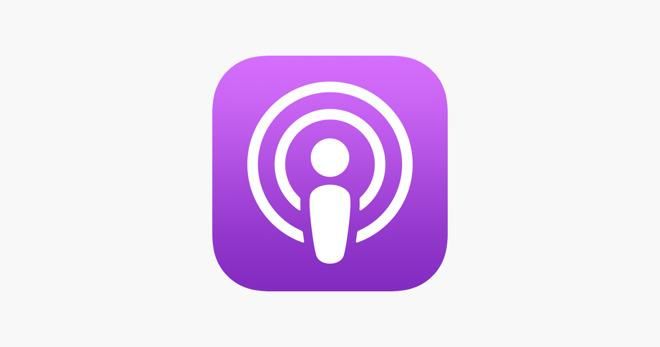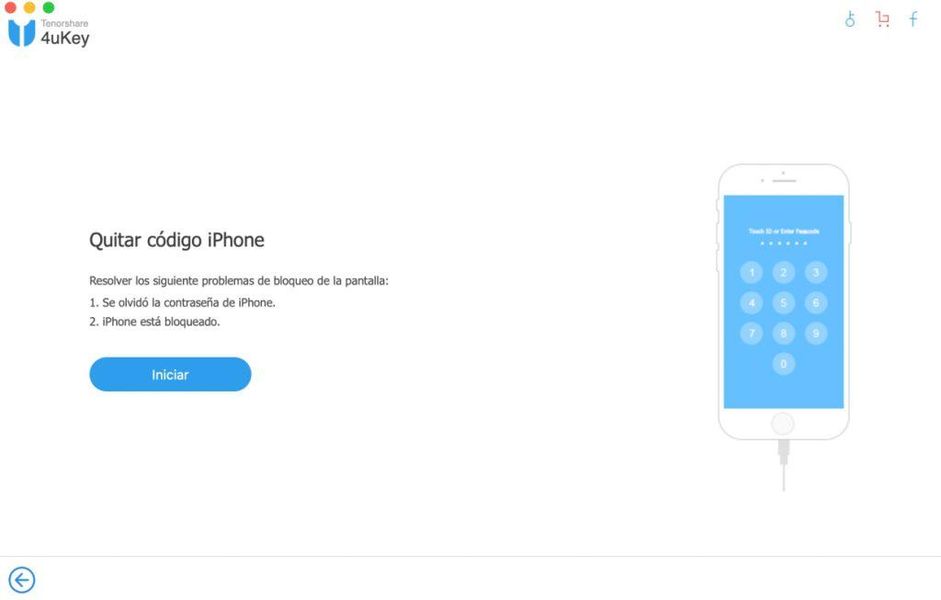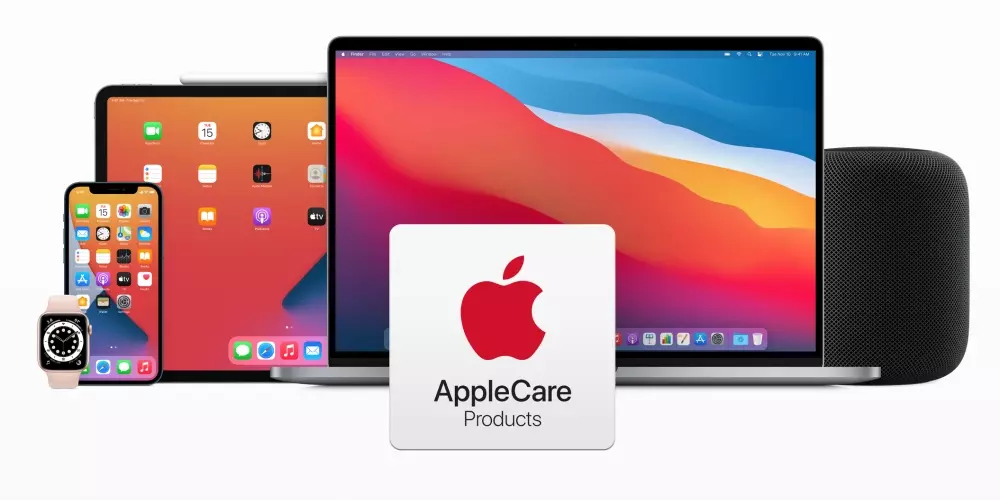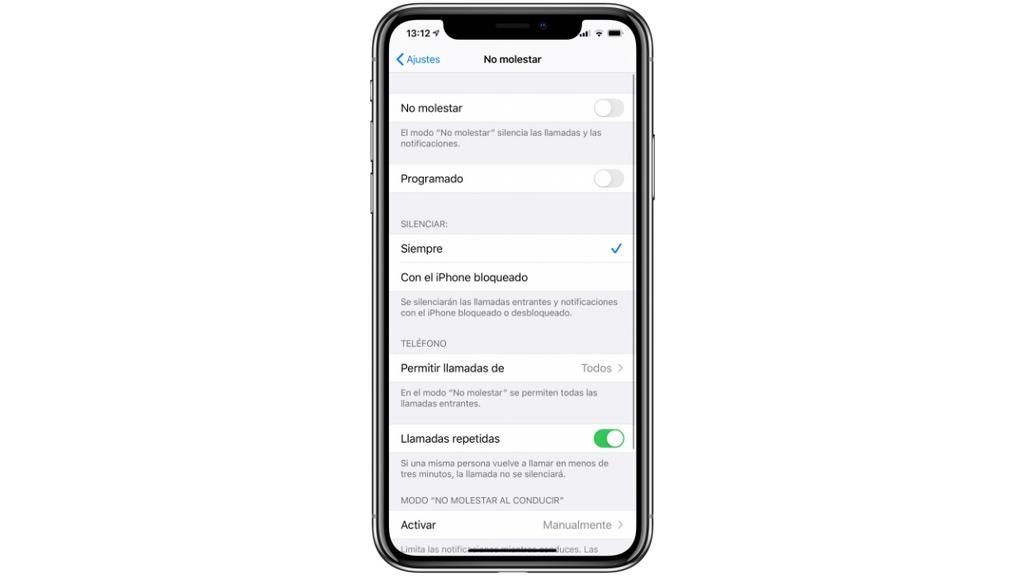Hvis du har nogen form for problemer med at prøve at downloade eller installere en app eller et program på macOS, skal du ikke bekymre dig. Disse fejl er mere eller mindre hyppige, og deres løsning kan overraske dig på grund af, hvor enkel den er. I denne artikel behandler vi kilden til de problemer, der kan opstå, når du forsøger at downloade et nyt program på Mac-computere.
Den klassiske løsning på næsten alle problemer
Det er typisk for datalogisk satire at anbefale sluk og tænd Mac'en . Faktisk kan det virke absurd for mange, men sandheden er, at det virker ved mange flere lejligheder, end du helt sikkert skulle tro. Dette skyldes, at der under brugen af computeren åbnes mange processer i baggrunden, som ikke altid er nemme at opdage og lukke. Den mest effektive og hurtigste måde at lukke dem på er ved at genstarte computeren, så hvis du vil udelukke, at det er problemet ved at downloade eller installere programmer, skal du gøre denne proces.
Tjek din internetforbindelse godt
Som du sikkert allerede ved, kræver alle internetdatadownloads en internetforbindelse (tilgiv redundansen). Derfor, og uanset om du har en Wi-Fi- eller kabelforbindelse, anbefaler vi, at du tjekker, at du faktisk har en internetforbindelse. Der er tidspunkter, hvor hastigheden, på trods af at den er forbundet, er meget langsom. Af denne grund er det også praktisk, at du udfører en hastighedstest, hvormed du kan verificere, at downloadingen kan udføres uden problemer, da du har en god hastighed.
Ethvert problem, du måtte have i dette afsnit, skal rapporteres til det firma, der forsyner dig med forbindelsen. Ved mange lejligheder, som i det foregående afsnit, er det praktisk at slukke og tænde for routeren for at genetablere forbindelsen. Hvis den applikation, du vil downloade, er meget tung, vil det være praktisk for dig at tilslutte den router via kabel, hvis det er muligt for dig at gøre det.
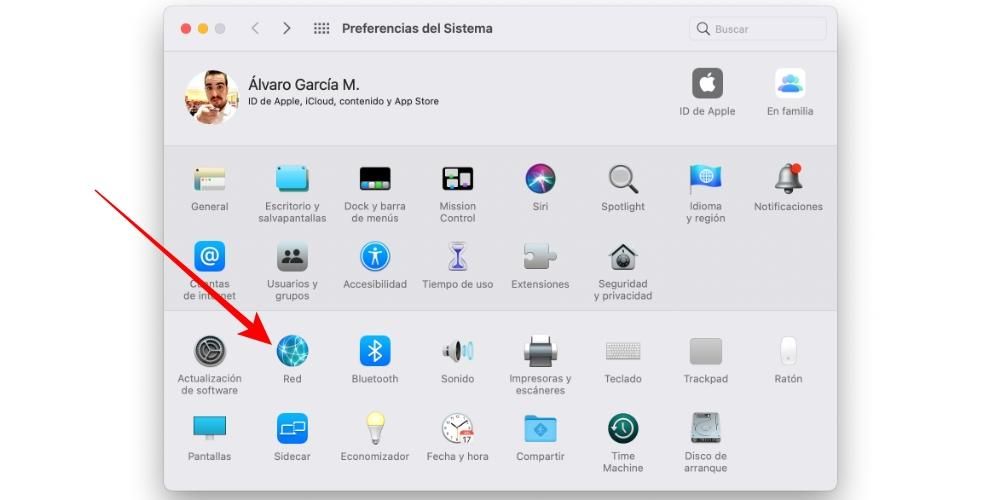
Har du nok diskplads?
Uanset hvor lidt plads det program, du prøver at downloade, optager, er det vigtigt, at det ikke fylder din Macs lagerplads op. Operativsystemet forhindrer muligvis overførslen, selvom der matematisk er nok plads. Derfor er den første ting, du skal gøre, at tjekke, hvordan denne plads er, hvilket kan gøres ved at gå til Apple-menuen på den øverste bjælke og klikke på Om denne Mac og derefter gå til fanen Lager.

Hvis du har lidt ledig plads, anbefales det, at du sletter store filer, som du ikke har brug for. Faktisk kan du i lagerafsnittet klikke på Administrer for at få adgang til Mac'ens råd for at få plads hurtigt. Det er dog meget muligt, at du manuelt sletter de data, du har gemt, eller endda sletter de programmer, du ikke længere bruger.
Hvis du nogensinde har fået programmet installeret
Din Mac gemmer muligvis stadig en form for spor af appen, hvis du har haft den installeret tidligere, så du bliver nødt til at fjerne alle relaterede filer. Du kan endda stadig have appen installeret, og du har ikke engang bemærket det, så den første ting, du skal gøre, er at tjekke den fra Finder, gå til den tilsvarende Applications-mappe. Hvis du vil geninstallere det, skal du først slette det, og hvis du ikke har brug for det, har du ikke andet at gøre end at åbne det for at begynde at bruge det.

Appen er muligvis ikke kompatibel
En meget sandsynlig mulighed, som du har en eller anden form for problemer med at installere programmet på Mac, er, at den ikke er kompatibel med din enhed. Den er muligvis ikke kompatibel med din specifikke Mac-model, den version af macOS du har, eller fordi selve appen er forældet. Under alle omstændigheder kan du prøve følgende to muligheder for at prøve at løse det.
Tjek, om der er en kompatibel version
Hvis applikationen ikke har modtaget opdateringer i lang tid, kan det skyldes, at der er udgivet en ny app, der erstatter den, enten med det navn eller et andet. Tjek godt på internettet for at se, om det findes, eller om det kan downloades fra udviklerens websted. Hvis inkompatibiliteten skyldes, at din Mac er den, der er forældet, kan du kigge efter en ældre version af programmet, der er kompatibel og dermed kunne bruge det.
Opdater din Mac om nødvendigt
En af ulemperne ved ikke at have de nyeste versioner af macOS installeret er, at mange nye apps muligvis ikke virker. Hvis dette er dit tilfælde, og den pågældende app er gyldig med versioner senere end din softwareversion, anbefales det, at du opdaterer din computer til at bruge den. Husk, at du kan gøre det fra Systemindstillinger > Softwareopdateringer eller fra App Store, hvis du allerede har en noget gammel version.
Hvis download er fra Mac App Store
App Store har fordelen ved at tilbyde applikationer, der er fuldt optimeret til Mac og, vigtigst af alt, fuldt sikre. Og selvom det ikke er normalt, at der opstår problemer med at downloade applikationer fra App Store, er det heller ikke udelukket, og du bør udføre følgende kontroller.

Tjek dit Apple ID
Uanset om du er logget ind på din Mac med dit Apple-id, kan dit Apple Store-id være noget helt andet. Det, vi anbefaler, er at tjekke, om du er logget ind, og hvis ikke, gør det. Hvis du er logget ind og bliver ved med at få en besked, der beder dig om at logge ind, kan det skyldes, at du ikke har indtastet dit Apple-id eller din adgangskode korrekt, så vær meget opmærksom på det.
Servere kan være nede
Selvom det ikke er den mest almindelige ting i verden, kan App Store-serverne lejlighedsvis være mættede og køre langsommere end normalt og endda forhindre adgang. I lyset af dette ville der ikke være nogen gennemførlig løsning, da det kun ville være nødvendigt at vente på, at det blev løst så hurtigt som muligt. Hvad du kan gøre, er at kontrollere, om de faktisk er mættede eller ej, noget der kan ses fra et Apple-websted, der er aktiveret til en sådan verifikation.
Tjek status for Apple-tjenesterInternet downloads på Mac
Mac-applikationer og -programmer kan downloades fra App Store, hvilket er den mest effektive måde at forhindre fejl på, men de kan også downloades fra internettet via Safari eller enhver anden browser. Hvis du har problemer med at downloade en app, der kommer gennem denne metode, råder vi dig til at tjekke, om den er i App Store. Hvis det ikke er i Apple Store, skal du huske følgende tip.
Tjek, at det er en pålidelig applikation
Sikkerhed er ikke garanteret i tilfælde af tredjepartsapplikationer, og på trods af eksistensen af mange pålidelige værktøjer, er der altid et indeks for mistillid. Det mest anbefalede er, at selvom det er en kendt applikation, så downloader du den altid fra betroede portaler, helst fra udviklerens egen side. Her skal du kontrollere, at programmet kan køre på din Mac med den version af macOS, du har.
Hvis fejlen vises under installationen
Generelt klassificeres tredjepartsapplikationer, der kommer fra internettet, som tvivlsomme på grund af deres oprindelse. Der er dog en måde at tillade installation . Til det skal du følge disse trin:
- Åbn Systemindstillinger.
- Gå til Sikkerhed og privatliv.
- Gå til fanen Generelt.
- Klik på hængelåsen i nederste venstre hjørne, og skriv adgangskoden til din Mac.
- Under Tillad apps downloadet fra skal du vælge indstillingen App Store og identificerede udviklere.

Når du har gjort dette, skulle du ikke have nogen problemer, men hvis en fejlmeddelelse dukker op igen af denne grund, skal du følge disse trin igen og tjekke, om den mulighed vises i Sikkerhed og privatliv, der tillader installationen af det specifikke program, som du skal acceptere.
Hvis du stadig har problemer efter dette
Hvis du, på trods af at du har gennemgået alt nævnt i denne artikel, stadig har problemer med at downloade apps på macOS, anbefales det, at du går til Apples tekniske service og prøver at fortælle en agent, hvad der sker med dig. Du kan få støtte fra Apples hjemmeside via chat eller e-mail, men også på telefon 900 150 503 (gratis fra Spanien)