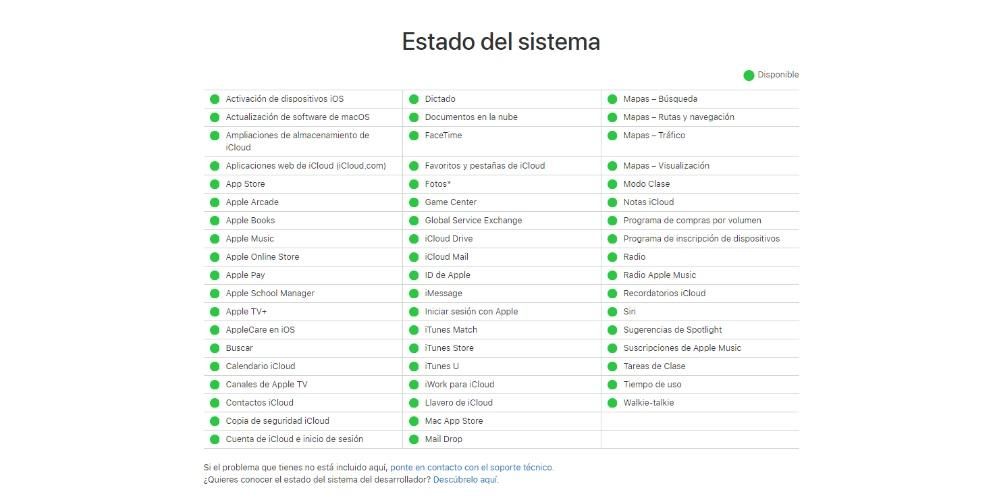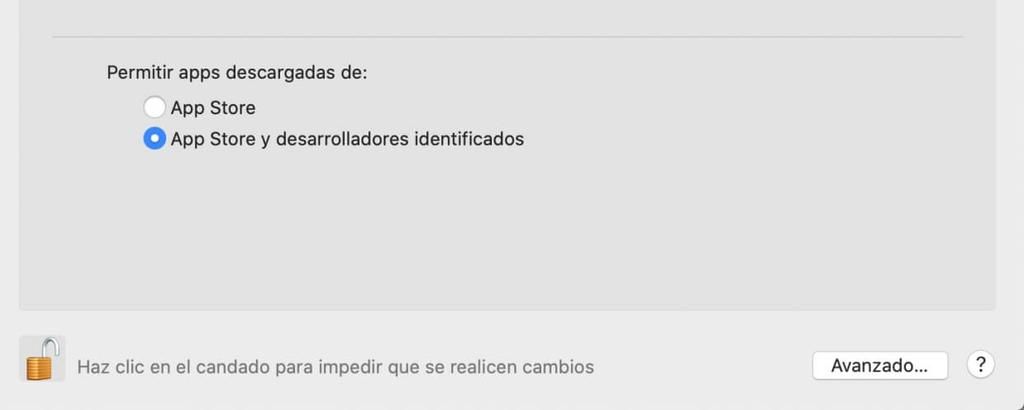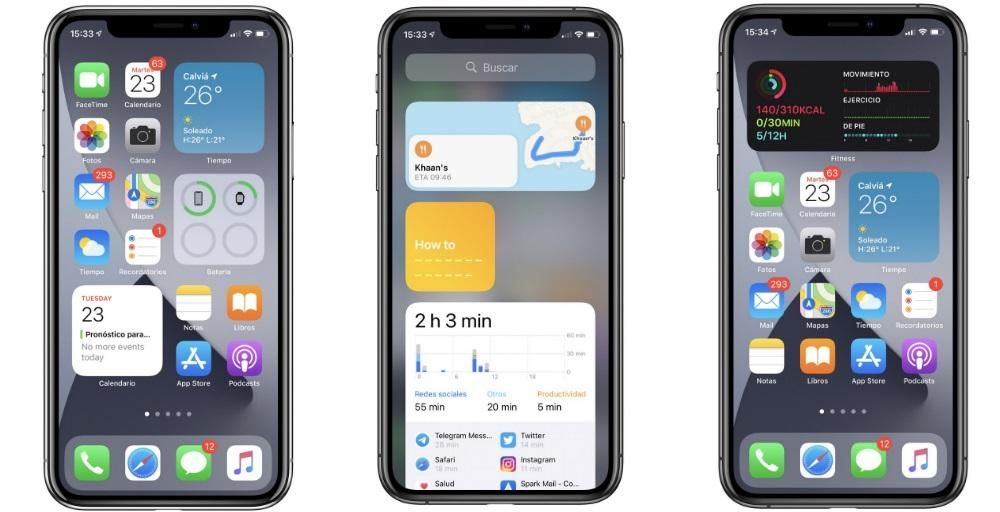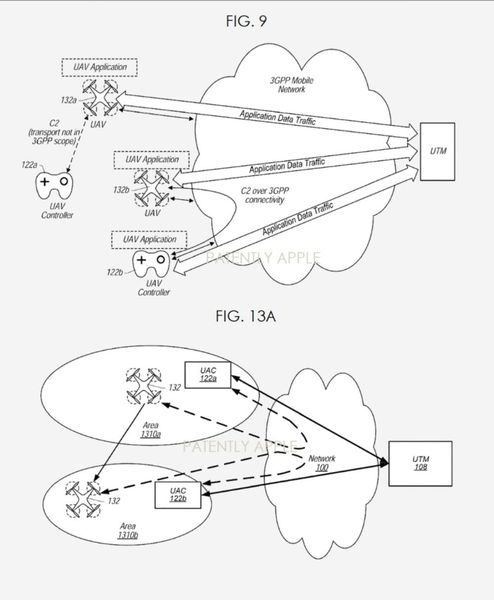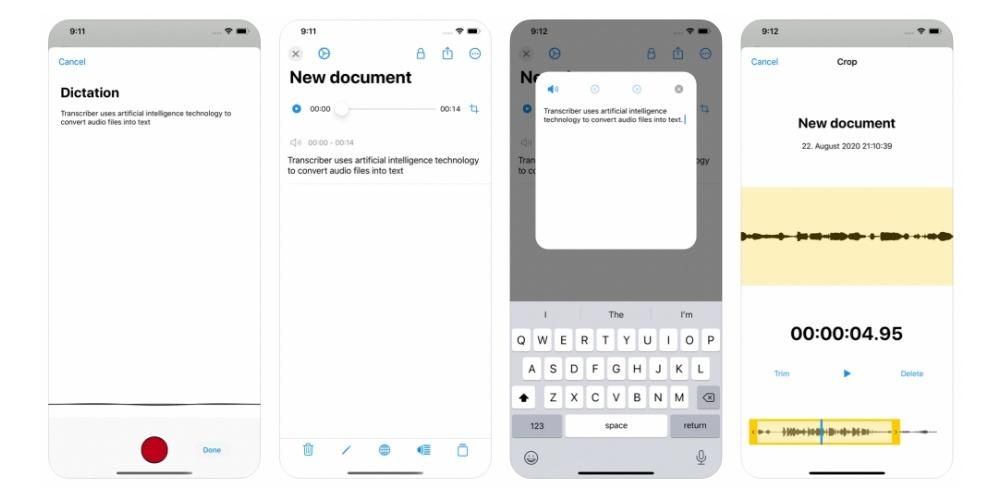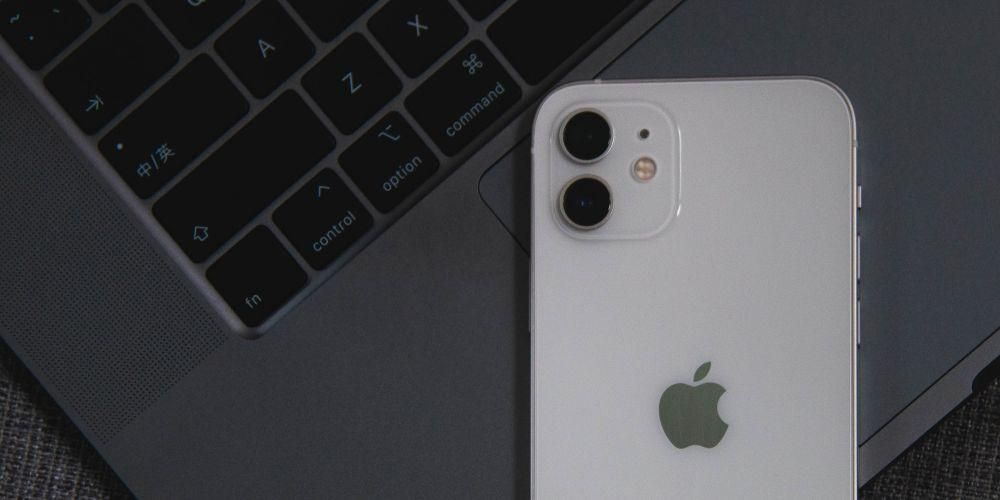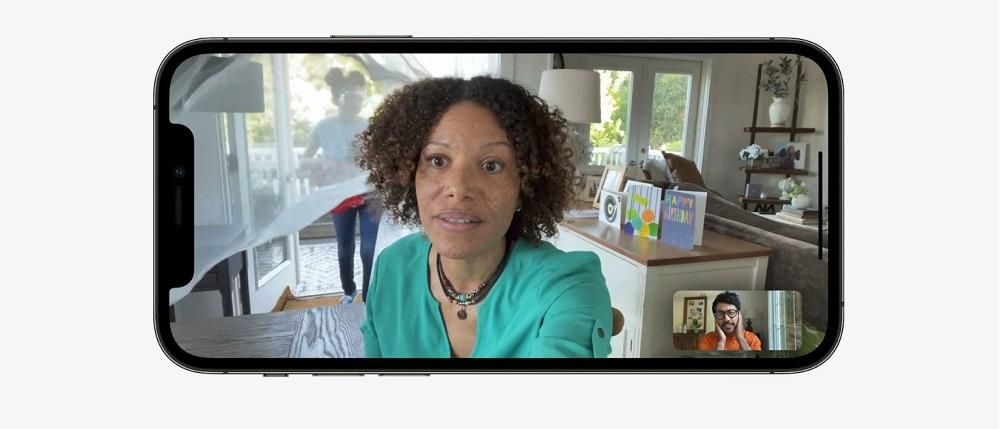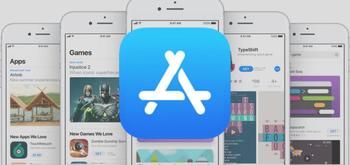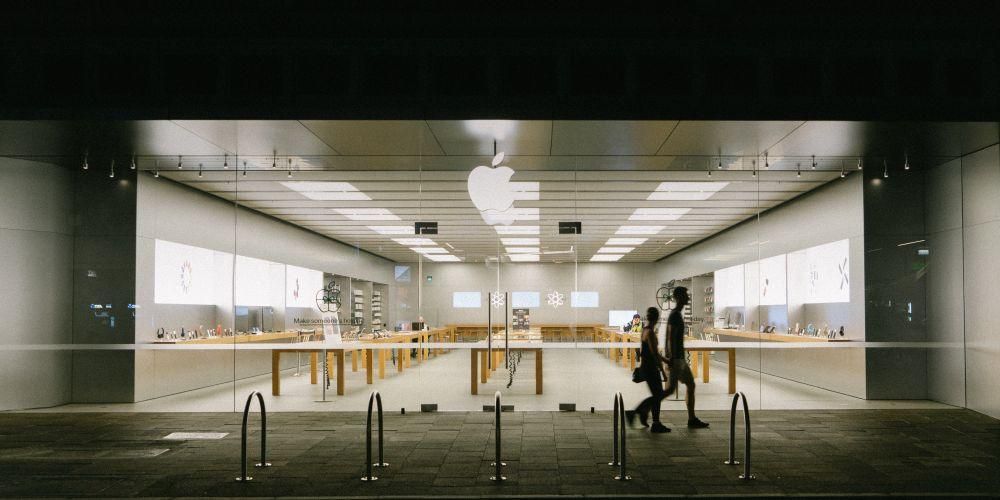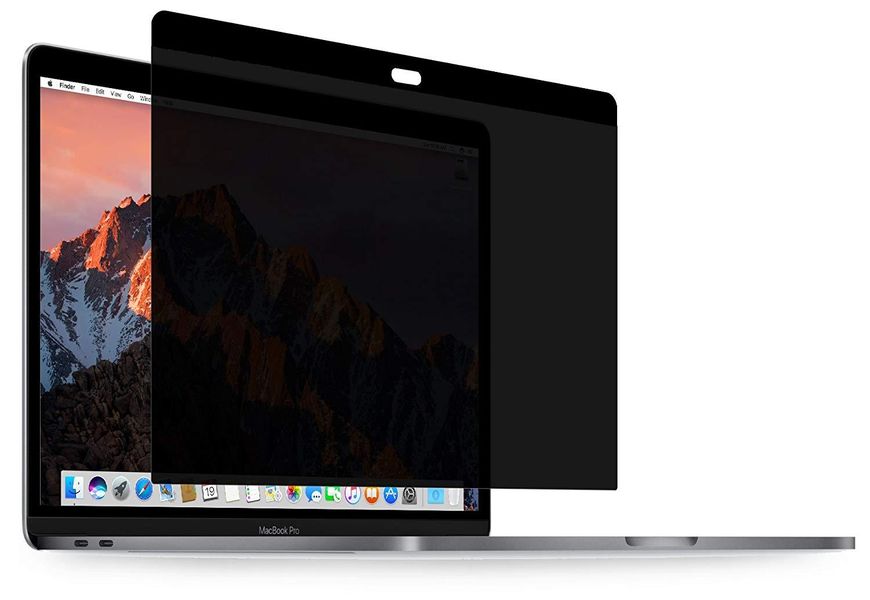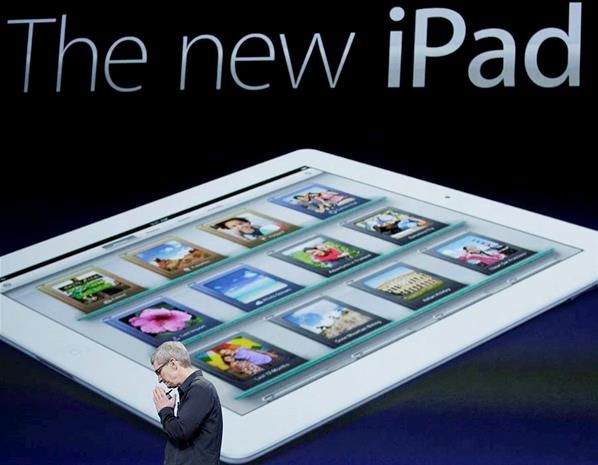Du har helt sikkert hørt om Find My Mac-funktionen, som giver dig mulighed for præcist at finde din Mac, hvis den er gået tabt. Dette er nyttigt til udstyr såsom en MacBook, hvis du normalt har den med dig udenfor huset, og du har glemt den et sted, og selvom den er blevet stjålet. Husk det hvis du skal sælge eller forære Mac'en væk du bliver nødt til at deaktivere denne funktionalitet. Derfor viser vi dig i dette indlæg, hvordan du deaktiverer Find min Mac.
Er du sikker på, at du vil slå Find min Mac fra?
Hvis grunden til, at du vil deaktivere Find min Mac, ikke er, fordi du skal af med denne computer, skal du være sikker på, om det er værd at gøre eller ej. Som vi sagde før, kan denne funktion være meget nyttig. Måske giver det mere tvivl på stationære computere, da disse normalt altid er på samme sted, og det er svært at transportere dem og miste dem. Dog på bærbare computere som f.eks MacBook, MacBook Air og MacBook Pro Det kan være afgørende ved mange lejligheder.
hvis du vænner dig til arbejde med din Mac væk fra hjemmet , uanset om det er på kontoret, universitetet, gymnasiet, offentlig transport, cafeterier eller andre steder, er det muligt, at en fatal skødesløshed kan få dig til at efterlade dit udstyr. Du kan endda have det uheldige, at nogen stjæler det fra dig. I disse tilfælde kommer Search-applikationen grundlæggende i spil, som er tilgængelig på iOS, iPadOS, macOS og via iCloud-webstedet på andre enheder.
Ved at få adgang til denne applikation kan du få den nøjagtige placering af de Apple-enheder, der er knyttet til dit Apple-id. Også på en meget visuel måde, da du kan se enhedsikonet på et kort. Også herfra kan du lave en lydafspilning på computeren, hvis den er inden for din rækkevidde, hvilket er nyttigt i tilfælde af en Mac, hvis du har mistet den derhjemme eller et sted i nærheden. Du kan også blokere brugen af denne enhed i tilfælde af tyveri.
Hvis du sælger eller forærer din Mac
Hvis du er ved at give væk eller sælge din computer, kan dette være den mest overbevisende grund til at ønske at deaktivere denne funktion. Det er et af de foregående trin, som du skal følge for ikke at efterlade spor af dine oplysninger på den. Faktisk skal du også logge ud af iCloud og gendanne Mac'en. Du vil dog på forhånd kunne lave en sikkerhedskopi af dine data for ikke at miste dokumenter og anden vigtig information, som du har gemt på den.
Sluk Find min Mac fra selve Mac'en
Deaktivering af denne funktionalitet fra din Mac er meget enkel, og du kan gøre det ved at følge disse trin:

- og en Systempræferencer. Du kan komme ind fra Apple-menuen øverst, fra Spotlight ved at trykke på cmd + mellemrum eller fra docken, hvis du har disse indstillinger her.
- Klik på Apple-id.
- Gå til fanen for iCloud.
- Se efter søgefeltet og klik på Muligheder.
- åbne appen Søge.
- Gå til fanen Enheder.
- Vælg Mac som du vil deaktivere søgningen til.
- Rul ned og tryk Slet denne enhed og så ind Blive ved.
- åbne iCloud hjemmeside i browseren.
- Log ind med det Apple-id, der er knyttet til den Mac, du vil deaktivere.
- Klik på Søge.
- Vælg Mac som du vil deaktivere søgningen til.
- Klik på Slet denne enhed og så ind Blive ved.
I dette afsnit vil det også være muligt for dig kun at deaktivere find offline-funktionen, som kan finde din Mac, hvis den er aktiveret, selvom computeren ikke er tilsluttet et WiFi-netværk.
Deaktiver Find min Mac fra en iPhone eller iPad
Hvis du ikke har en Mac i nærheden, eller du tror, det vil være mere behageligt for dig at deaktivere denne funktionalitet fra en iPhone eller iPad, kan du gøre det via Søg app. For at gøre dette skal du være logget ind på den pågældende enhed med det samme Apple ID som på Mac'en, da du muligvis også bliver bedt om din adgangskode under processen for at fortsætte.
Deaktiver Find min Mac fra Android eller Windows
Den følgende metode er ikke kun gyldig til at deaktivere Find min Mac på en Android-enhed eller en pc, men du kan også udføre den på en Mac, uanset om det er den, du vil deaktivere.
På alle disse måder kan du deaktivere denne funktion på Mac, selvom vi insisterer på at fremhæve ulemperne ved at gøre dette uden en tvingende grund. Under alle omstændigheder kan du efterlade os alle spørgsmål, du har vedrørende dette emne, i kommentarfeltet.