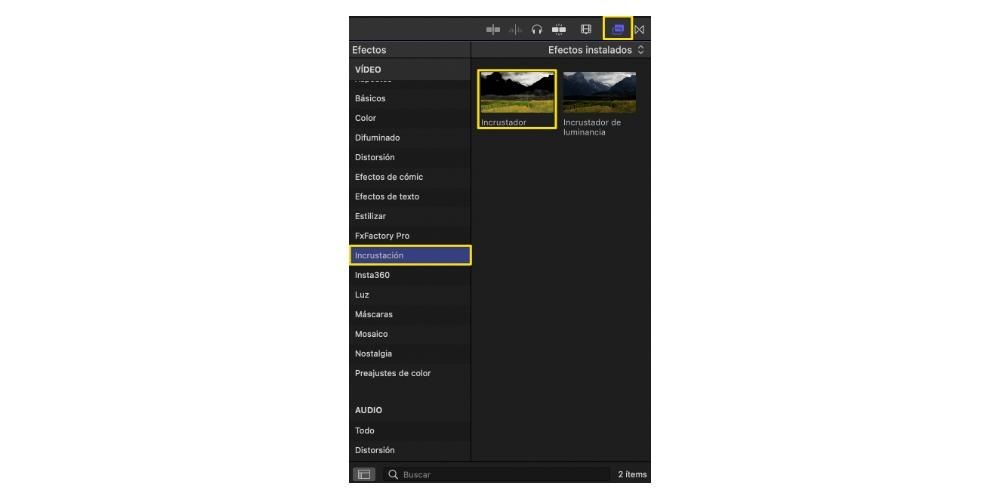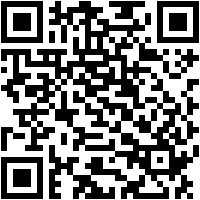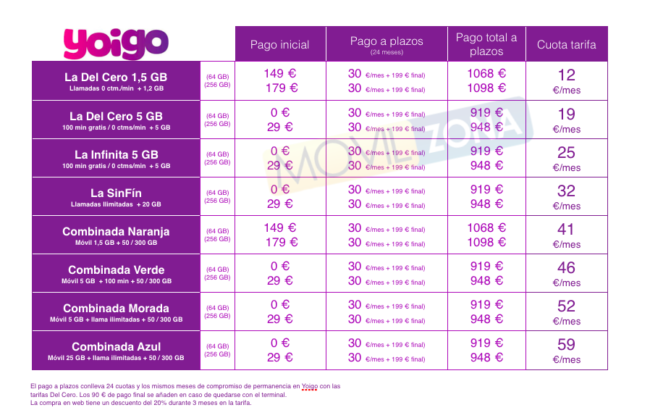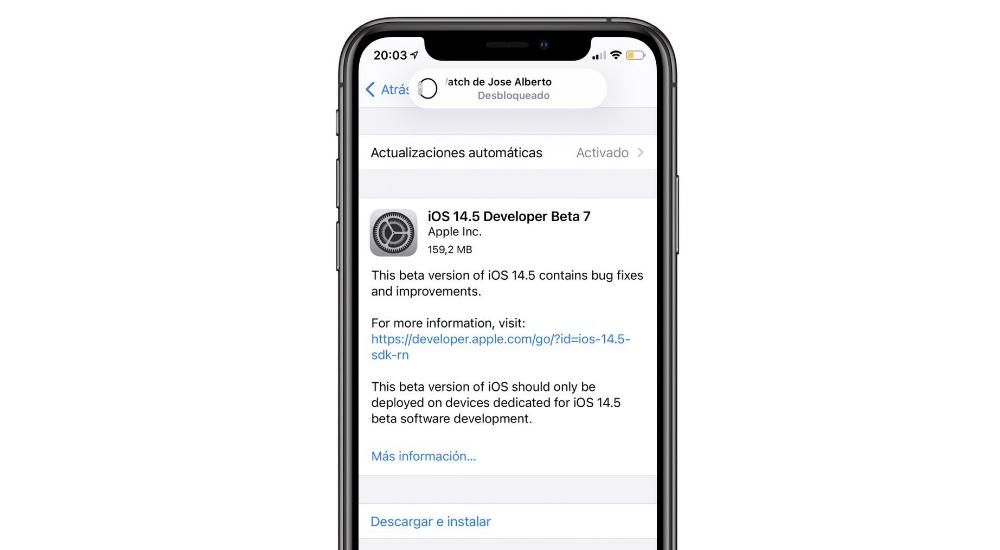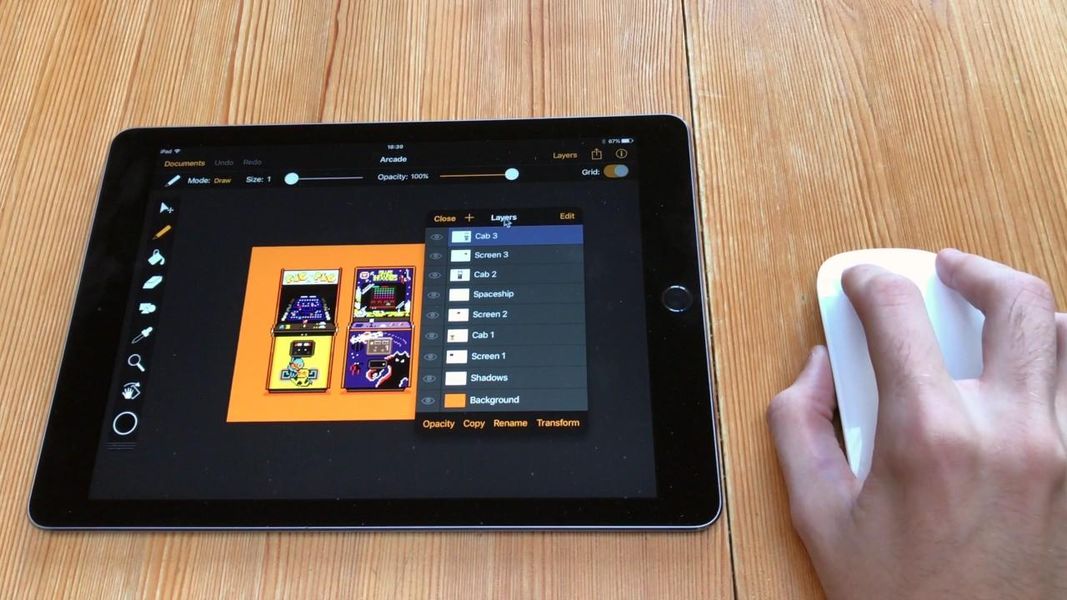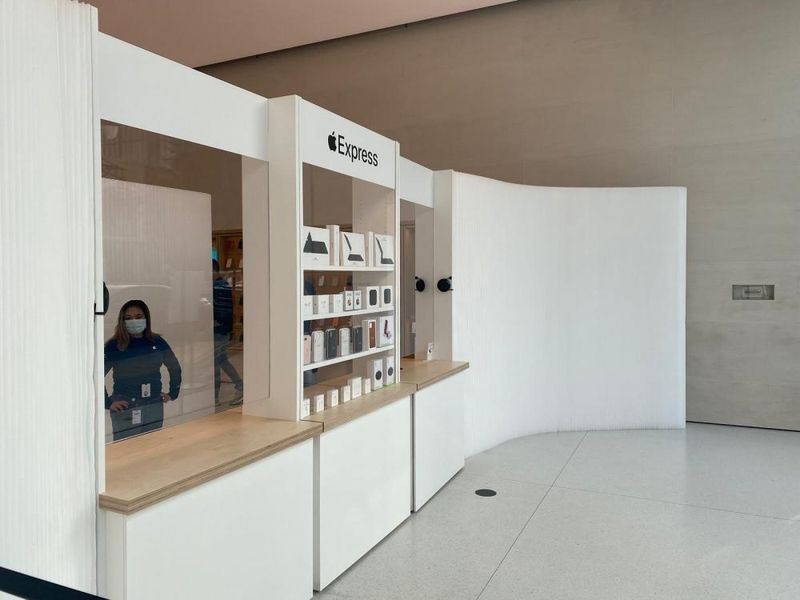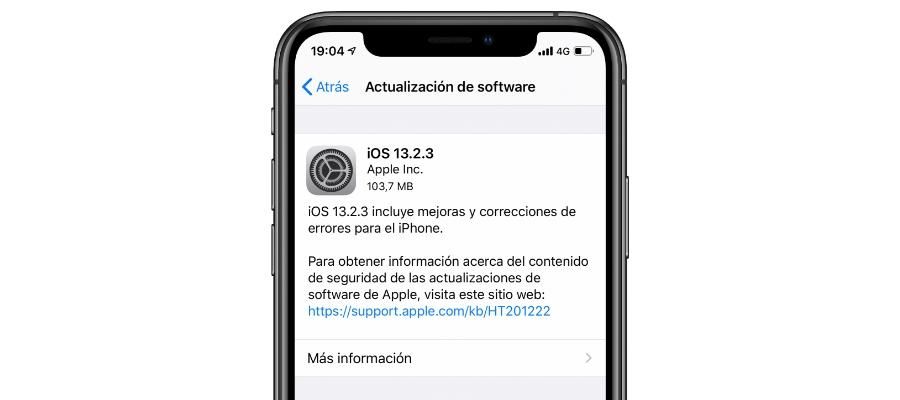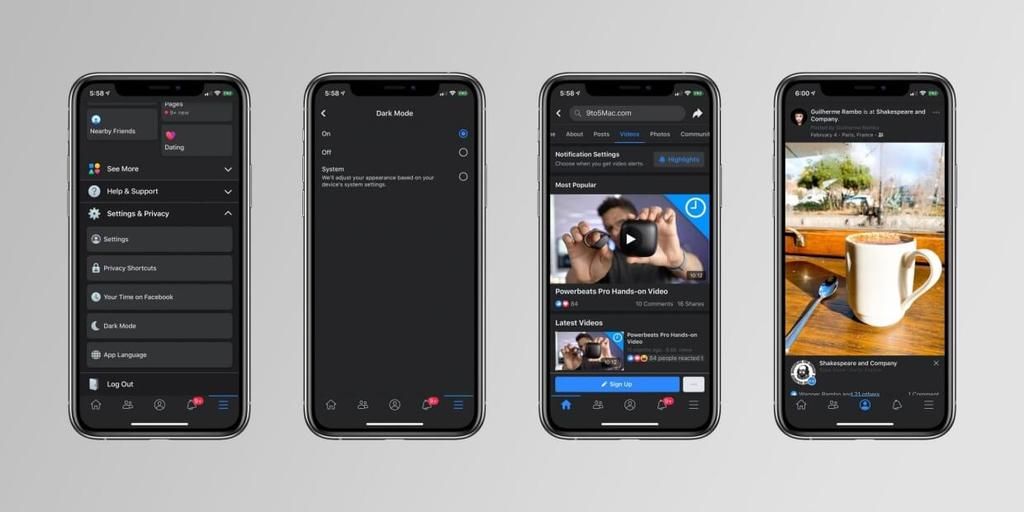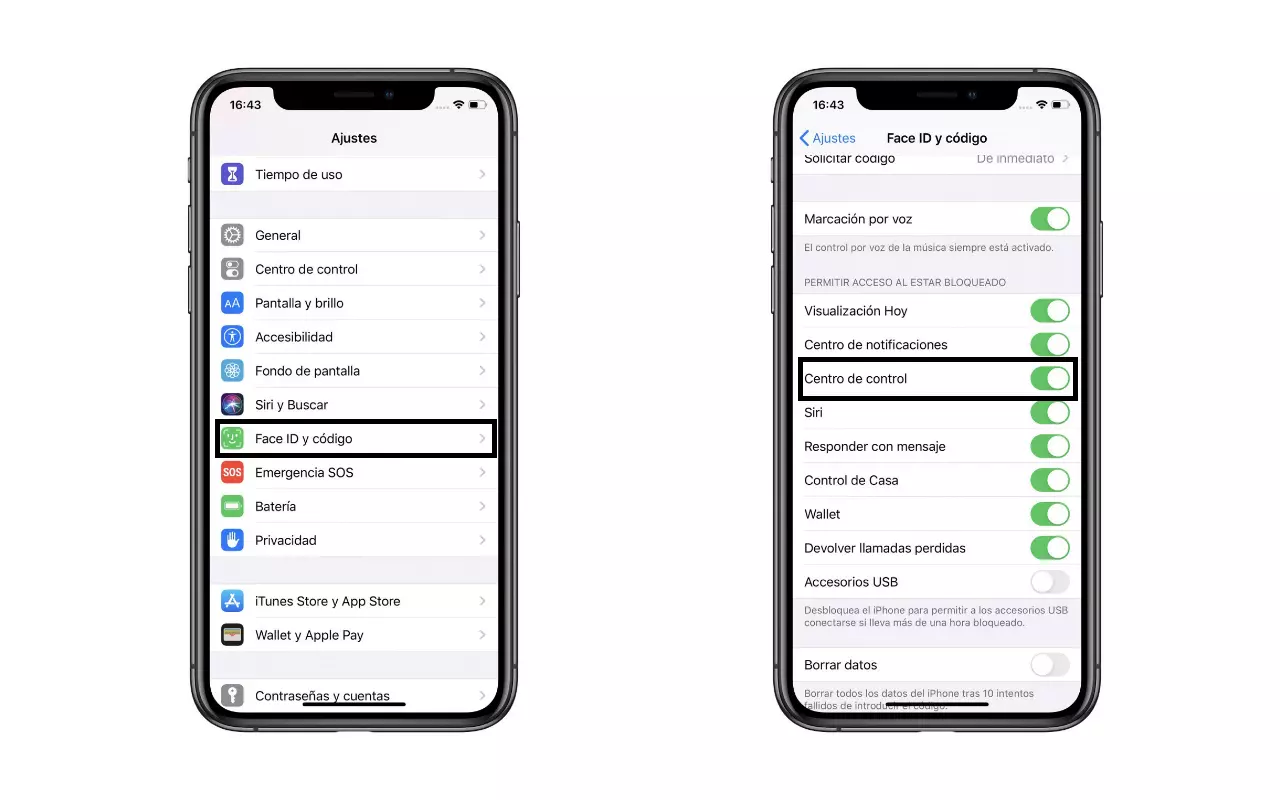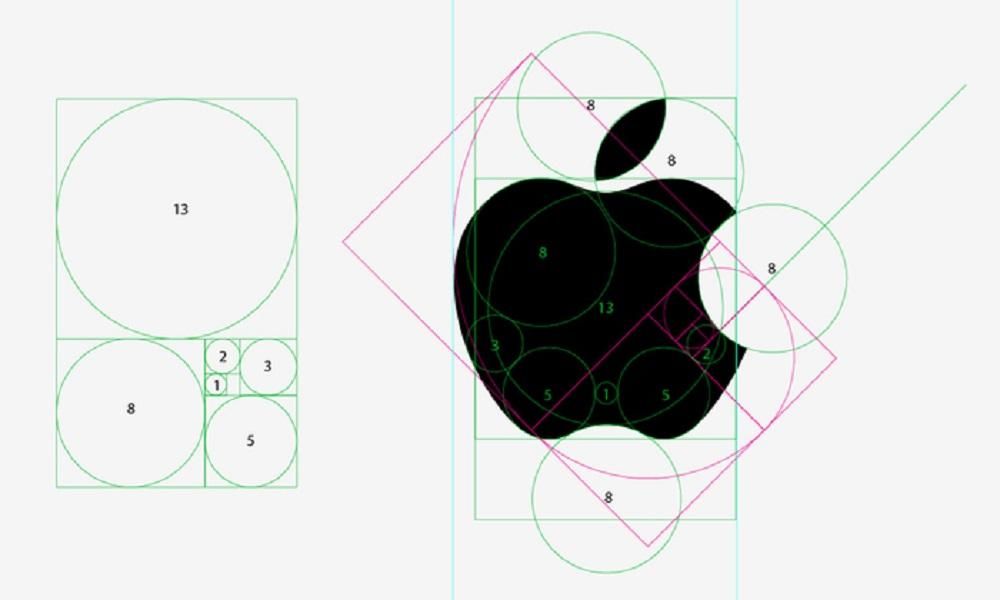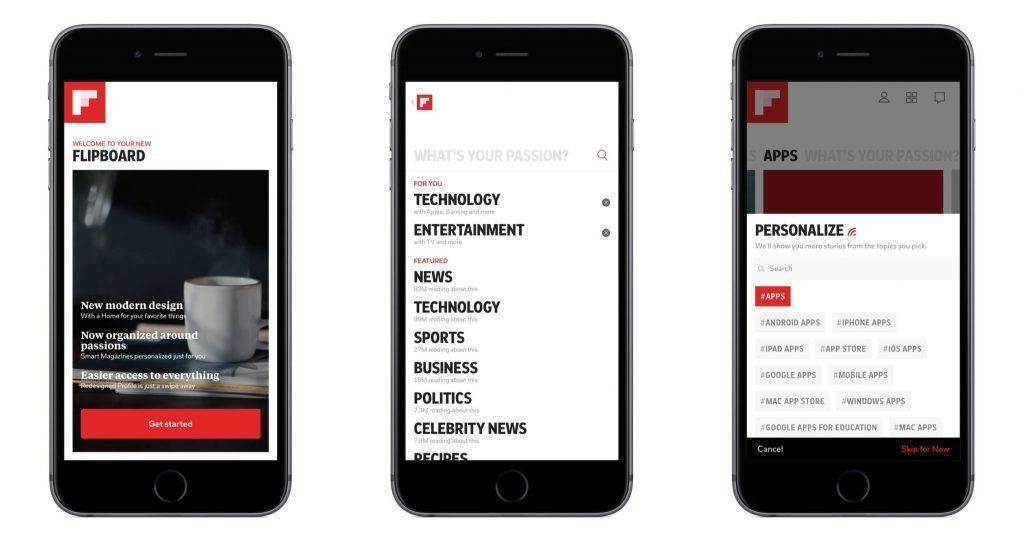En af de mest brugte ressourcer i biografen er chroma key, og naturligvis havde et professionelt videoredigeringsprogram som Final Cut Pro og skal give brugerne mulighed for at arbejde med denne type elementer. Det er lige, hvad vi vil fortælle dig i dette indlæg, så du perfekt kan mestre brugen af chroma, når du redigerer dine videoer.
Hvad er en chroma til?
Inden vi kommer ind på at fortælle dig, hvordan du kan bruge en chroma key i Final Cut Pro, vil vi gerne have, at du ved præcis, hvad en chroma key er, og frem for alt, hvorfor det er en så udbredt ressource eller teknik, primært i verden af film, tv og fotografi . Sikkert, når man nævner ordet chroma, de enorme grønne skærme eller gardiner, der normalt kommer ud bag en person.
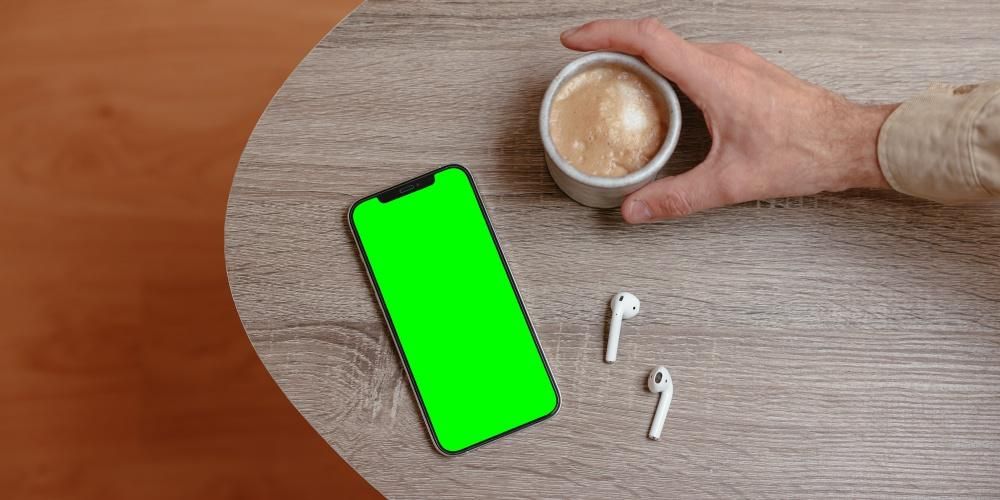
Nå, det er bare en del af chromaen, siden dette Det er en teknik som bruges til strøm ændre baggrunden for billedet bliver optaget eller fotograferet. Processen består i at kunne fjerne en bestemt farve fra billedet, det være sig video eller fotografi, for en helt anden. Det mest almindelige er at bruge det til at kunne placere en helt anden baggrund for at placere hovedpersonen det ønskede sted. Selvfølgelig, selvom det virker nemt at implementere og udføre, vil du nu se, at det ikke er så nemt.
Nødvendige krav
Som vi har nævnt før, virker chroma key-teknikken meget nem at anvende og bruge. Alt, der glimter, er dog ikke guld, og du skal altid tage højde for visse punkter, der afgør, om det endelige resultat virkelig er brugbart eller ej, altså om teknikken er anvendt korrekt.
Det første krav du skal tage højde for er baggrundsfarven som du skal bruge, og ud fra dette, prøv ikke at være til stede i resten af billedet, som du vil beholde senere. Det mest almindelige er at bruge en grøn eller blå skærm eller baggrund, da de er meget slående og let genkendelige farver.

Det andet krav er belysningen , og det er, at både i video og fotografi er dette virkelig afgørende. God belysning er nøglen til, at billedet har den kvalitet, der søges, men i dette tilfælde kan vi sige, at det er endnu vigtigere, da du har ikke råd til skygger der kan gøre det vanskeligt at redigere chromaen senere. Også den belysning, du bruger, skal gøre helheden baggrunden er en helt ensartet farve . Du skal også tage højde for og være meget opmærksom på, at farven på baggrunden ikke preller af hovedpersonen eller motivet.
Til sidst, og selvom det virker grundlæggende, skal du huske på, at denne ensfarvede baggrund, hvad enten den er grøn eller blå, skal optage hele baggrunden billede, så det senere i Final Cut Pro kan fjernes fuldstændigt og erstattes med det billede, du ønsker, skal optage den plads, der i øjeblikket er optaget af denne grønne skærm.
Trin til at bruge det i Final Cut
Du ved allerede, hvad en chroma er, og de krav, du skal tage højde for, når du bruger den. Nå, når du har optaget de klip korrekt, som du vil anvende denne effekt eller teknik på, er det tid til at komme i gang og takket være Final Cut Pro erstatte den monokrome baggrund med det, du virkelig vil have vist i baggrunden på din video.
Som du godt ved, er Final Cut Pro et professionelt videoredigeringsprogram, og derfor har det alle de værktøjer, som videoredigerere skal bruge for at kunne udføre deres fag. Derudover er en af kendetegnene ved både Final Cut og Cupertino-virksomheden selv at få brugerne til at udføre opgaver så enkelt som muligt, og som du kan se nedenfor, er de trin, du skal følge for at anvende denne teknik, meget enkle.
- Træk klippet til tidslinje .
- Vælg sektionen af Indskrivning .
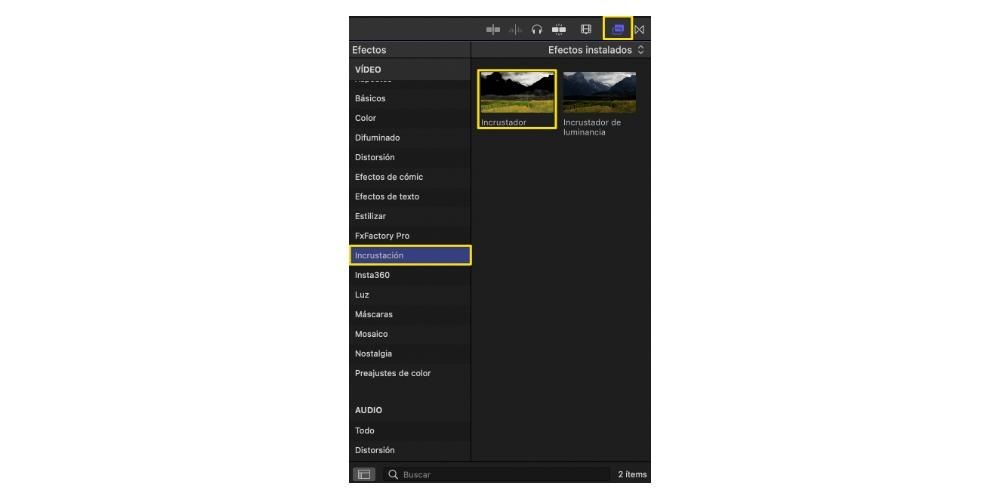
- Klik på elementet nøgler Y træk det oven på klippet som du tidligere har indtastet på tidslinjen.


Med disse enkle trin vil du helt have elimineret den grønne eller blå baggrund, som du har valgt og brugt, og du vil være i stand til at have en fuldstændig gennemsigtig baggrund for at kunne placere endnu et billede på et lavere lag, så dette optager baggrunden for din video. Dette slutter dog ikke her, for hvis du vil opnå et helt professionelt resultat, skal du helt sikkert ændre nogle parametre, som Final Cut Pro tillader dig, og som er følgende.

Endelig søger det meste af tiden de professionelle, der bruger denne teknik, at kunne udskift den monofarvede baggrund med en anden hvor de ønsker at lokalisere den person eller emne, som de har fuldstændig isoleret fra baggrunden. Nå, når du først har formået at fjerne den grønne eller blå farve fra dit klip, skal du blot placere et lag under den baggrund, du ønsker, at det endelige billede skal have. Trinene er følgende.