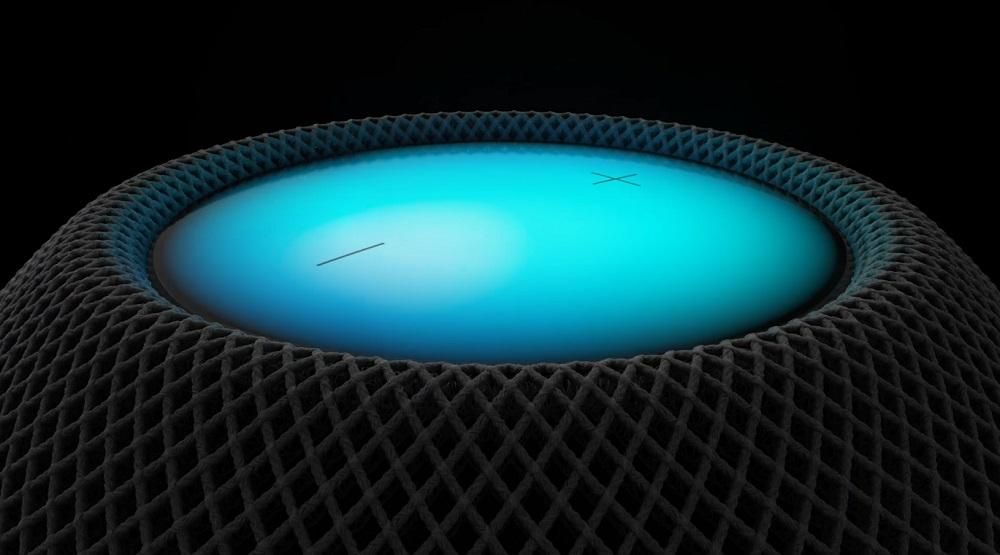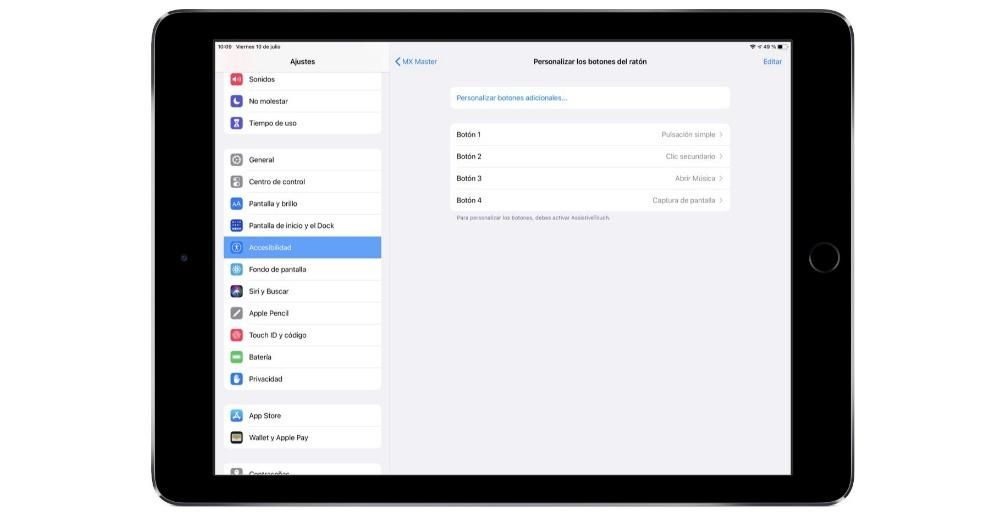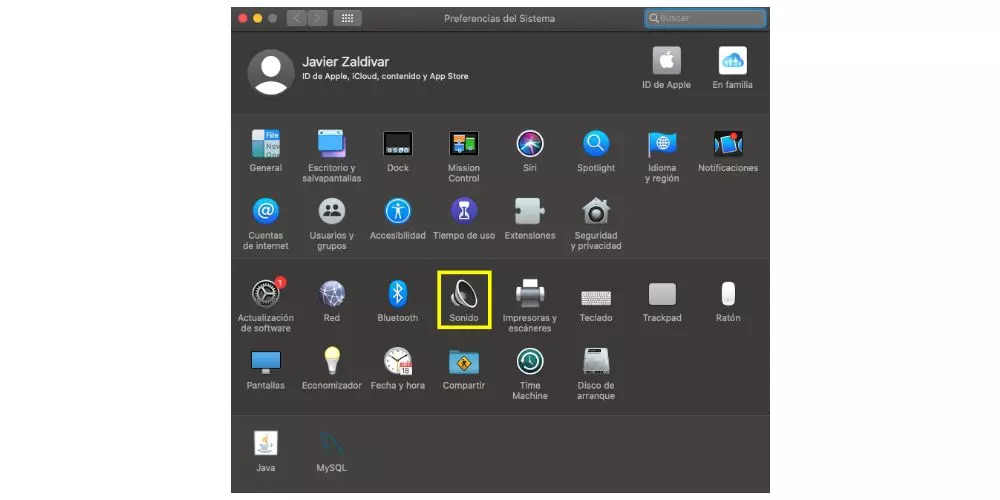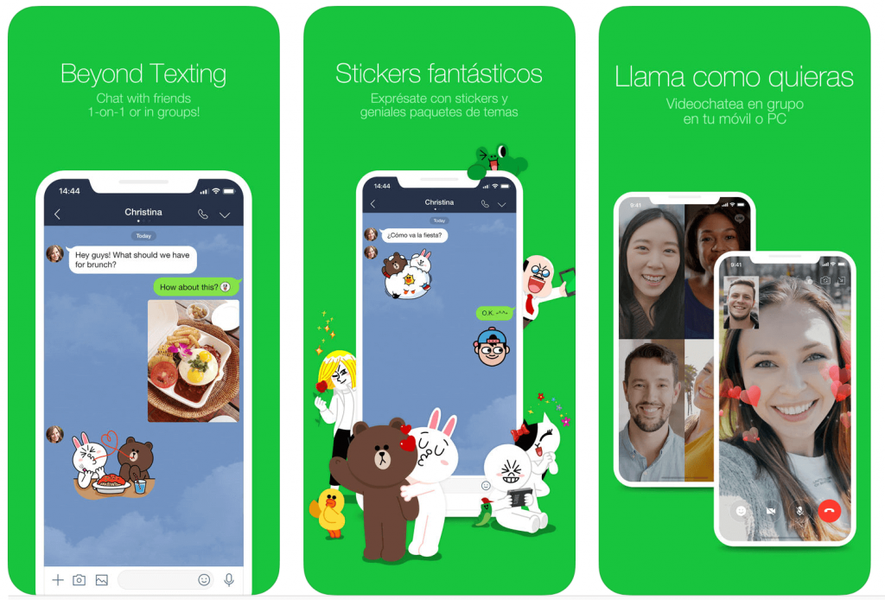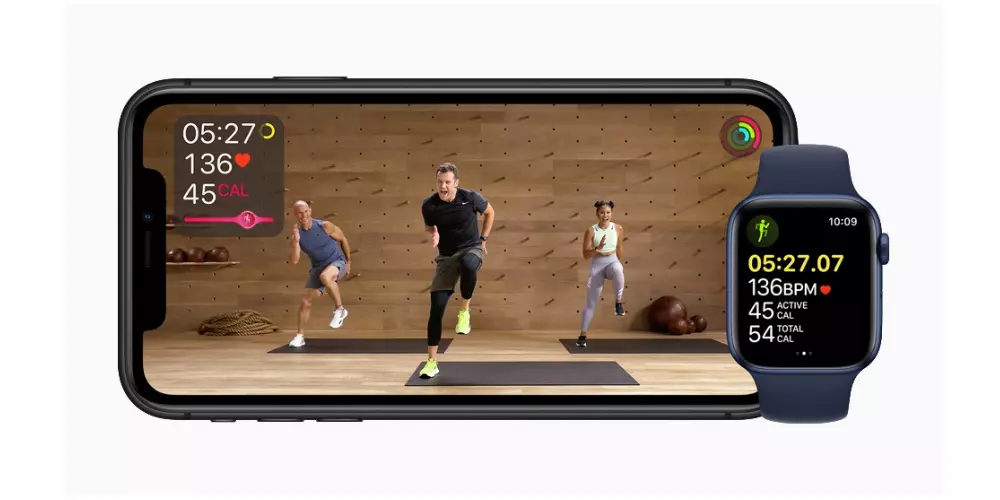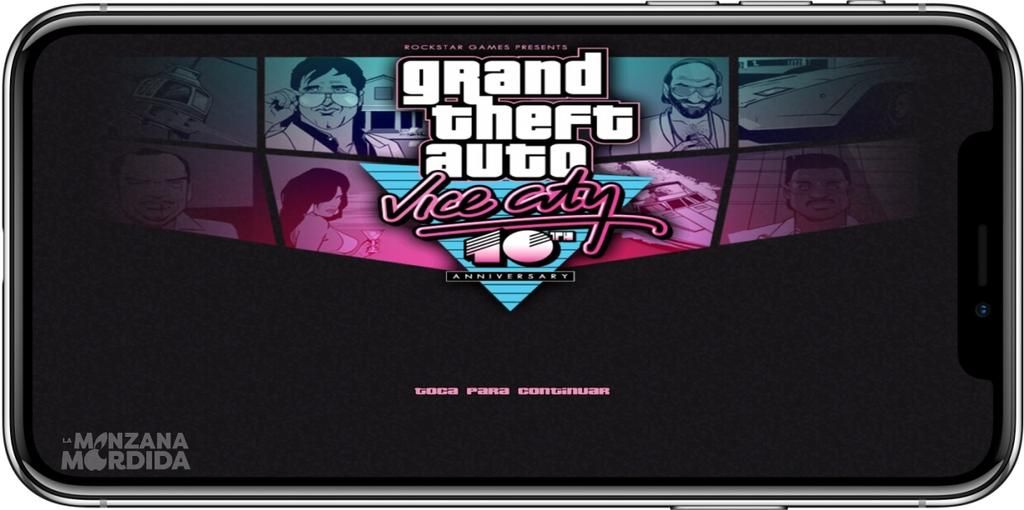Der er mange brugere, der leder efter muligheden for at være mere produktive, og det kan ske ved at have en anden skærm på skrivebordet. Det kan virke dumt, men arbejde på to skærme Det er noget enormt behageligt, fordi vi kan have flere vinduer åbne og i vores udsigt på samme tid. Du tror sikkert, at du bliver nødt til at bruge mange penge på en sekundær skærm for dette, men sandheden er, at nogle iMac-modeller også har en ekstern skærm takket være 'målskærm' funktion . I denne artikel forklarer vi, hvad det er, og også hvordan du kan aktivere det.
Det er ikke muligt at gøre det på alle iMac'er
Det kan virke absurd, at de nyeste Apple desktops ikke har denne mulighed, men det er sandt. Det iMac med nethindeskærm kan ikke bruges til dette formål på grund af en eller anden form for hardware-begrænsning, som de har, og som Apple aldrig selv har kommenteret på. Derfor er listen over enheder, der kan fungere som en ekstern skærm, reduceret, med følgende udstyr.
- 27-tommer iMac fra slutningen af 2009 til midten af 2010.
- iMac fra midten af 2011 til midten af 2014.
Det skal bemærkes, at udover at være en af disse modeller, skal iMacs opfylde et andet krav. I tilfælde af de første fremragende modeller skal de have mini DisplayPort-skærm der giver dem mulighed for at blive forbundet, mens de andre skal have Thunderbolt port . Vi husker, at da de var til salg, kom ikke alle med disse porte, og derfor skal du sørge for, at din gør det.
I dette tilfælde er det umuligt at få disse stationære computere officielt i en autoriseret Apple-butik. Dette skyldes, at de fleste af dem er modeller, der er udgået. Men hvis du stadig vil vælge at have en iMac som sekundær skærm, vil du kunne få adgang til brugtmarkedet for at få en model, som en anden ikke vil have. Selvom du også skal tjekke, at den opfylder alle de krav, som vi tidligere har nævnt. Frem for alt skal vi understrege den bageste port, der skal stå for overførsel af billedinformationen.
Sådan får du dem til at fungere som en ekstern skærm
Som vi så, har vi to forskellige typer iMacs, der understøtter denne funktionalitet gennem to forskellige porte. Selvom de trin, der skal følges i begge tilfælde, er praktisk talt identiske, er sandheden, at det er praktisk at skelne mellem nogle punkter, der skal tages i betragtning, når du udfører processen, noget som vi vil forklare i de følgende afsnit.
På iMacs med en Thunderbolt-port
Hvis du har en iMac med en Thunderbolt-port, kan du tilslutte den til evt Andet Mac eller PC Windows der også har denne type port. For at kunne identificere, om dette er dit tilfælde, bør du kigge efter, at den har en USB-C-port med et lille lyn ved siden af silkescreenet. Hvis dette er dit tilfælde, skal du nu have et kabel i din besiddelse, der har en Thunderbolt-forbindelse i begge ender.
Når du har fundet alle disse elementer, skal du blot følge følgende trin for at bruge iMac som en ekstern skærm:
- Tilslut med Thunderbolt-kablet, iMac til computeren.
- Tænd for begge computere.
- tryk på tasterne Kommando + F2 på samme tid på tastaturet på den iMac, som du skal bruge som målskærm. I dette øjeblik vil du være i stand til at se indholdet af den anden computer på skærmen.
Du vil være i stand til at bruge den iMac normalt som en ekstern skærm, selv ved at være i stand til det sæt den som lydkilde hoved på den anden computer. Du skal kun konfigurere i lydindstillingerne, at iMac er outputkilden. Det er noget, vi er vant til i denne type forbindelse. Den klassiske HDMI-forbindelse er i stand til at overføre både billede og lyd, og det er ret lig det, vi har i dette tilfælde.
I dem, der bruger mini DisplayPort
Hvis du i dit tilfælde har en 27-tommer iMac med mini DisplayPort, vil du kunne se, om du på bagsiden finder en port markeret med en firkant indsat mellem to striber. I disse tilfælde må man sige det kan også bruges med Thunderbolt som vi forklarede før, selvom du vil vide, hvilke trin du skal følge for at bruge den anden port, vil vi også fortælle dig det.
I dette tilfælde kan der være problemer med lydgengivelse på mål-iMac. Hvis det er en anden Mac, du skal tilslutte, er der en måde, hvorpå du på forhånd kan tjekke, om du vil have det problem, da du blot skal gå til systemoplysningerne gennem afsnittet 'Om denne Mac'. Så skal du kigge efter sektionen 'Lyd' i kategorien 'Hardware'. Når du først er der, skal du se om 'HDMI Output' eller 'HDMI/DisplayPort Output' vises, og dermed være i stand til at bekræfte muligheden for at overføre lyden til iMac. Det er klart, at du skal have et kabel, der er kompatibelt til denne overførsel, som et andet grundlæggende krav.
De trin, der skal følges i dette tilfælde, er følgende:
- Tilslut med Mini DisplayPort-kablet både iMac og Mac.
- Tænd for begge computere.
- tryk på tasterne Kommando + F2 på samme tid på tastaturet på den iMac, som vi skal bruge som destinationsskærm. I dette øjeblik kan vi se det indhold, vi har på vores Mac, på iMac-skærmen.
Som vi nævnte i det foregående afsnit, for at aktivere lydtransmission Du skal blot gå til lydindstillingerne på den enhed, du bruger, og vælge iMac som outputkilde for den.
Sådan deaktiveres denne funktionalitet
Hvis du på noget tidspunkt ønsker at stoppe med at bruge denne funktionalitet og vende tilbage til at bruge din iMac normalt, kan du selvfølgelig fjerne kablet, men det kan give problemer. Det mest korrekte er, at du udfører disse trin før:
- Sluk for begge computere, både den iMac, der bruges som ekstern skærm, og den anden.
- Tænd for begge computere igen.
- Som du gjorde tidligere for at forbinde dem, skal du holde tasterne nede Kommando + F2 på tastaturet.
Når du har gjort dette, vil du kunne se, hvordan denne funktionalitet er blevet omvendt, og begge computere fungerer normalt. På det tidspunkt kan du fjern ledningen der forener begge hold og redder det. Du vil til enhver tid også kunne få adgang til denne funktion igen og genoptage forbindelsen.
'Tricket' til at gøre det med nyere iMacs
Som vi tidligere har advaret om, er det ikke muligt at bruge disse funktioner på de nyeste Apple-computere. Der er dog en mulighed for, at mens det kan være mere kedeligt, kan arbejde med succes for at lave en iMac op til 5K Den kan endda fungere som en ekstern skærm til en anden Mac eller Windows-pc. Dette skyldes hovedsageligt, at i Windows er de begrænsninger, der er til stede i dette tilfælde, og som forhindrer brugen af billeddelingsmulighederne, næsten helt elimineret.
Men du skal også huske på, at selvom det er konfigureret i Windows, vil du ikke være i stand til at gå tilbage til macOS og beholde konfigurationen. Når du skifter til macOS, vil de oprindelige indstillinger, som Apple har pålagt, blive anvendt, og du vil ikke være i stand til at have iMac som en anden skærm, som du ønskede. På denne måde, hvis du er en person, der ikke er fan af Windows, er det naturligvis ikke den bedste ting at overveje.
For dette skal du have installeret Windows på en partition på iMac-disken , da det vil være gennem dette operativsystem, at du vil kunne tilslutte en anden computer. Hvis du allerede har det, skal du blot starte din iMac ind i det og følge disse trin:
- Når du er i Windows, skal du gå til 'Indstillinger'.
- Vælg indstillingen 'System'.
- Vælg indstillingen 'Projektion på denne computer'. I de muligheder, der vises, skal du have følgende felter aktiveret:
- kun første gang
- Anmod om at projektere til denne pc

Når det er gjort, skal du konfigurere den anden computer til at oprette din iMac som hovedskærm. Dette kan du gøre via kabel Det via Wi-Fi , selvom du for sidstnævnte skal tage højde for, at begge enheder er tilsluttet det samme netværk, da det ellers ikke ville være muligt. Men det er ikke begrænset til det samme netværk, da det også skal være på samme netværksfrekvens. Dette er vigtigt, så det kan opdages, som om det var en hvilken som helst lokal enhed.