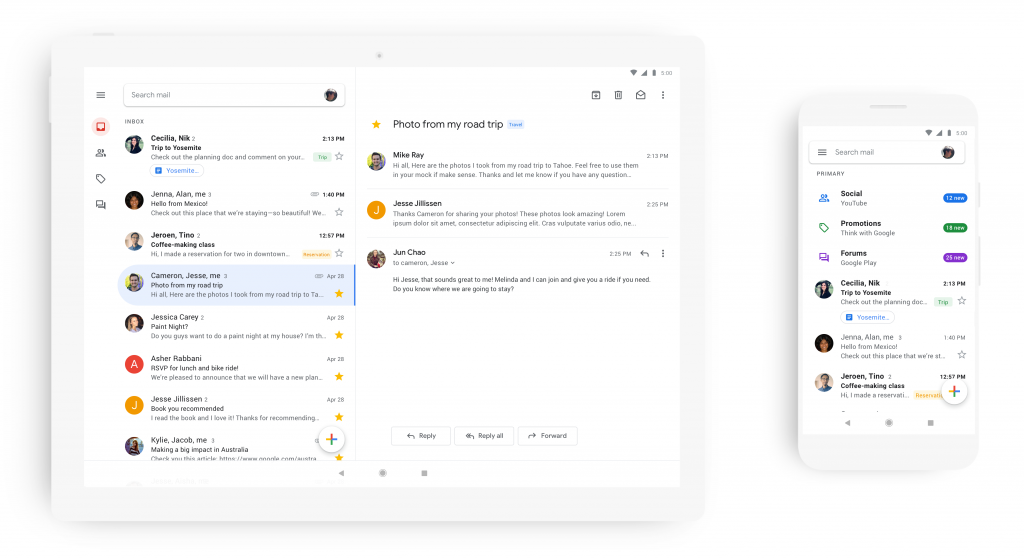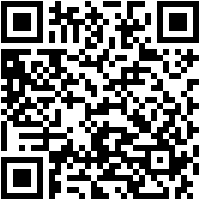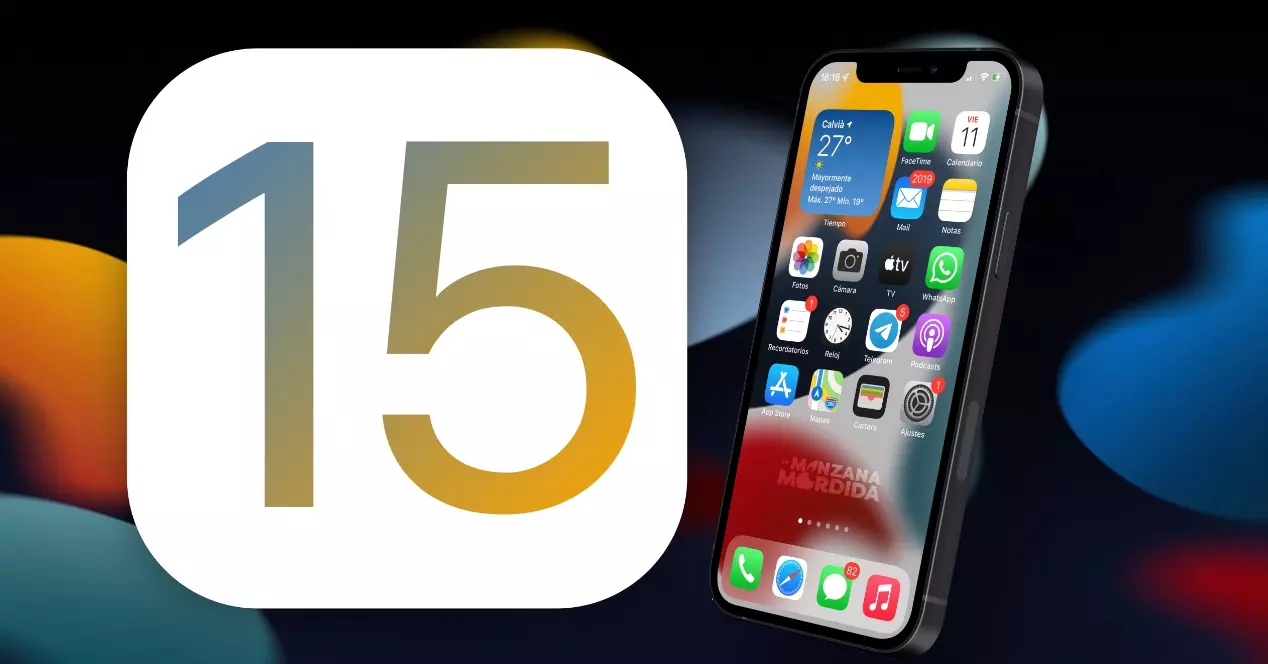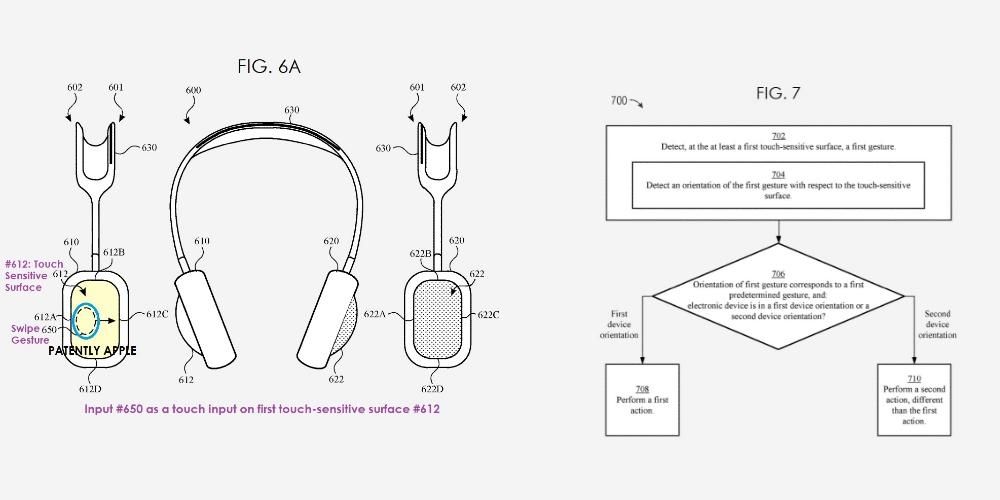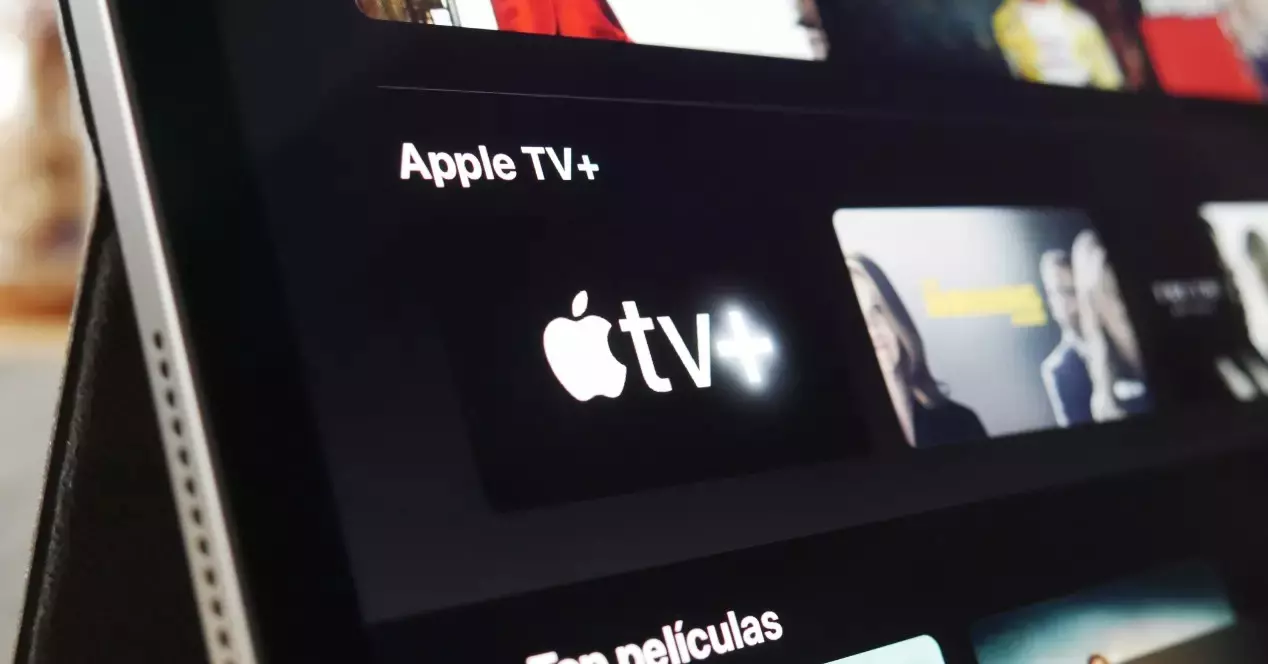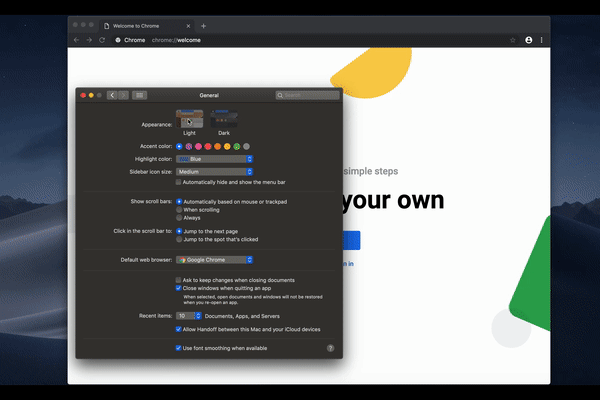Mange brugere tager ikke håndteringen af deres adgangskoder alvorligt, og dette er et virkelig vigtigt spørgsmål, da det kan bringe dine data, dit privatliv og endda nogle konti i forskellige applikationer i fare. Derudover er det rigtig enkelt at administrere dem korrekt og sikkert, da Apple gør det meget nemt for alle sine brugere takket være iCloud nøglering. Fortsæt med at læse, at vi forklarer alt i dette indlæg.
Hvad er iCloud nøglering, og hvad er det til?
Foregiver, at dine adgangskoder virkelig er nøglen til at få adgang til alle dine applikationer, tilbyder Cupertino-virksomheden muligheden for at have alle dine adgangskoder i iCloud, som om det var en nøglering, det vil sige, at Apple opbevarer alle dine adgangskoder, så du altid har adgang til dem, så du kan bruge dem fra alle Apple-enheder, der har adgang til iCloud-nøglering.
iCloud nøglering er dog noget, du skal aktivere manuelt. Når du konfigurerer din Apple-enhed for første gang, har du mulighed for at aktivere den, men hvis du ikke gjorde det på det tidspunkt, kan du genaktivere den fra appen Indstillinger. Hvis du har en iPhone, iPad eller iPod Touch, skal du følge nedenstående trin for at aktivere iCloud-nøglering.
- Åbn appen Indstillinger på din enhed.
- Vælg iCloud.
- Klik på Nøglering.
- Slå iCloud nøglering til.

Hvis du vil aktivere iCloud-nøglering fra din Mac, uanset om det er en iMac, MacBook Air, MacBook Pro, Mac mini eller en hvilken som helst Mac, skal du følge trinene nedenfor.
- Klik på Apple-menuen, det vil sige på æblet placeret i øverste venstre hjørne af din computerskærm.
- Klik på dit Apple ID, og klik på iCloud.
- Vælg nøglering
Med disse enkle trin kan du aktivere iCloud nøglering fra enhver Apple-enhed. Vores anbefaling er, at du gør det, da du vil hæve sikkerhedsniveauet for dine adgangskoder, og det vil også være et sted, hvorfra du kan konsultere enhver af dem, som vi vil forklare senere.
Sådan får du adgang til adgangskoder på iPhone og iPad
Som vi nævnte, har konfiguration af iCloud-nøgleringen og naturligvis brug af den en række fordele og faciliteter ud over at holde alle dine adgangskoder sikre, hvilket ikke er en lille ting. Med iCloud nøglering kan du få adgang til hver eneste af dine adgangskoder for at kunne se og konsultere dem, når og hvor du vil, fra din iPhone eller iPad. For at gøre dette er de trin, du skal udføre, meget enkle.
- Åbn appen Indstillinger på din enhed.
- Stryg skærmen, indtil du når Adgangskoder, og klik på den.
- Afhængigt af din iPhone- eller iPad-model kan du få adgang til dem alle via Face ID, Touch ID eller, hvis det ikke er tilfældet, ved at indtaste oplåsningskoden.
- For at konsultere en adgangskode skal du kun vælge den hjemmeside eller applikation, du vil konsultere på, og klikke på den.
- På dette tidspunkt vil du blive vist både brugernavnet og adgangskoden, som du skal indtaste for at få adgang.

Indtast en adgangskode med autofyld
Vi fortsætter med at tale om de mange fordele, som brugen af iCloud nøglering giver dig i dit daglige liv. I dette tilfælde skal autofyld-funktionen fremhæves, som består i, at det er bekvemt, at enheden er ansvarlig for at indtaste din adgangskode, uden at du skal huske den, meget mindre indtaste den. Hvis adgangskoden er i iCloud-nøgleringen, når du vil have adgang til den pågældende applikation eller web, skal du kun låse autofyld op ved hjælp af Face ID, Touch ID eller, hvis det ikke er tilfældet, indtaste oplåsningskoden for at være din iPhone eller iPad hvem er ansvarlig for at indtaste adgangskoden automatisk for at komme ind i applikationen eller webtjenesten. Så du kan ikke kun have dine adgangskoder sikkert gemt i skyen, men du vil spare en masse tid ved ikke konstant at skulle huske og skrive dine forskellige adgangskoder ned.
Hvis iOS fortæller dig, at din adgangskode er usikker
Vi tilføjer endnu en fordel til iCloud-nøgleringen, og det er, at når du går for at tjekke dine adgangskoder, vil Apple selv give dig besked, hvis de adgangskoder, du bruger, er sikre eller tværtimod, de er usikre, du har gentaget dem for mange gange eller nogle er blevet krænket af adgang gennem applikationen eller tjenesten til dens brugeres data. Her er en række tips, du kan gøre, hvis dette sker.
Mest gentagne adgangskoder og hvad du bør undgå
En af de fejl, som mange brugere begår, når de administrerer deres adgangskoder, er at bruge den samme eller meget lignende til praktisk talt alle deres applikationer eller tjenester. Som vi har nævnt før, vil Apple give dig besked om denne fejl, så du kan ændre dem og dermed øge sikkerheden på dine forskellige konti. Ideelt set genererer du helt forskellige adgangskoder, når du tilmelder dig forskellige tjenester eller applikationer, men hvis dette ikke er tilfældet, kan du altid bruge denne funktion.
Hvilken adgangskode skal du sætte for at gøre det mere sikkert
Det første skridt til at lave en sikker adgangskode er ikke at gentage den samme i forskellige applikationer eller tjenester, men dette punkt er ikke det eneste, du har, og du skal tage højde for, når du genererer sikre adgangskoder. Prøv at undgå typiske elementer eller adgangskoder, der indeholder få tegn. Ideelt set bør du blande alfabetiske tegn med numeriske, store bogstaver med små bogstaver og endda forskellige tegnsætningstegn. I sidste ende er målet at generere en adgangskode, der er meget svær at gætte. En anden mulighed, som du kan tage højde for, er den adgangskode, som selve enheden eller Apple selv foreslår automatisk. Det er normalt virkelig svære adgangskoder at gætte og huske, så i dette tilfælde ville det være næsten essentielt at bruge iCloud-nøgleringen, så du er den, der er ansvarlig for at indtaste den, hver gang det er påkrævet.
Hvis du kan bruge to-faktor autentificering
Til sidst, hvis du vil gå et skridt videre med hensyn til sikkerhed, skal du vide, hvad dobbeltfaktorautentificering er, og hvad denne sikkerhedsmetode kan give dig. Som navnet antyder, tilføjer to-faktor autentificering et dobbelt lag af sikkerhed til dine enheder, hvilket betyder, at hver gang du vil logge ind med dit Apple ID på en ny enhed, udover at indtaste din adgangskode, skal du også indtaste en kode 6-cifret kode, som Apple sender til en anden af dine enheder for at bekræfte, at det faktisk er dig, der vil logge ind på den pågældende enhed. Hvis du vil aktivere to-faktor-godkendelse på din iPhone, iPad eller iPod Touch, skal du følge nedenstående trin.
- Åbn appen Indstillinger, og klik på Adgangskode og sikkerhed.
- Klik på Aktiver to-faktor-godkendelse.
- Klik på Fortsæt, og indtast det telefonnummer, du vil modtage bekræftelseskoder på, når du logger ind. Klik derefter på Næste.
- Indtast verifikationskoden for at bekræfte telefonnummeret og dermed aktivere to-faktor-godkendelse.

Hvis du vil aktivere denne proces via en Mac, er de trin, du skal udføre, følgende.
- Gå til Apple-menuen ved at klikke på æbleikonet i øverste venstre hjørne af din Mac-skærm.
- Klik på Systemindstillinger og derefter på Apple-id'et.
- Klik på Adgangskode og sikkerhed.
- Slå tofaktorgodkendelse til.
Denne to-faktor-godkendelsesmetode er ikke kun til stede i Apple, når du logger ind med dit Apple ID på en virksomhedsenhed, men den udføres af adskillige tjenester og applikationer, for eksempel Instagram. Derfor anbefaler vi, at du gør det, når du har mulighed for at aktivere det, da det vil tilføje en stor barriere for ethvert muligt angreb, hvor din identitet ønskes krænket.