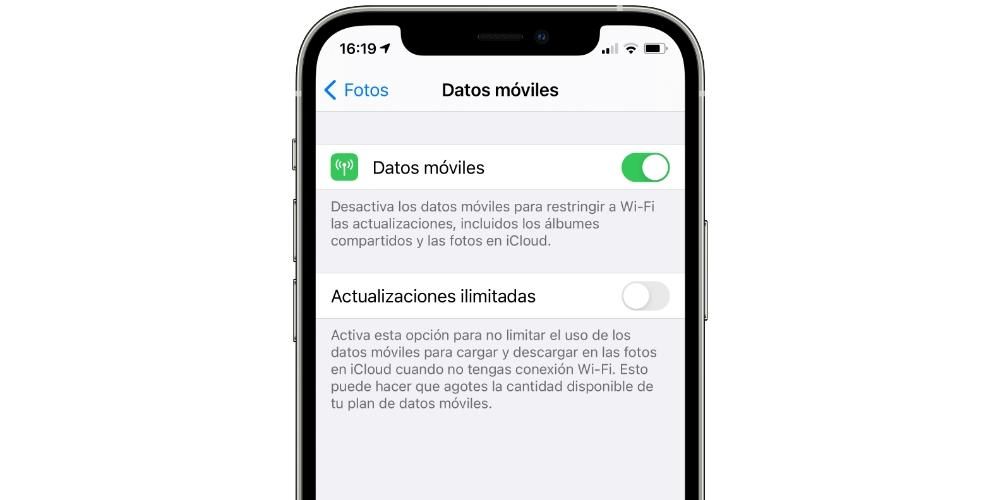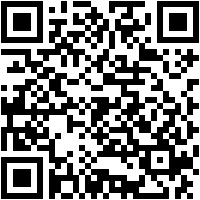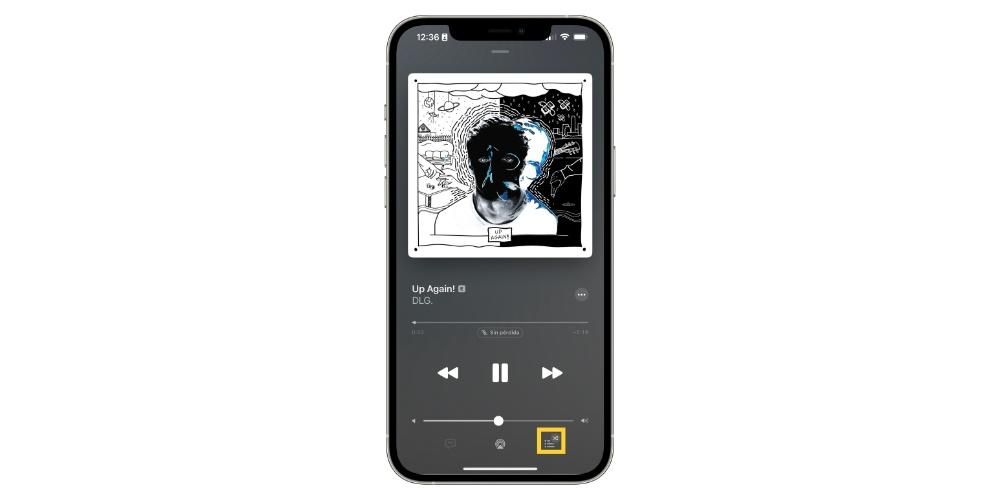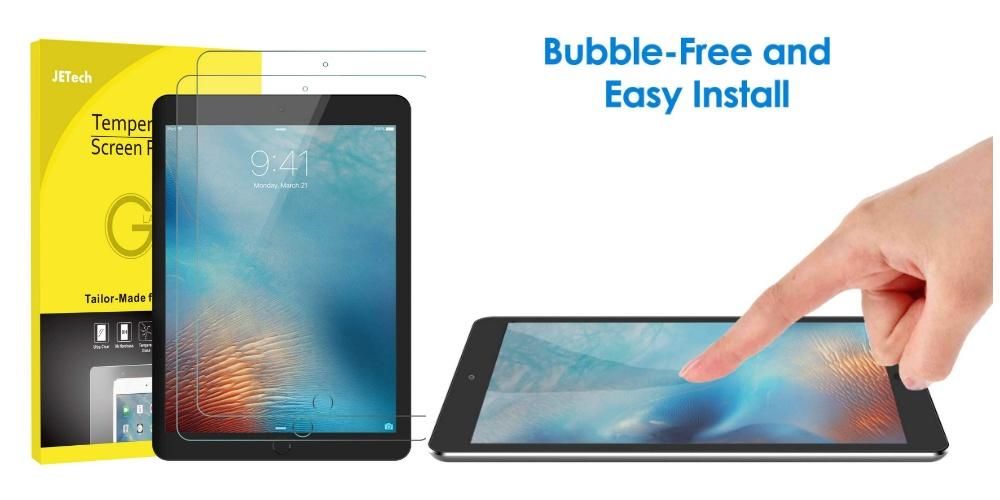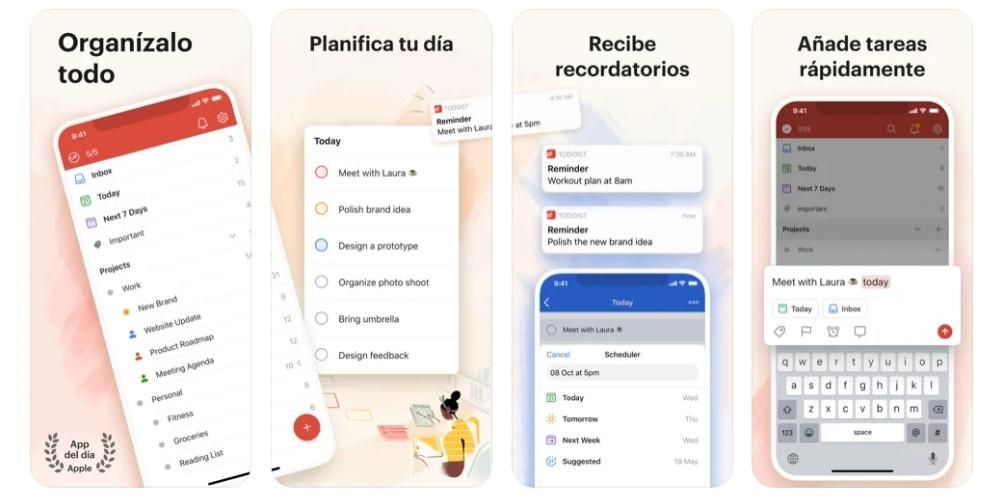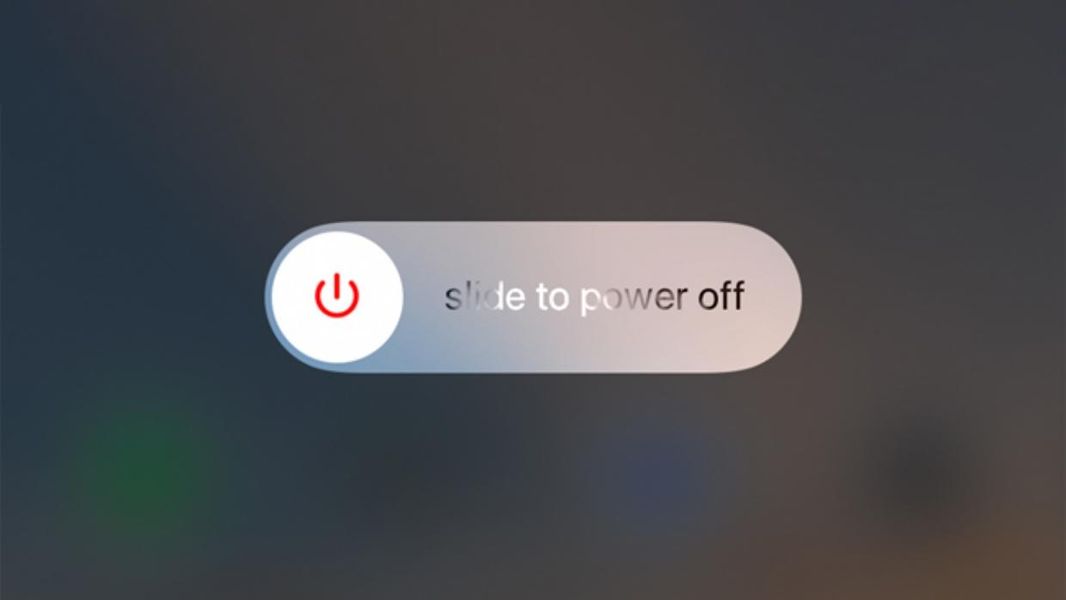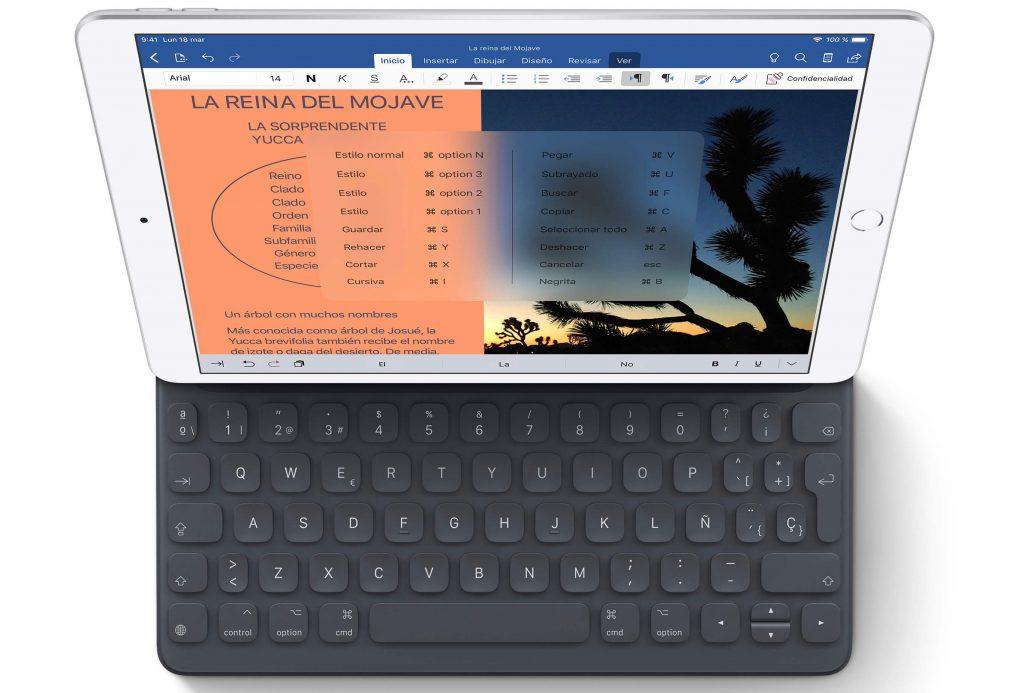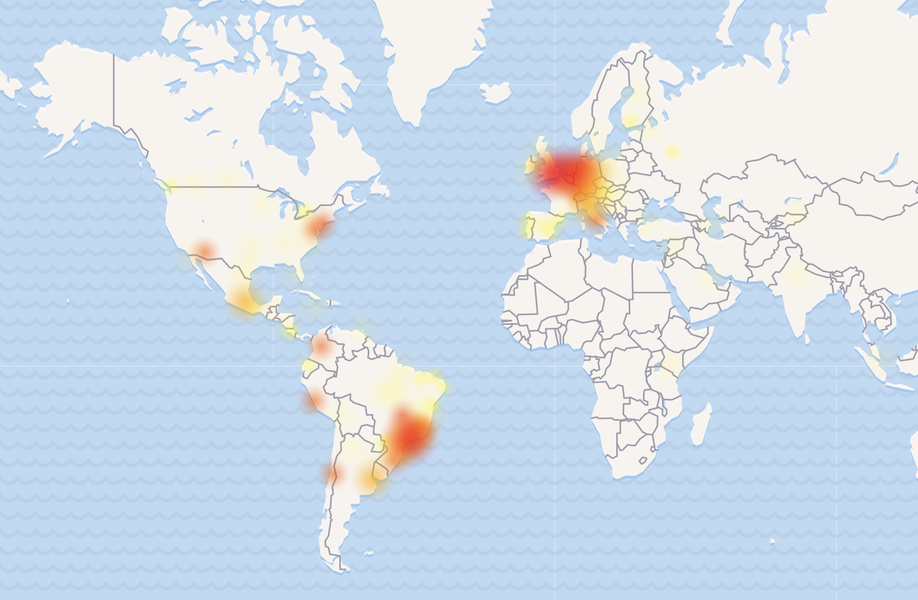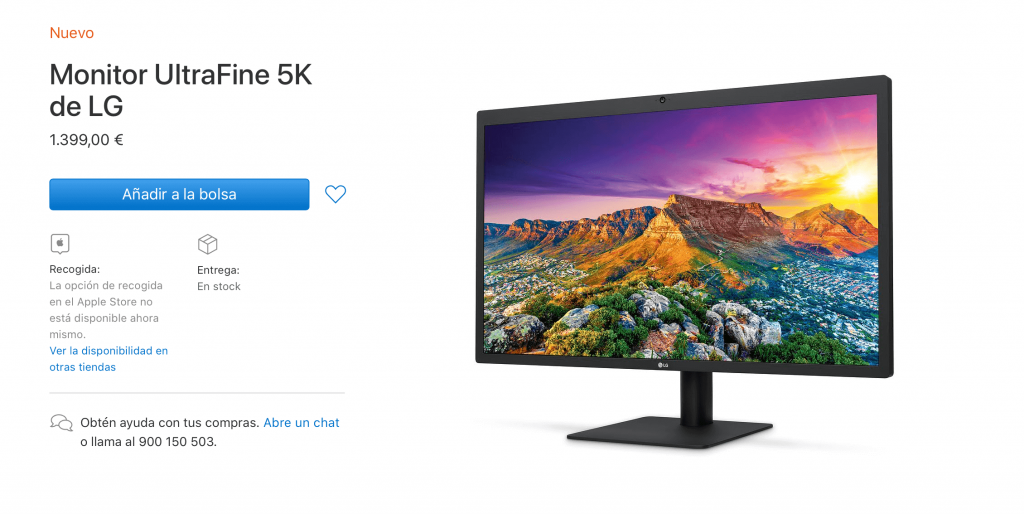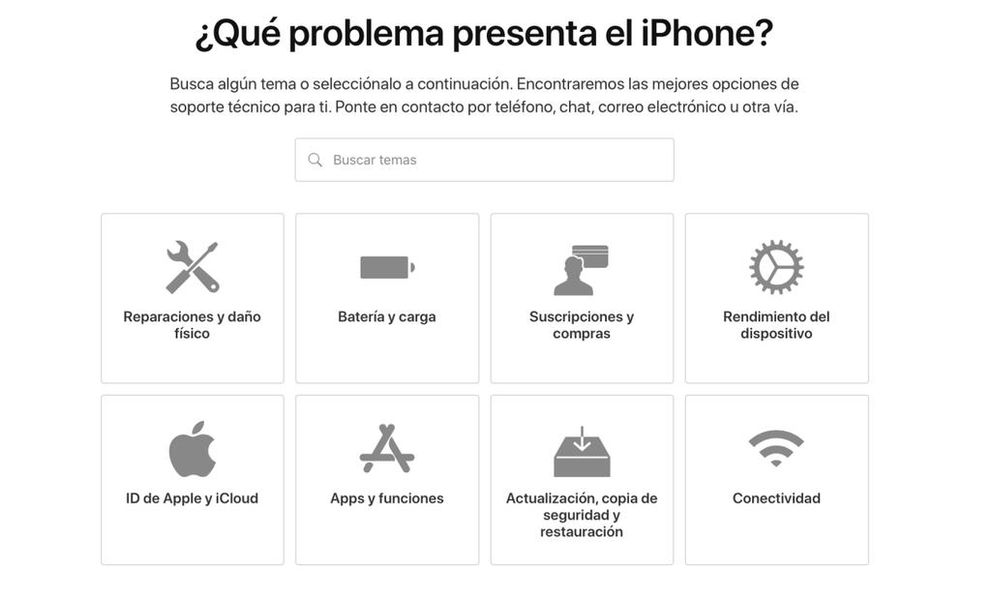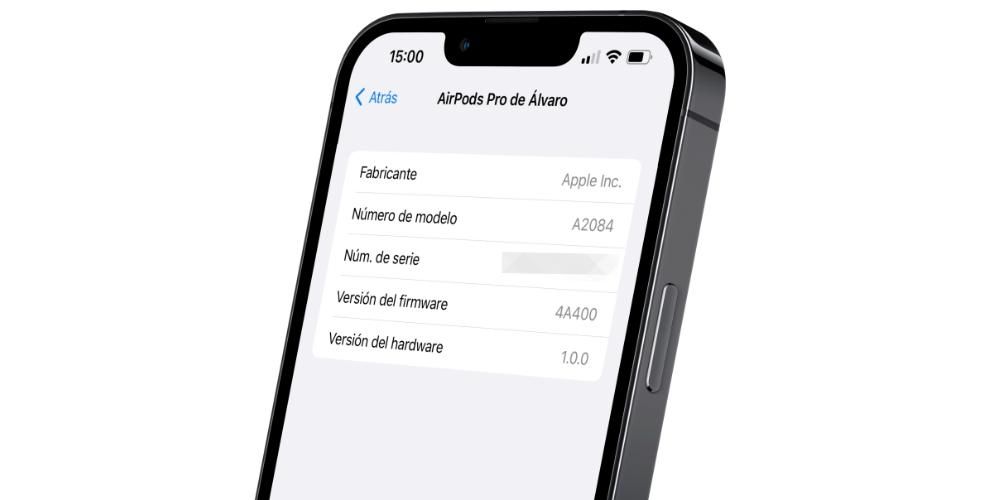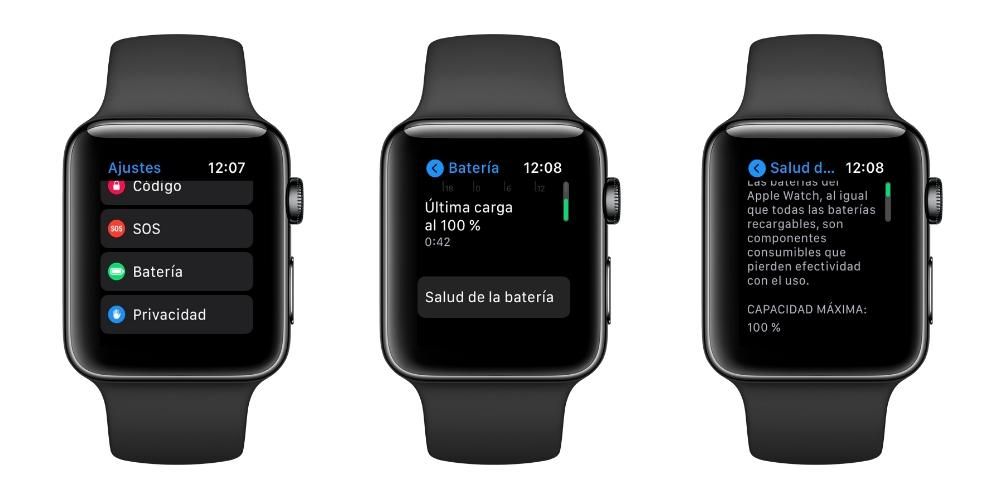At have en langsom Mac kan være en prøvelse. At navigere i en langsom grænseflade er altid stressende, især hvis det er en arbejdscomputer eller bruges flere timer om dagen. Det er der heldigvis en løsning på, og i denne artikel fortæller vi dig, hvordan du kan sætte fart på din computer igen, uanset om det er en iMac, MacBook eller en hvilken som helst anden model.
Først skal du opdatere macOS-softwaren

Mac-operativsystemet er allerede meget modent og er designet til at optimere ydeevnen så meget som muligt. Der kan dog være en version, der på grund af en form for intern fejl genererer et langsommere system. Hvis denne fejl også opstår, siden du opdaterede til din nuværende version, er det næsten sikkert, at det er problemet. Under alle omstændigheder anbefaler vi, at du går til Systemindstillinger > Softwareopdatering og tjek om der er en nyere version at downloade og installere på din computer.
Rens systemskrammel
Noget, der er meget almindeligt ved langvarig brug af en computer, er det kendt som Midlertidige filer eller uønskede filer. Disse er en række usynlige filer, der kommer fra applikationer som internetbrowsere, e-mail-applikationer eller lyd-, video- eller tekstredigeringsprogrammer. De kan komme mange steder fra, og det er ikke en let opgave at finde dem manuelt, og det er her, de kommer ind. tredjeparts programmer dedikeret til denne type analyser.
En af de bedst kendte er Clen My Mac, selvom der er andre, der også udfører lignende rensefunktioner for denne type fil. Når de først er fjernet, vil de ikke længere bremse systemet. Hvis dette ikke løser ydeevneproblemet, skal du fortsætte med at læse de følgende afsnit.
Optimer pladsen til det maksimale
At løbe tør for lagerplads på en Mac kan være en væsentlig årsag til langsommere ydeevne end normalt. Dette er især bemærkelsesværdigt, hvis dit hold har en HDD (mekanisk harddisk). Du kan kontrollere den ledige plads ved at klikke på Apple-logoet på den øverste værktøjslinje, gå til Om denne Mac og derefter gå til fanen Lager.

Når først du opdager, at du har lidt ledig plads, åbner der sig flere muligheder for dig. Den første og mest kedelige er slette filer manuelt går til deres respektive mapper, kontrollerer deres vægt med det sekundære klik ved at klikke på Hent information og sletter det, hvis du anser det for ubrugeligt. Når du har fjernet dem, skal du også Tøm skraldespanden , da filerne fortsætter med at optage plads, selv når de er på dette sted. Hvis du ikke ønsker at slippe af med disse filer, kan du bruge en cloud storage-tjeneste, der giver dig mulighed for fortsat at have adgang til dem uden at optage plads på din computer.
Den mest effektive indbyggede macOS-måde til denne filoprydning er faktisk det samme sted, hvor du kan tjekke lagerplads. Hvis du klikker på Administrer, åbnes et vindue, hvor du finder flere faner til venstre.

- Sluk Mac'en.
- Tryk på tænd/sluk-knappen, og hold kommando + R-tasterne nede, indtil du ser Apple-logoet på skærmen.
- Der vises nu et vindue, hvor du skal klikke på Diskværktøj.
- Du vil nu se alle de diske, der er tilsluttet din Mac og deres respektive partitioner, hvis de havde dem. Klik på Slet den disk eller partition, hvor du vil installere macOS-systemet igen.
- Luk vinduet, og du vender tilbage til det forrige.
- Tryk på Geninstaller macOS.
- Følg trinene på skærmen for at installere den nyeste software. Hvis en tidligere er installeret, skal du ikke bekymre dig, da du kan opdatere senere, når den er blevet installeret.
Tjek baggrundsapps
Selvom du kun ser en række åbne applikationer i docken, er sandheden, at dette ikke betyder, at kun disse processer kører. Der er normalt mange flere baggrundsprocesser, der kan bremse din Mac betydeligt.

Til se processer åbne i baggrunden du skal bare gå til aktivitetsmåler , som du kan finde i Launchpad, da den normalt er gemt i mappen Andet. En gang her, i fanen CPU , vil du være i stand til at observere alle disse åbne processer og lukke dem ved at klikke på i for at få mere information. Disse bliver dog kun lukket denne gang, så du bliver nødt til at gøre noget andet, så de ikke starter hver gang du tænder for Mac'en. For at gøre dette vil det være nødvendigt at finde stien til filen i i'et igen og få adgang til den for at slette den.
I forhold til programmer, der åbnes, så snart du tænder computeren Du skal gå til Systemindstillinger > Brugere og grupper og gå til fanen Startelementer. Det vil være i denne del, hvor du kan styre de programmer, der aktiveres, så snart du logger ind på din Mac-konto.
For aktuelt åbne apps kan du nemmere lukke dem ved at gå til Apple-menuen, trykke på Force Quit og vælge den app, du vil lukke. Det gælder også for Finder, som altid kører og selvom det ikke kan lukkes, er det muligt at genstarte det, så det lukker alle de vinduer, der er åbne.
Skift HDD'en ud med en SSD

Hvis du har en mekanisk harddisk i din Mac, og det er muligt at skifte den ud med et solid state-drev, anbefaler vi at gå til et servicecenter, der kan håndtere denne proces. Hvis Mac'en stadig har en garanti, anbefales det, at denne service også er autoriseret, da du på den måde ikke mister denne garanti. Det faktum at gå fra en HDD til en SSD forudsætter en ændring i alle sanser, da der fra begyndelsen af Mac'en til den brug, du gør af den på daglig basis, vil blive bemærket en meget vigtig ændring i ydeevnen. Hastigheden på at læse og skrive filer er også meget hurtigere, udover at disse diske normalt er meget mere holdbare end de klassiske.
Udvid RAM
At have få GB RAM-hukommelse i enhver computer kan være en anden årsag til en vis afmatning i systemet. Hvis du også kører tunge processer, vil du straks mærke en vis langsomhed. Hvis du har en MacBook, kan det være mere komplekst for dig at gå til en teknisk service, der er i stand til at udvide denne kapacitet. I tilfælde af iMacs er det enklere, og selv i nogle autoriserede virksomheder er de i stand til at ændre RAM'en på 21,5-tommer iMac'er, der har den svejset til pladen.
Formater Mac'en som en løsning, endelig?
Nogle gange er der intet andet valg end at gendanne en computer for at garantere dens korrekte funktion igen, og i dette tilfælde er det ingen undtagelse. Vi forstår, at du kan have visse vigtige filer og data, som du ikke ønsker at miste, så det er tilrådeligt at gemme disse på en ekstern lagerenhed, cloud-server eller lignende, så du kan få adgang til dem igen, når du har formateret computeren. .

Trinene for at gendanne en Mac er som følger:
Sidste løsning: Kontakt Apple
Hvis du ikke har været i stand til at løse dette problem, kan det være bedst at lave en aftale med Apples tekniske support eller, hvis det ikke er tilfældet, med en autoriseret. På denne måde vil de være i stand til at udføre en mere udtømmende analyse og med dedikerede værktøjer til at opdage den nøjagtige oprindelse af problemet og tilbyde dig en løsning uforpligtende. Du kan kontakte Apple via deres hjemmeside .