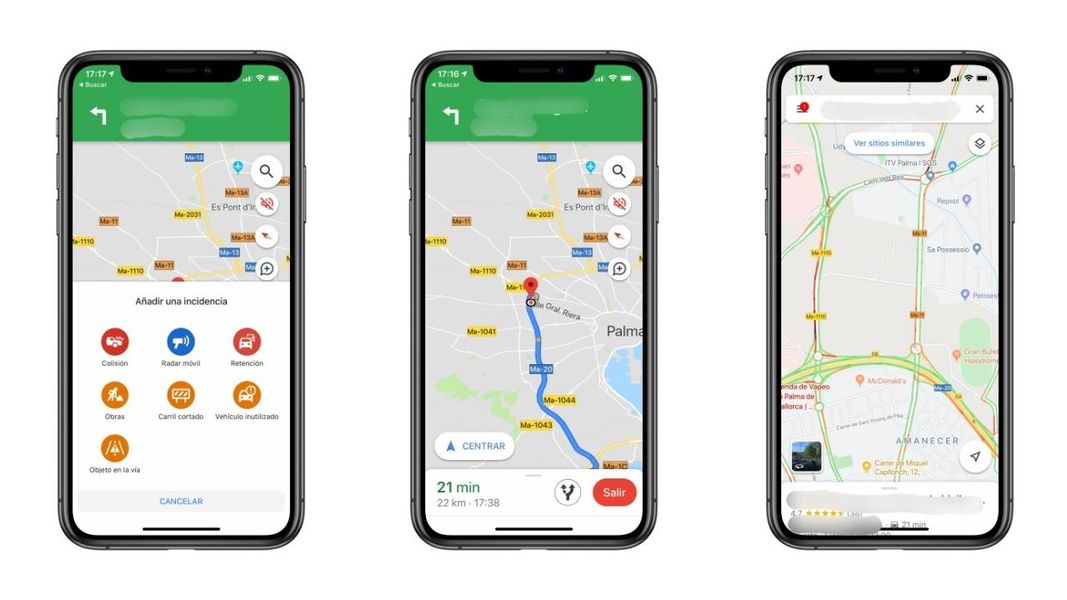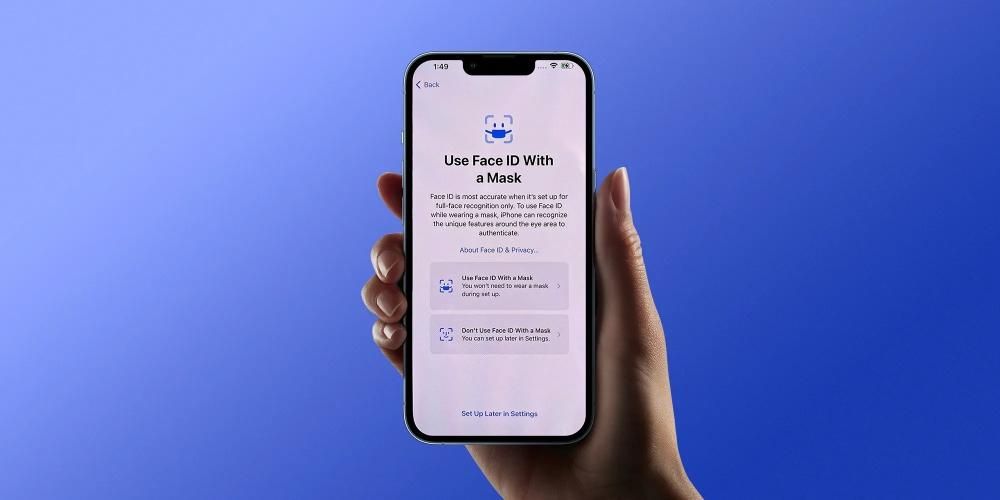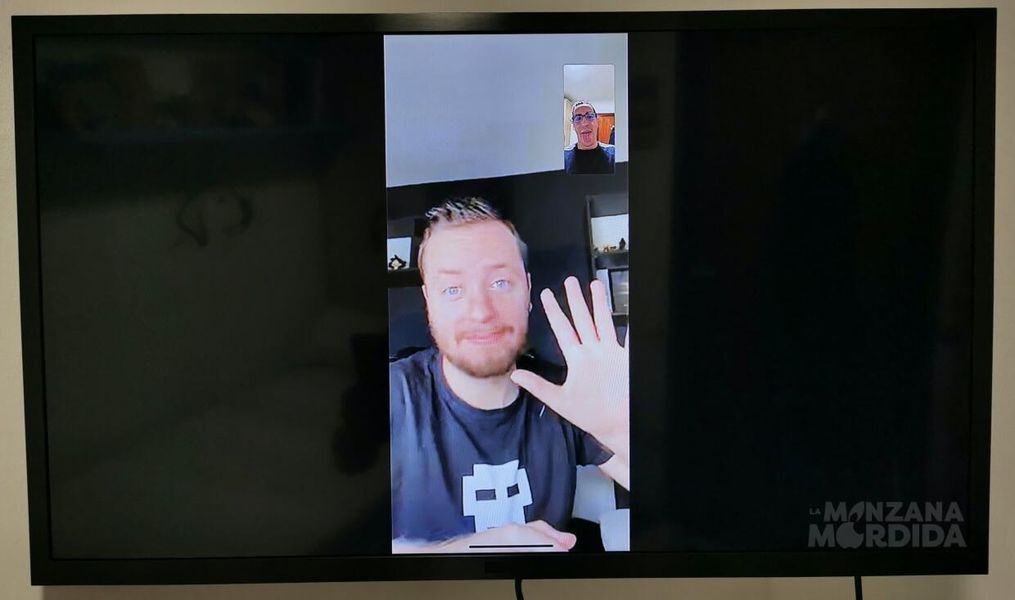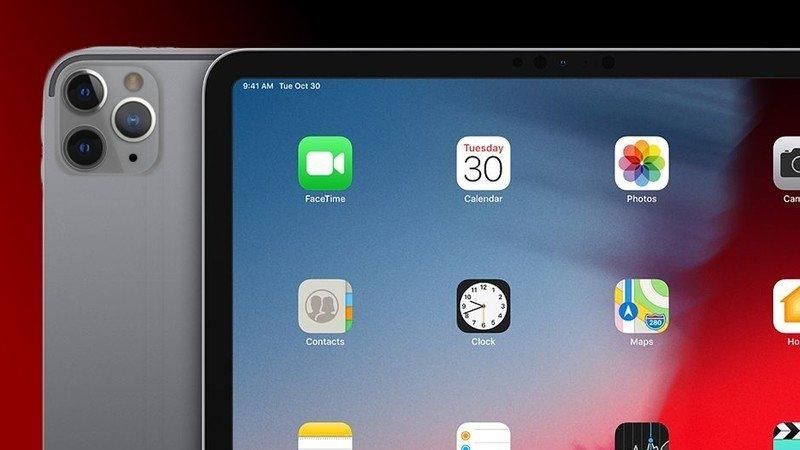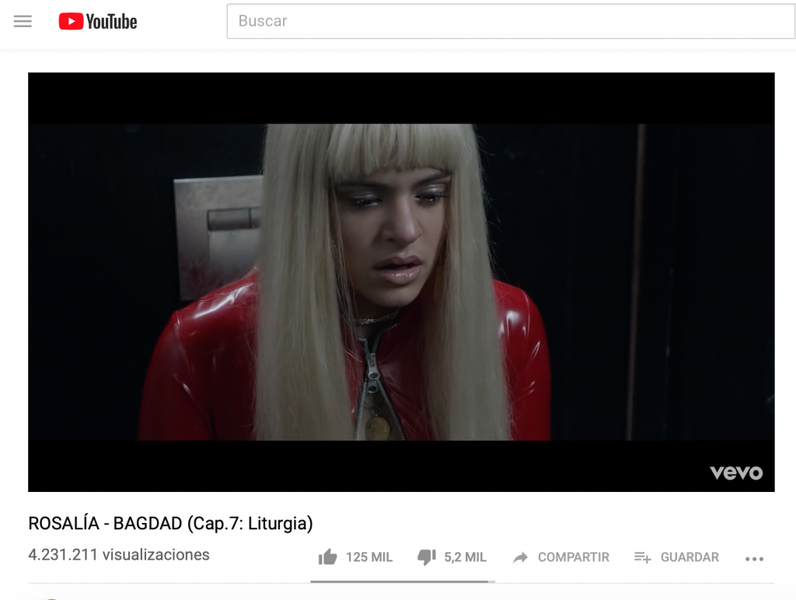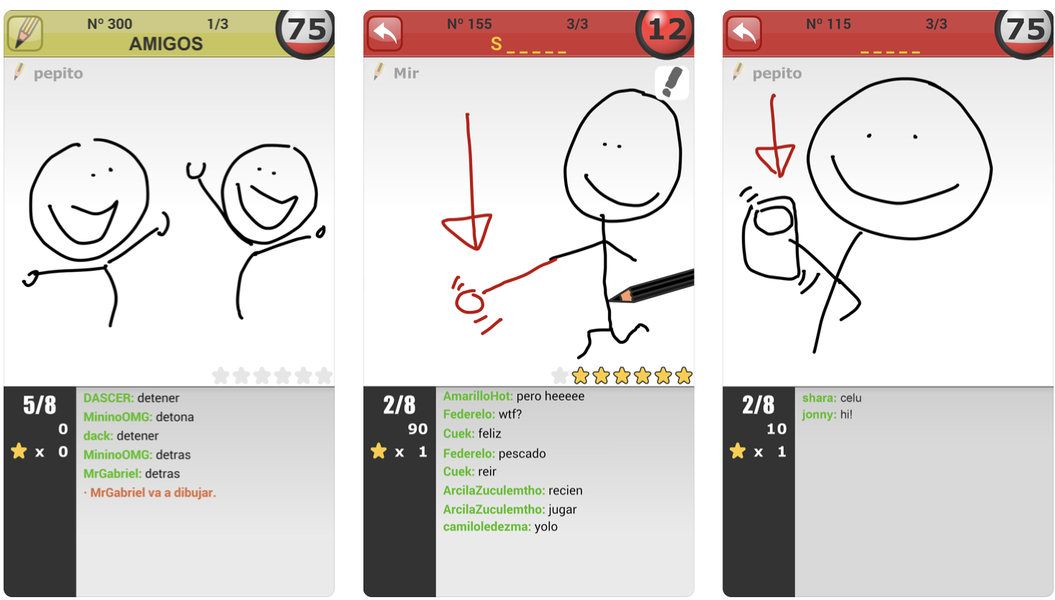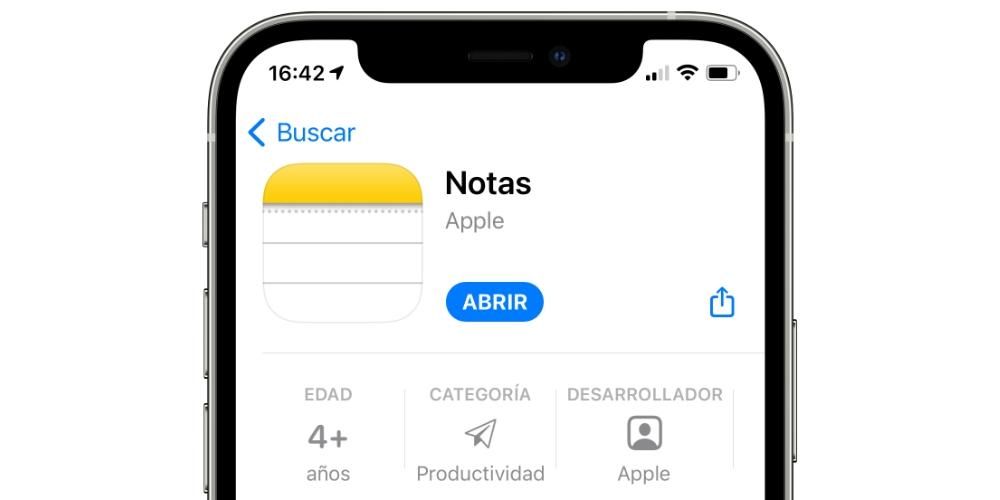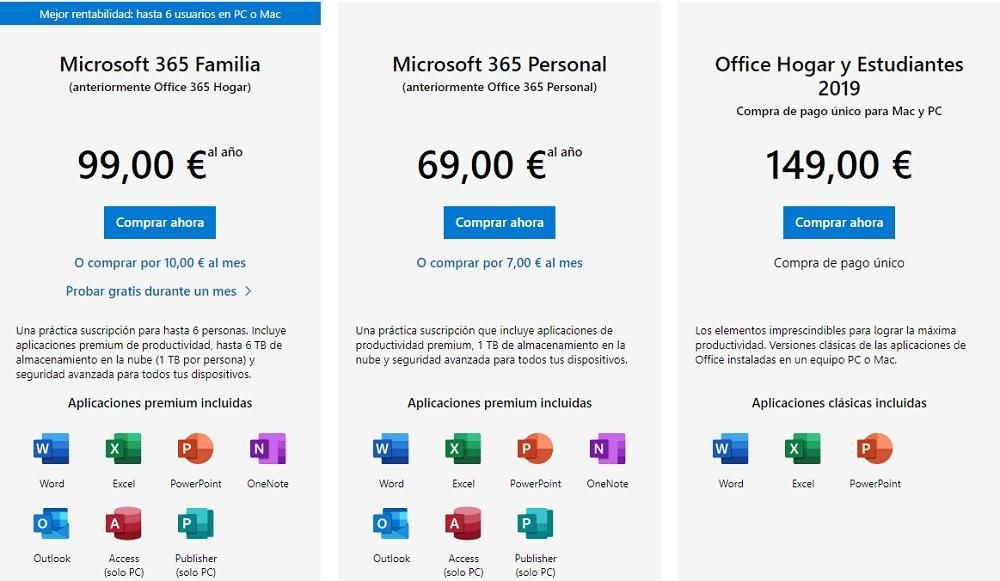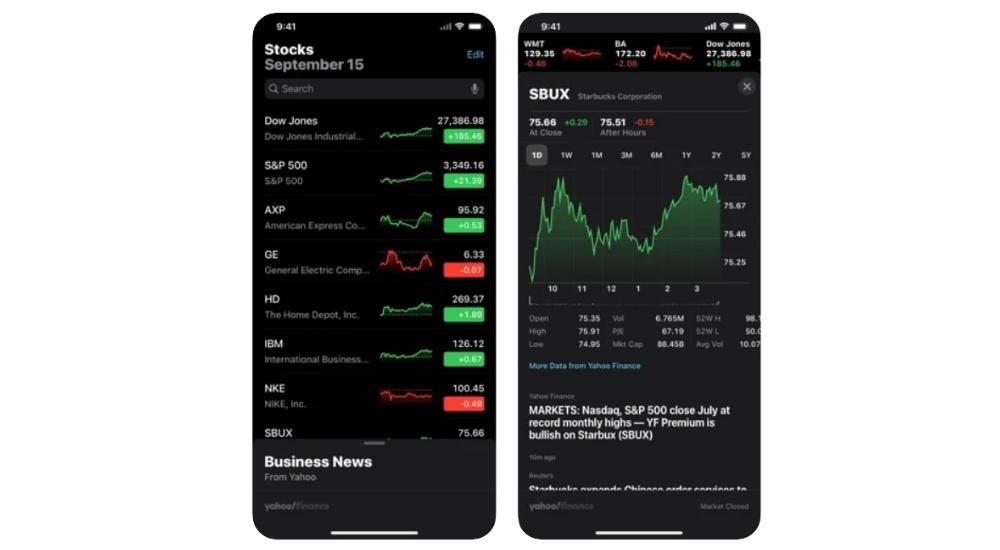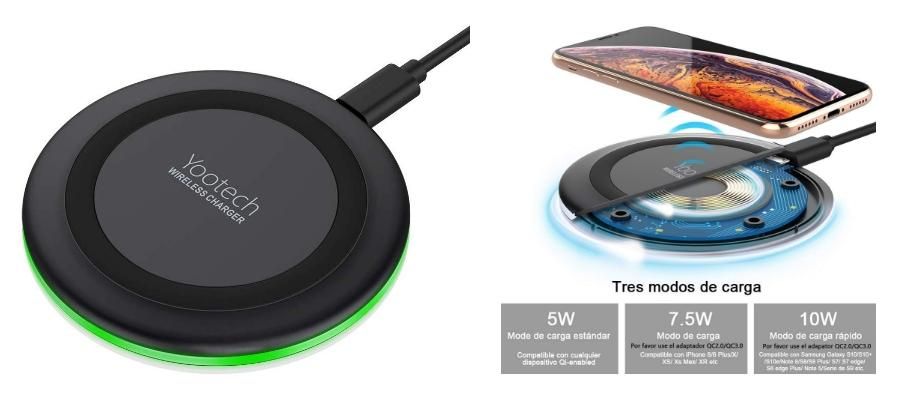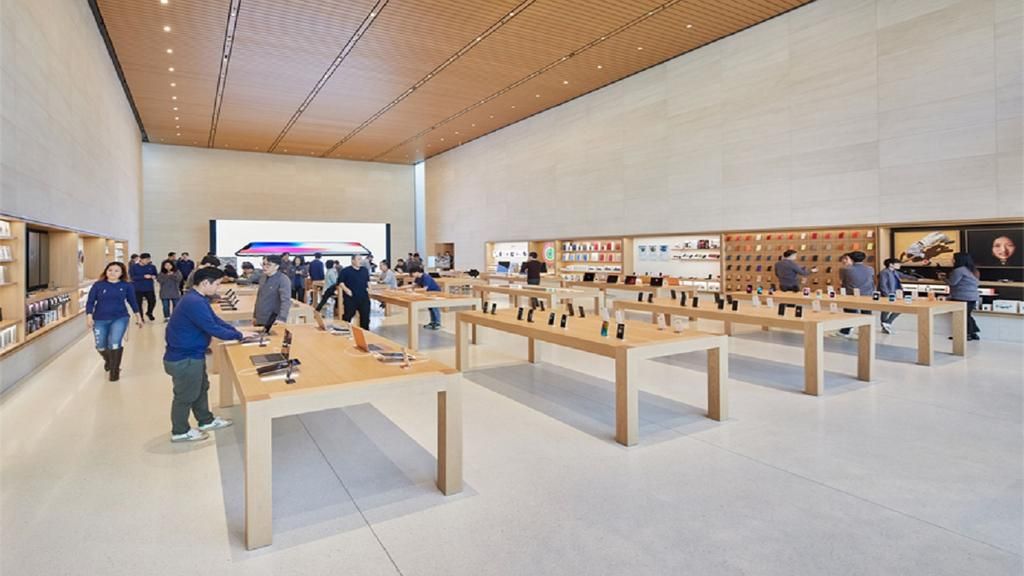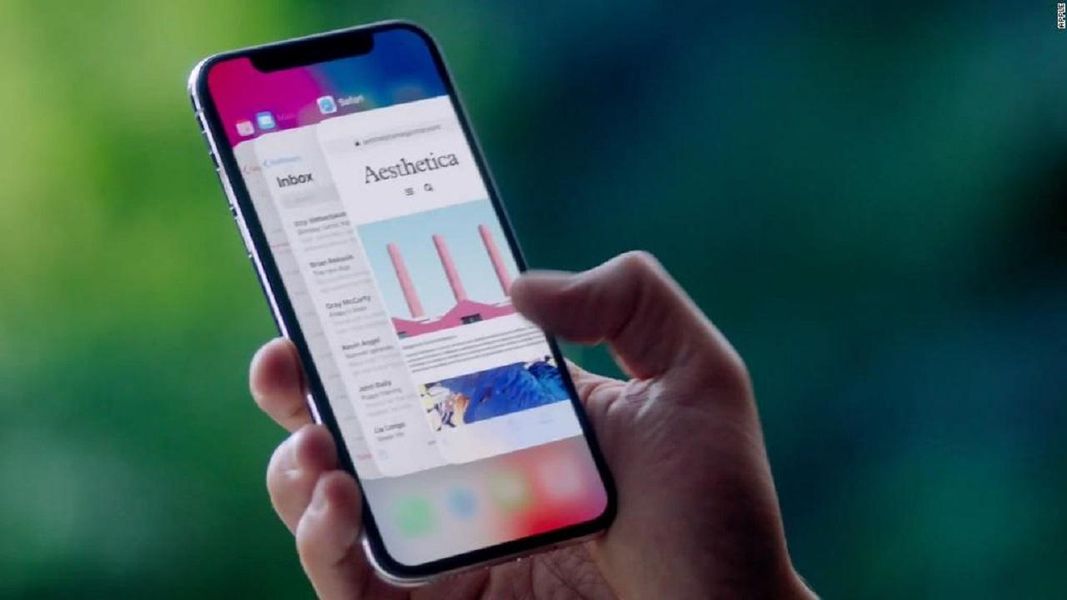At tage sig af stavning er en af de vigtigste aspekter af hverdagen. Ved mange lejligheder, på grund af den hastighed, hvormed vi udfører visse handlinger, sniger sig forskellige stavefejl ind, som vi skal rette. Af denne grund vil vi i dette indlæg fortælle dig, hvordan du kan gøre din Mac til den bedst mulige allierede for at undgå at lave disse stavefejl, eller hvis det ikke, din bedste allierede til at rette dem på tilfredsstillende vis.
Tilpas tekstindstillinger på din Mac
Som vi sagde, kan Mac'en blive din bedste ven for fuldstændigt at kunne reducere de stavefejl, du kan lave, mens du skriver enhver tekst, det være sig en formel tekst eller en simpel besked til dine venner. Dette kan opnås gennem tekstindstillingerne, som du kan konfigurere på din Apple-computer. For at gøre brug af disse indstillinger skal du blot åbne Systemindstillinger, klikke på Tastatur og derefter på Tekst. Når du er på skærmen Tekstindstillinger på din Mac, kan du kontrollere de forskellige parametre, som du kan konfigurere, så det hjælper dig med at bevare en god stavning.

Først og fremmest kan du gøre brug af erstatningsfunktionen, der mere er beregnet til automatisk at kunne skrive en stor mængde forudbestemt tekst blot ved at skrive et ord, du vælger. Hvis du for eksempel har en YouTube-kanal, og en stor del af beskrivelsesboksen for hver video altid er den samme, behøver du ikke at blive ved med at sætte det samme, du skal bare vælge et ord, så hver gang du skriv det, erstatter Mac'en automatisk det ord med al den tekst, du skal sætte i den situation. Det bruges også til at kunne skrive ord gennem forkortelser, for eksempel ved at erstatte bogstaverne pq med ordet fordi.

Går du til højre i den viste menu, vil du se, at du har flere interessante funktioner, der hjælper dig med at skrive bedre. Først og fremmest kan du indstille din Mac til automatisk at rette din stavning, så hver gang du staver et ord forkert, vil din computer sørge for at rette det. En anden af de handlinger, som du kan konfigurere, er den automatiske brug af begyndende store bogstaver, samt at der, hver gang du trykker på mellemrumstasten to gange, indtastes og følges. For de Mac'er, der har en Touch Bar, kan du desuden konfigurere skriveforslag til at blive vist i linjen.

Sproget du skriver på er også vigtigt for Mac'en at tage højde for, så du kan også konfigurere Apple-computeren til at kunne forstå hvilket sprog du bruger, selvom vi vil snakke lidt mere om dette senere i denne artikel. Endelig er en anden af de indstillinger, du kan konfigurere i denne menu, brugen af typografiske citater og smarte bindestreger, så du kan konfigurere, hvordan du vil have dem indtastet i dine tekster automatisk efter din smag.

Hvad vil det sige at bruge autokorrektur?
Brugen af autokorrektion på Mac indebærer, at computeren er i stand til at kontrollere hvert enkelt af de ord, du skriver, og at den, i tilfælde af at det er skrevet forkert, giver dig besked og til enhver tid foreslår den relevante rettelse. Du vil være i stand til at opdage denne rettelse, da når du skriver et ord forkert, vil det blive understreget med rødt for at advare dig. For at dette skal ske, hvad du skal gøre, er at følge de følgende trin.
- Åbn Systemindstillinger.
- Klik på Tastatur.
- Vælg Tekst.
- Marker afkrydsningsfeltet Automatisk korrekt stavning.

Når du har udført disse trin, vil din Mac, hver gang du staver et ord forkert, understrege det ord og foreslå løsningen/løsningerne. Så snart computeren registrerer stavefejlen, har du mulighed for at udføre tre forskellige handlinger. Først og fremmest Accepter forslag, det vil sige, at hvis der kun er et forslag til at rette det ord, du har skrevet forkert, skal du bare fortsætte med at skrive, og Mac'en sørger for at rette det automatisk. Hvis der er mere end ét rettelsesforslag, skal du vælge et.
Ligesom du kan acceptere forslaget, kan du selvfølgelig også ignorere det, for at gøre dette skal du bare trykke på Esc-tasten og fortsætte med at skrive. Vi anbefaler dog, at du sørger for, at ordet virkelig er stavet rigtigt, så du undgår at lave en stavefejl. Den tredje tilgængelige mulighed er at fortryde de automatiske rettelser. Når Mac'en automatisk retter et ord, er det kort understreget med blåt, hvis du vil gendanne rettelsen, skal du placere indsættelsespunktet efter det pågældende ord for at vise dets oprindelige stavemåde og derefter vælge det. En anden mulighed for at opnå det samme resultat er at holde kontroltasten nede for at få vist den originale stavemåde og derefter vælge den.
En anden mulighed, som du skal tage højde for, når du kontrollerer eller ej din stavning, er, at du kan have denne autokorrekturmetode aktiveret eller ej i visse applikationer, det vil sige, hvis du ikke vil have en app til at styre din stavning, kan du deaktivere den. For at gøre dette skal du blot åbne appen, vælge Rediger, derefter Stave og grammatik og klikke på Automatisk korrekt stavning. For at vide om det er aktiveret eller ej, skal du blot se på, om der er et mærke eller ej, når det er deaktiveret, vises intet mærke.
Ændre sproget
Et grundlæggende aspekt, når det kommer til, at Mac'en virkelig kan hjælpe dig med at kontrollere din stavning og ændre den, når det er nødvendigt, er det sprog, som Apple-computeren fortolker, at du skriver på. Som standard kontrollerer Mac'en din stavning automatisk, uanset hvilket sprog du bruger din computer på, men hvis du vil tilføje et nyt sprog, skal du blot følge trinene nedenfor.
- Vælg Apple-menuen.
- Klik på Systemindstillinger.
- Klik på Tastatur og vælg derefter Tekst.
- Klik på rullemenuen Stavekontrol, og vælg sproget.
- Du kan også vælge flere sprog, så kontrollen udføres på dem alle. I dette tilfælde skal du igen klikke på rullemenuen Stavekontrol, vælge Indstillinger og vælge det sprog, du vil kontrollere automatisk. Klik til sidst på OK.

Så du kan kontrollere stavning og grammatik
Mens du bruger din computer til at skrive, er der en masse muligheder, du kan udføre for at kontrollere din stavning og frem for alt for at forbedre den. Dernæst vil vi tale om dem alle.

Først og fremmest kan du bruge funktionen Stavekontrol. Hvis du er i tvivl om, hvad du har skrevet og vil tjekke, om det er korrekt eller ej, er denne mulighed uden tvivl den mest passende. For at udføre det skal du blot vælge Edition, derefter Stave og grammatik og klikke på Tjek dokument nu. Handlingen er som følger, i dokumentet du arbejder på vil den første fejl blive fremhævet, for at få vist den næste skal du blot trykke på kommandotasten + semikolon. Når du vil rette fejlen, hvis du vil have Mac'en til at give dig forslag til rettelser, skal du bare klikke på ordet med kontroltasten nede.

Ligesom du kan kontrollere stavning, kan du også kontrollere grammatik. For at gøre dette skal du igen, vælge Rediger, derefter Stave og grammatik og klikke på Kontroller grammatik med stavning, i dette tilfælde, når denne funktion er aktiv, vil det blive vist med et flueben. Når du bruger denne funktion, er grammatiske fejl understreget med grønt, du skal blot flytte markøren over ordet for Mac for at fortælle dig, hvad problemet er.

Nogle gange fortæller stavekontrol på din Mac dig, at et ord, der er stavet korrekt, identificerer et ord, der er stavet forkert. Det, vi anbefaler ved disse lejligheder, er, at du først sørger for, at det ord, som computeren angiver som forkert, virkelig er korrekt, og når dette er gjort, skal du bruge en af de to funktioner, som Apple giver brugerne . Den første af dem er at føje ord til staveordbogen, for dette skal du blot klikke på ordet, mens du holder Ctrl-tasten nede og klikke, derefter på Lær ord, på denne måde vil du tilføje det nævnte ord til din ordbog. Mac Den anden mulighed er at ignorere forkert stavede ord, på denne måde vil brug af denne mulighed ignorere det nævnte ord i hele dokumentet, for dette skal du blot klikke på ordet mens du trykker på Ctrl-tasten og vælge Ignorer ord.
Endelig kan du også slette et ord fra staveordbogen, for at gøre dette skal du klikke på det ord, du vil slette, mens du holder Ctrl-tasten nede og derefter vælge Kassér stavning.