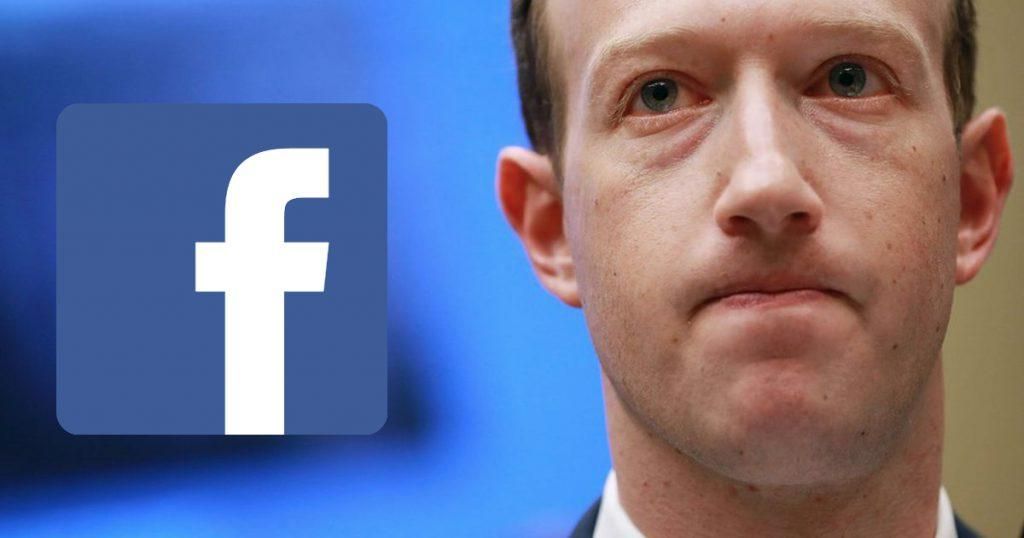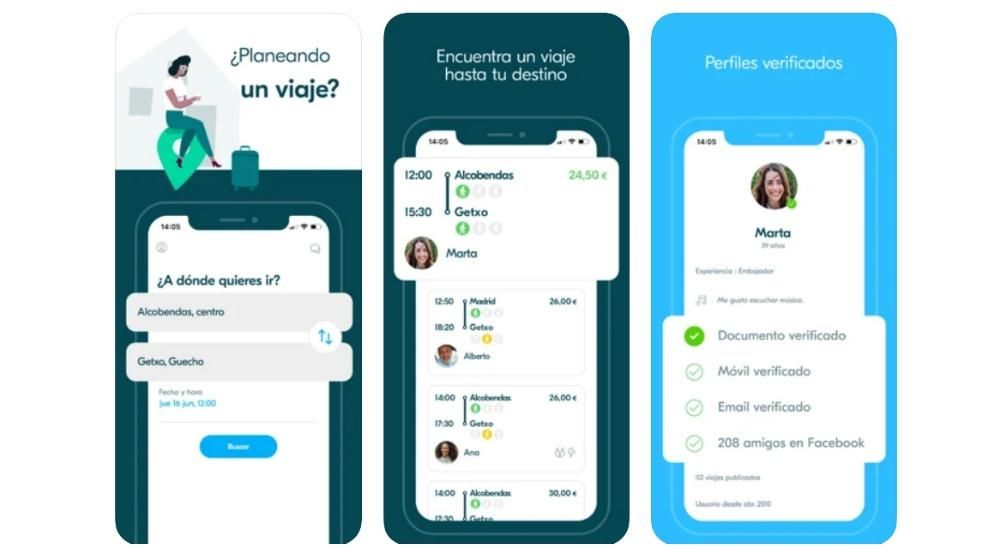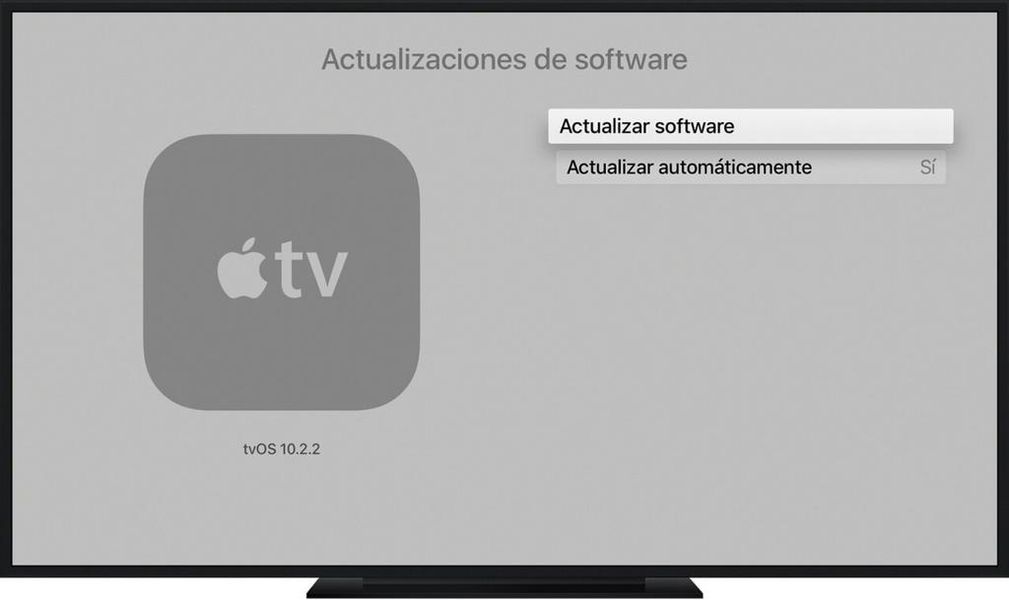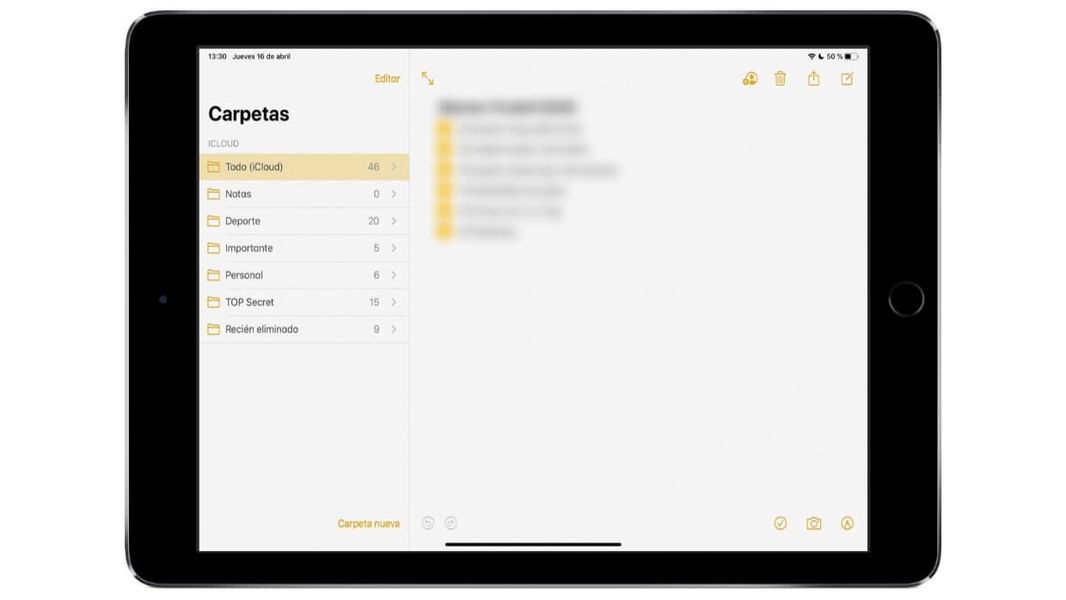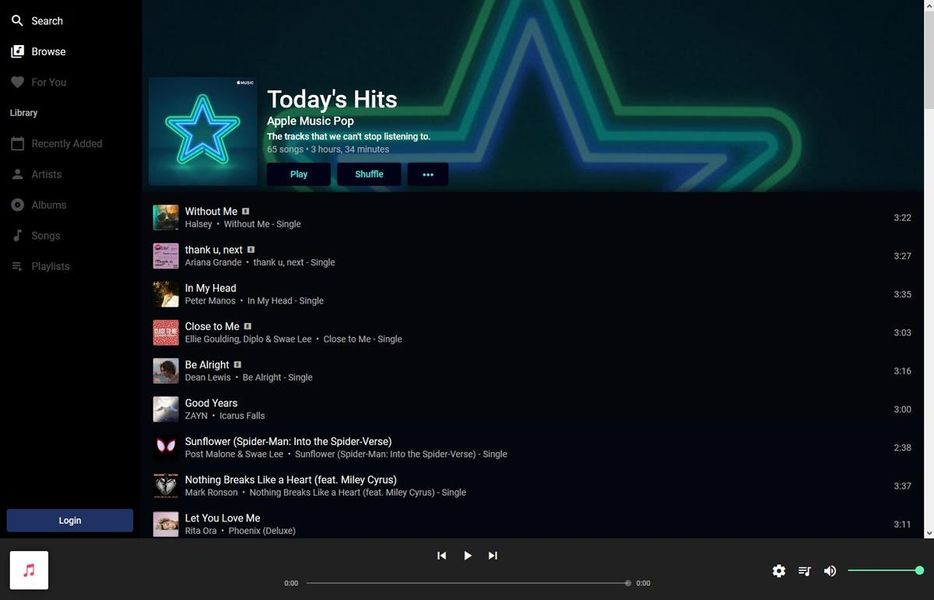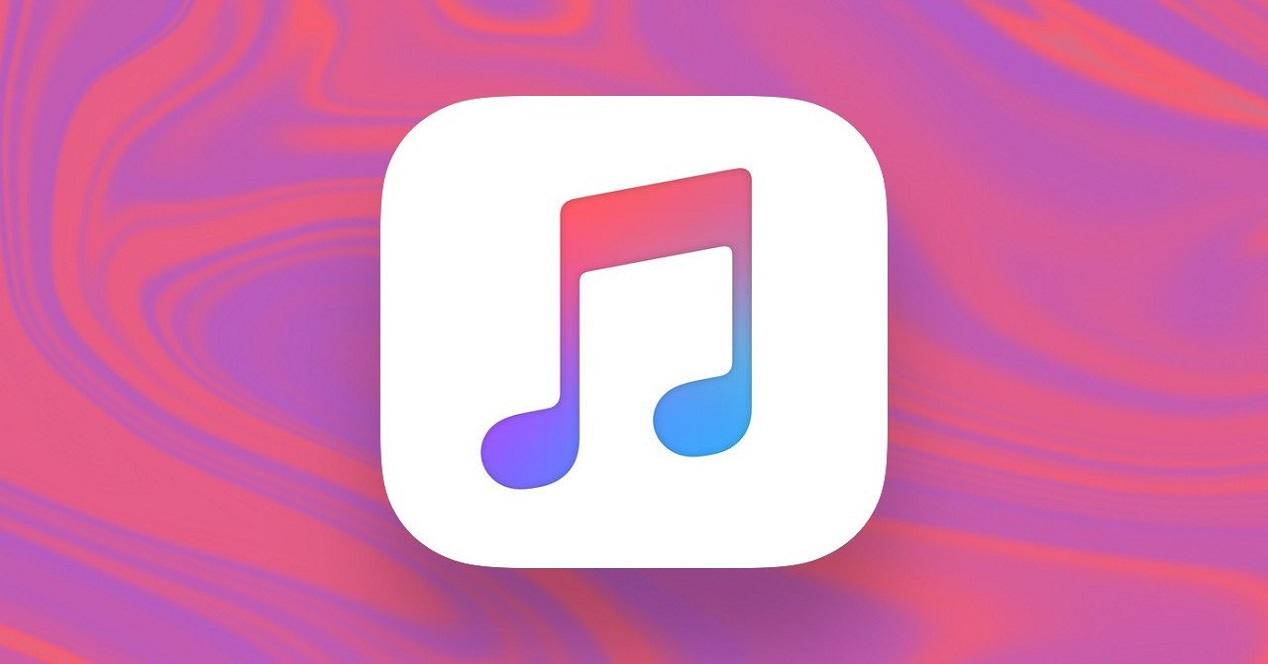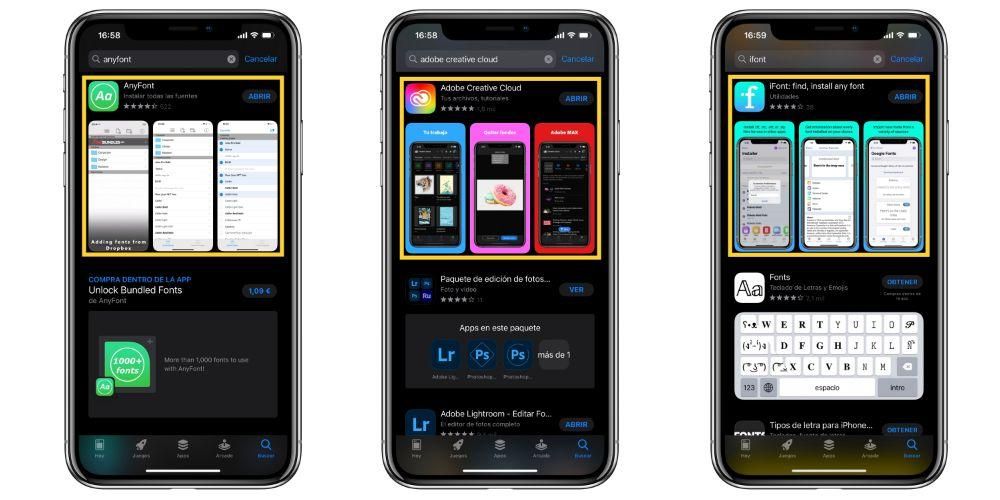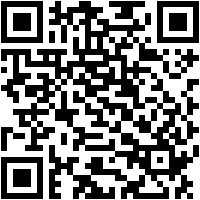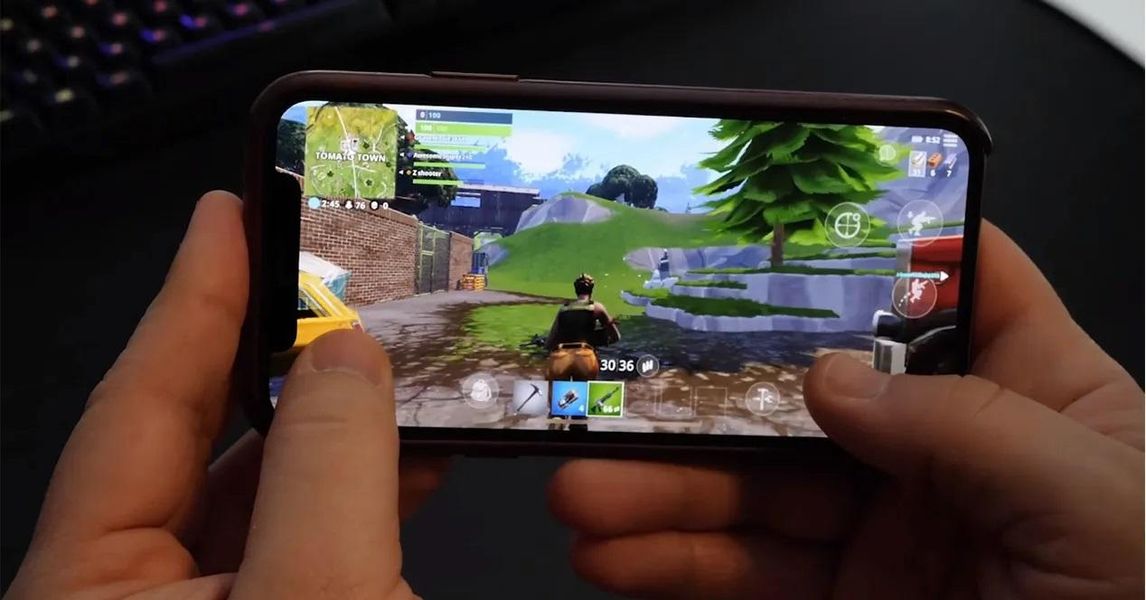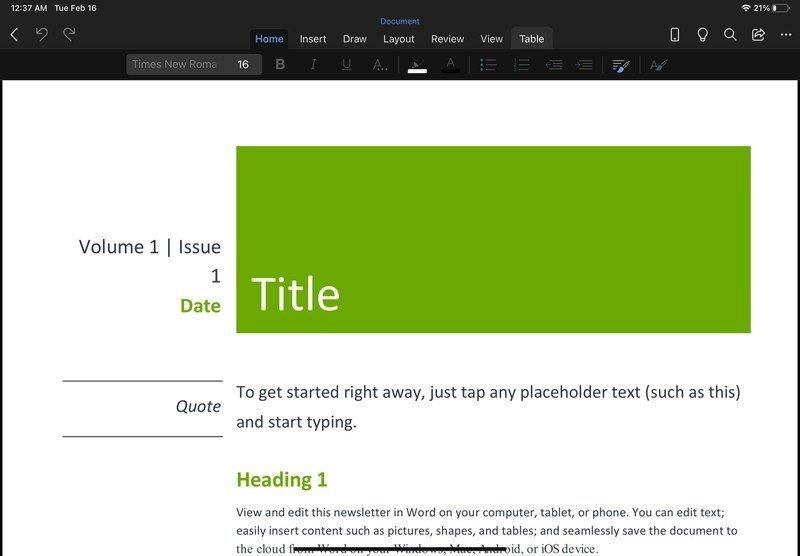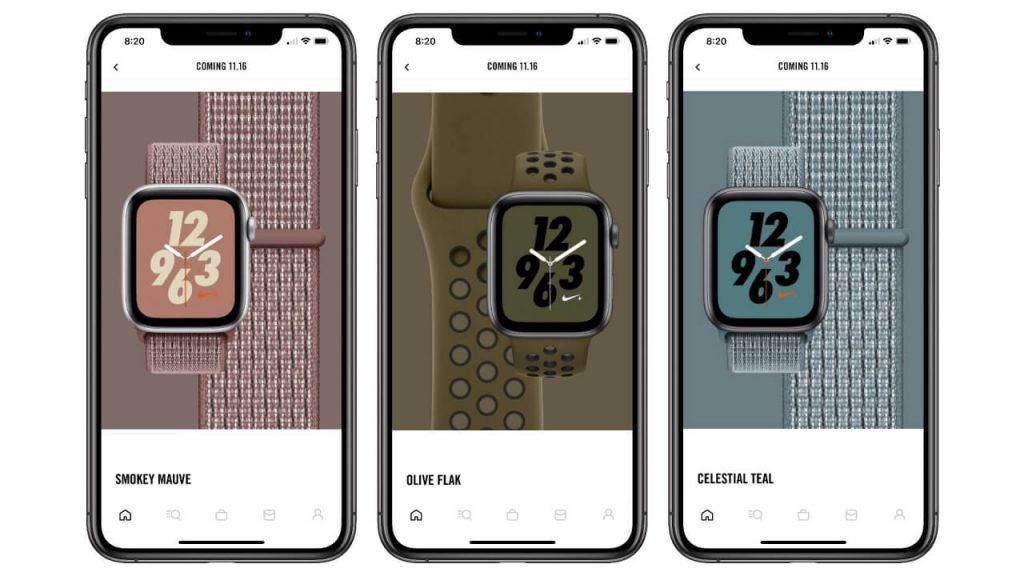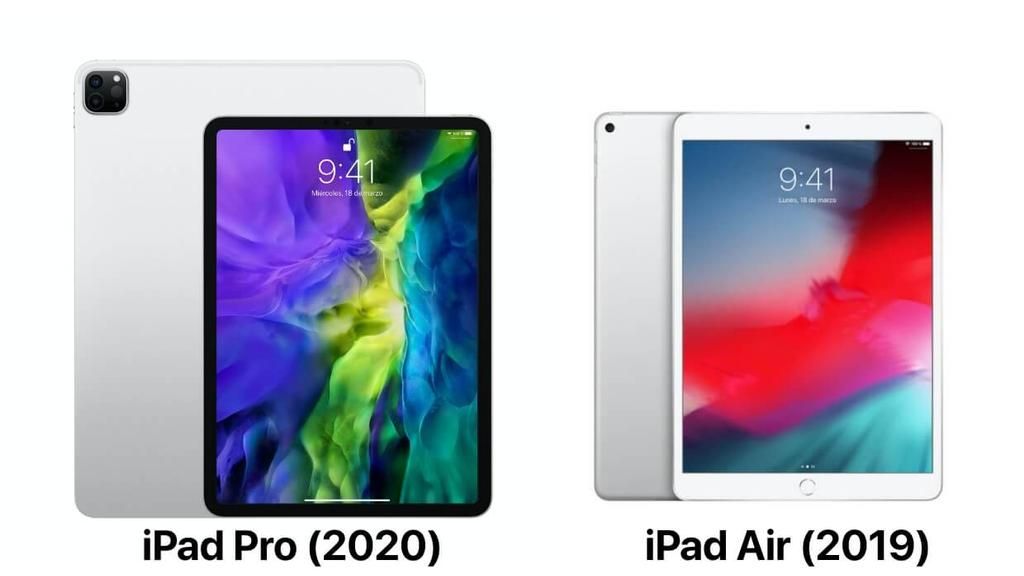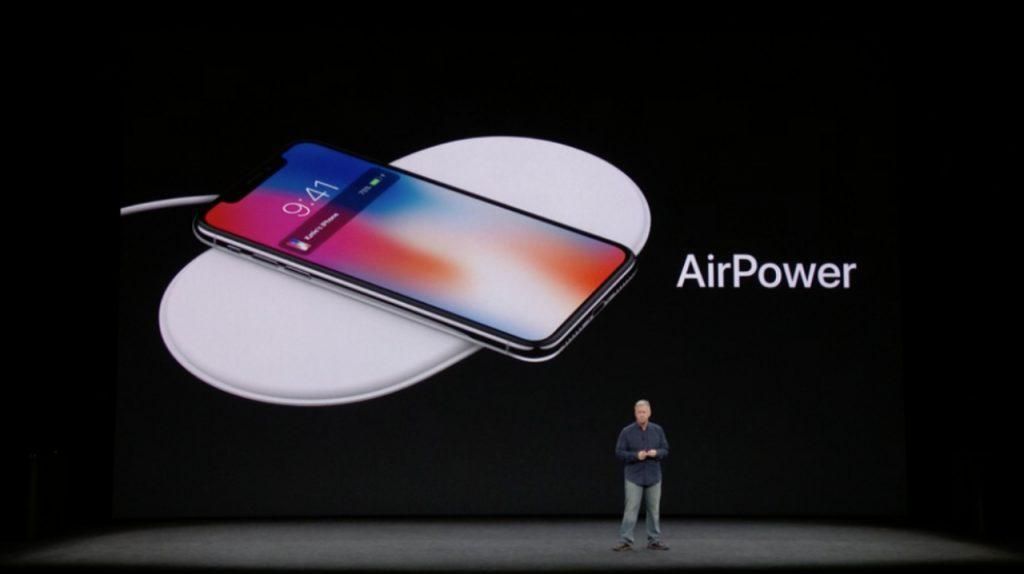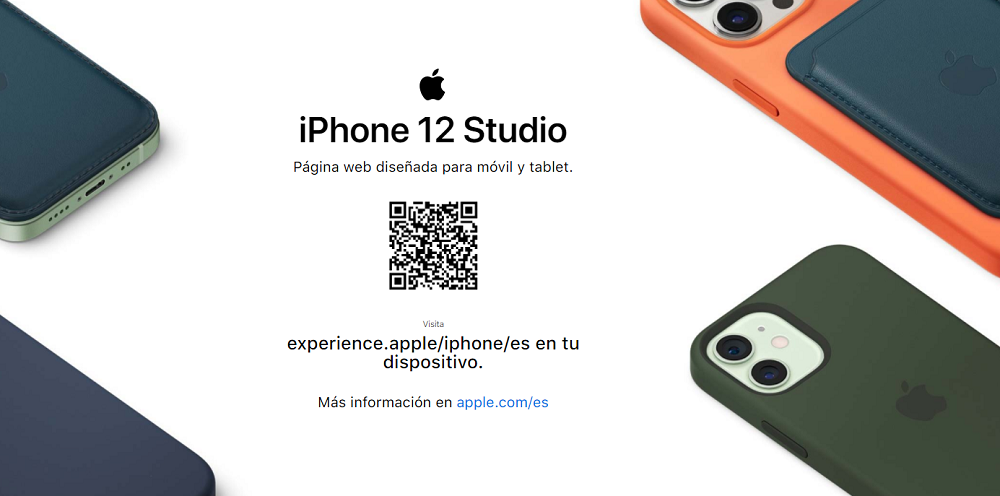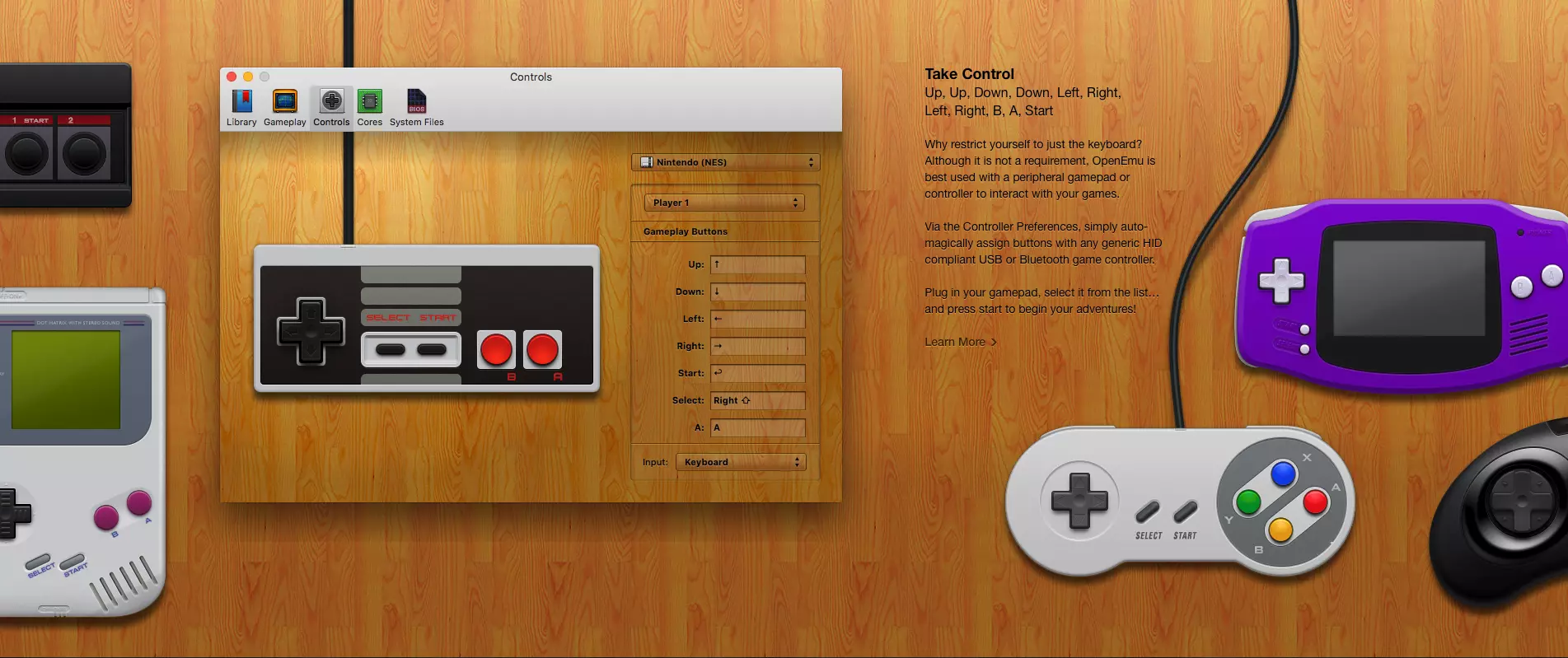Når du tjekker din Macs lagerplads, ser du tydeligt, hvad hver af delene er dedikeret til, såsom dokumenter, fotografier... Men i sidste ende finder du altid en sektion kaldet 'Andre', der fylder meget på din harddisk køre, og man forstår ikke så godt, hvor det kommer af, at man slet ikke er konkret. I denne artikel fortæller vi dig alt, hvad du behøver at vide om dette afsnit, og hvordan du kan fjerne det.
Se, hvor meget 'Andet' fylder på din Mac
Du kan til enhver tid tjekke status på din integrerede harddisk for at vide, hvor meget data de har, og hvor meget hver klassifikation fylder. For at gøre det skal du blot gå til øverste venstre hjørne til ikonet for bidt æble og klikke på det. Rul derefter ned til 'Om denne Mac'.
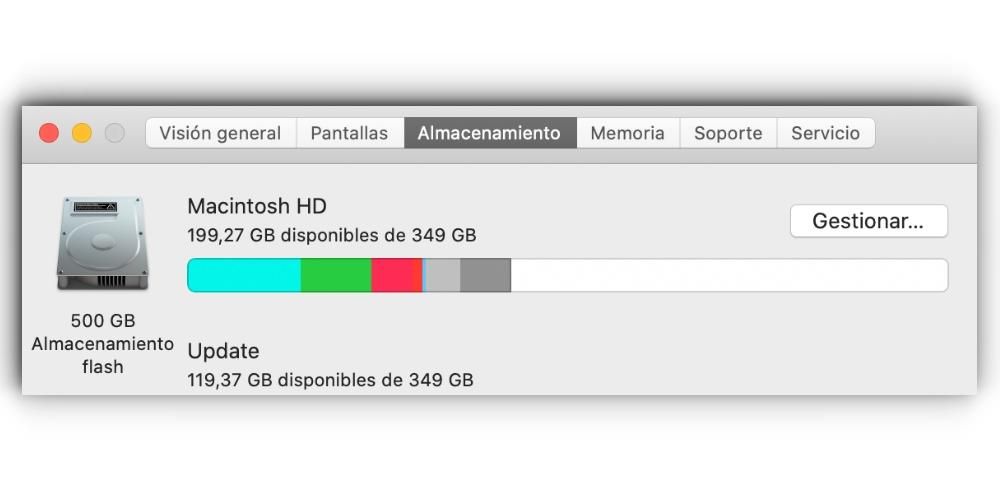
I vinduet der kommer frem, hvor du vil se alle de tekniske specifikationer på din computer, øverst vil du have mange forskellige muligheder. Blandt disse skiller fanen 'Storage' sig ud, hvor du vil se en bjælke, der er repræsenteret af forskellige farver. Hvis du bevæger musen hen over det, vil du se både rummet og hvad det er dedikeret til. Til sidst vil der altid være en stribe, der er i grå, og som er dedikeret til 'Andre'.
Hvad er gemt i 'Andre'
Hvis du ikke har renset din computers harddisk i lang tid, er det muligt, at kategorien 'Andet' i sidste ende optager en betydelig plads på grund af mængden af uønskede filer, der er blevet genereret og akkumuleret. Dette er noget, som a priori kan være uforklarligt, fordi man altid husker på, at det, der optager en vigtig plads, er fotografierne, filmene eller alle de dokumenter, du har gemt. Problemet opstår, når du har en meget begrænset mængde lagerplads, og i sidste ende kan du ikke installere nogen form for ekstra applikation, selvom du har plads.

For at give dig en idé, er mange filer gemt her, der er kategoriseret som 'junk'. Når en applikation køres, genererer den en række dokumenter kaldet cache eller midlertidige filer, hvis mission er at få disse apps til at åbne meget hurtigere. I sidste ende ødelægger disse filer ikke selv, når de ikke bliver brugt over tid, så de gemmes på harddisken. I løbet af månederne, selvom disse filer ikke fylder meget, når de sættes sammen, kan de ende med at akkumulere meget plads. Specifikt gemmes caches, kontakter, kalender- eller maildata, udvidelser eller Spotlight-filer.
I sidste ende er mange af disse filer ikke afgørende for, at computeren kan fungere, og deres eneste funktion er at optage plads. Problemet, der opstår, er, at ved ikke at vide præcis, hvilke dokumenter de er, og hvor de er placeret, bliver elimineringsprocessen ret kedelig.
Slet 'Andre' filer
Som vi har nævnt ovenfor, er processen med at slette filer, der er kategoriseret som 'Andet', kompliceret. Du skal gå ind i computerens indvolde i hver af mapperne i stien til et program for at spore efter midlertidige filer. For at undgå denne proces kan du ty til tredjepartsapplikationer, hvis mission er at scanne de interne harddiske på jagt efter duplikerede filer, eller som ikke har nogen form for værktøj. Med et enkelt klik kan du fjerne dem meget hurtigt. Blandt disse applikationer skiller for eksempel Disk Inventory X eller Clean My Mac sig ud.

En anden mulighed, der kan gives, er gendannelse af computeren. Dette er en ekstrem proces, hvormed du garanterer, at harddisken er som ny ved at slette alle midlertidige filer, men hvormed du sletter alle dokumenter og applikationer. Problemet, der opstår, er, at du ikke vil være i stand til at foretage en gendannelse gennem backup, da gendannelsen på denne måde ikke vil have haft en effekt ved at trække alle de uønskede filer, du havde tidligere. For at have en løsning kan du altid gemme vigtige filer til iCloud eller en hvilken som helst sky eller ekstern harddisk uden OS backup.
Hvordan man helt kan eliminere dette problem
Hvis du vil glemme dette problem for evigt, er den mest radikale måde at løse det på at gendanne hele operativsystemet. Selvom der først er mulighed for at gendanne med en sikkerhedskopi, men dette anbefales slet ikke. Dette skyldes, at hvis det gendannes med dette system, vil problemet, der var ved før gendannelse, blive trukket i slutningen. Det er derfor, når du udfører den indledende konfiguration, bør du altid vælge konfigurationen uden backup.
Dette har naturligvis både en positiv og en negativ side. Det positive er den, vi har diskuteret gennem hele indlægget, løsningen af alle de problemer, der er til stede i operativsystemet, ved at starte praktisk talt fra bunden og eliminere alt, hvad der er. På denne måde bliver det muligt at have en computer, som var den ny lige ud af kassen. Men som vi nævnte, giver det også nogle problemer at tage hensyn til.

Blandt dem er det faktum at miste alle de data, du har på Mac'en næsten permanent. Selvom de altid kan kopieres til skyen eller til en ekstern lagerenhed og derefter eksporteres manuelt uden en backup som sådan. Hertil kommer også det tab af tid, der er involveret i denne formateringsopgave. Som vi har kommenteret i formatering uden en sikkerhedskopi, gendannes de applikationer, der blev installeret, ikke. Det betyder, at de skal downloades og installeres igen for at efterlade Mac'ens smag af hver enkelt.
Men til gengæld for disse 'ofre' er det i langt de fleste tilfælde muligt at eliminere det problem, der opstod på computeren, og efterlade udstyret fuldstændig fejlfrit.