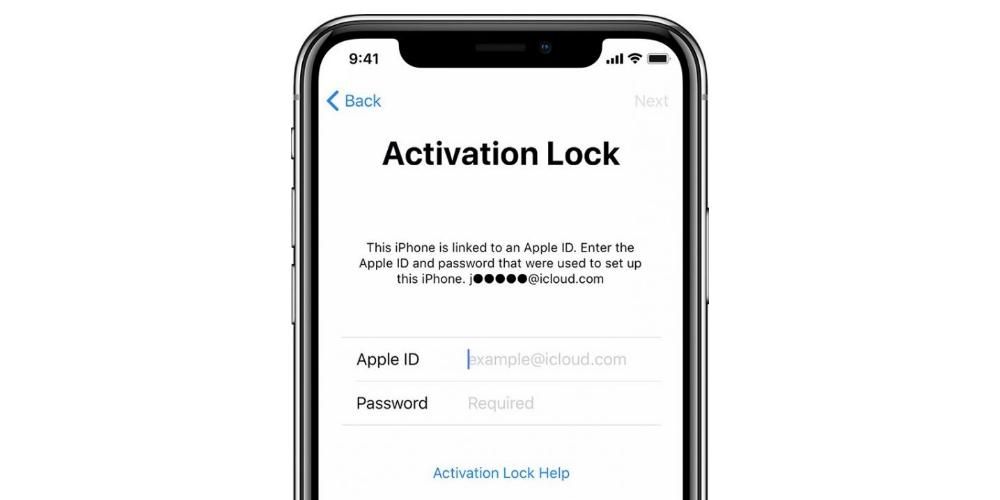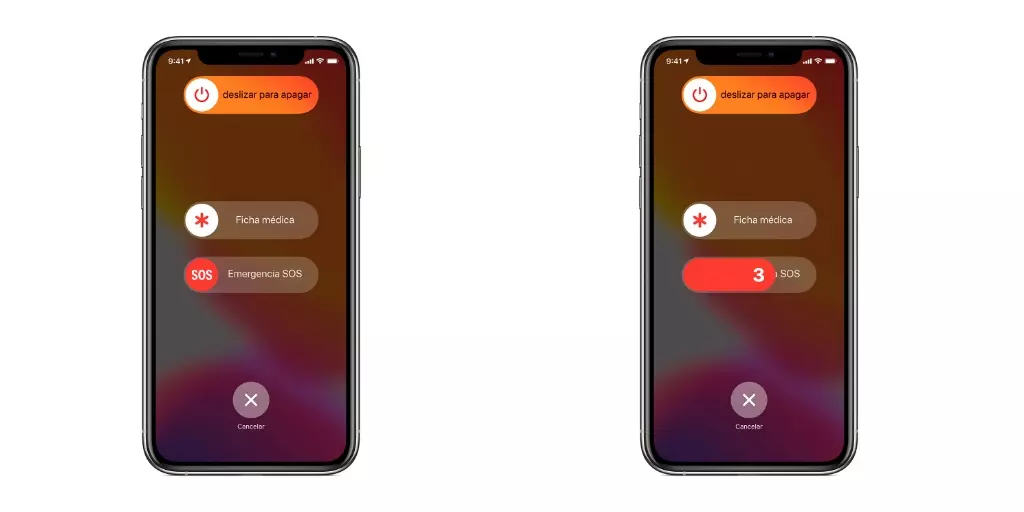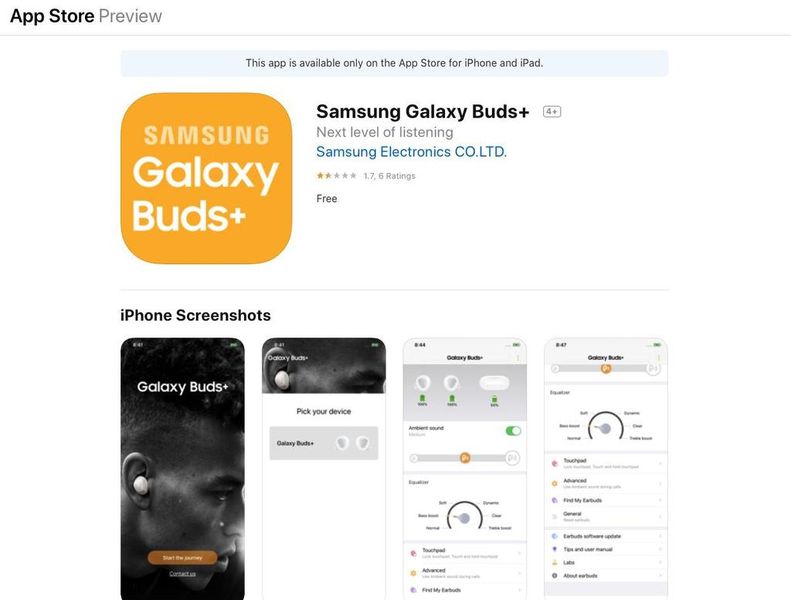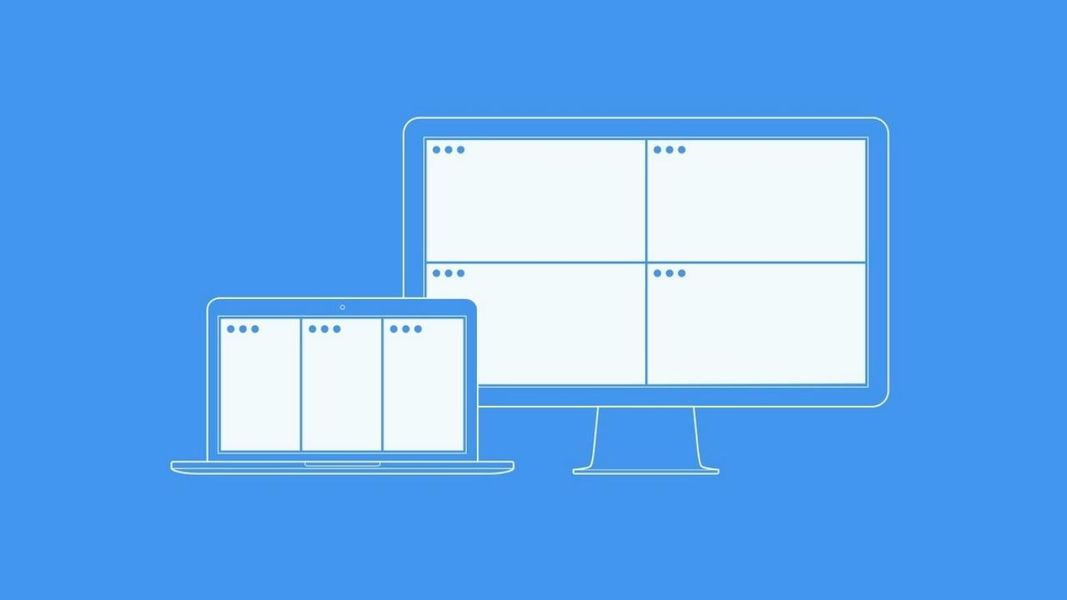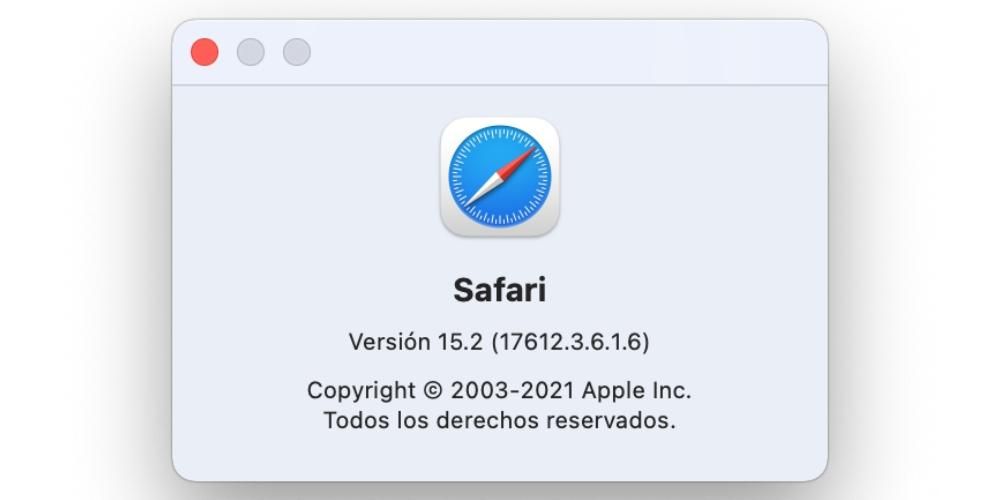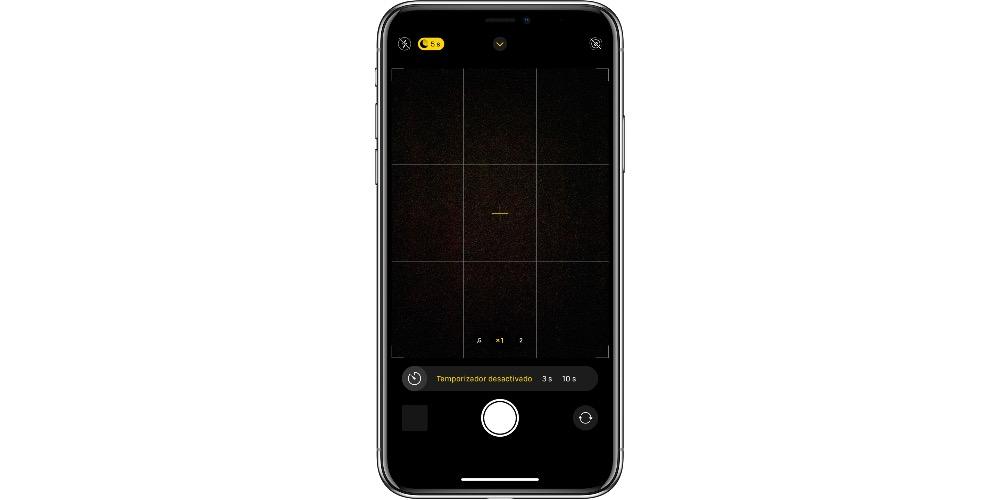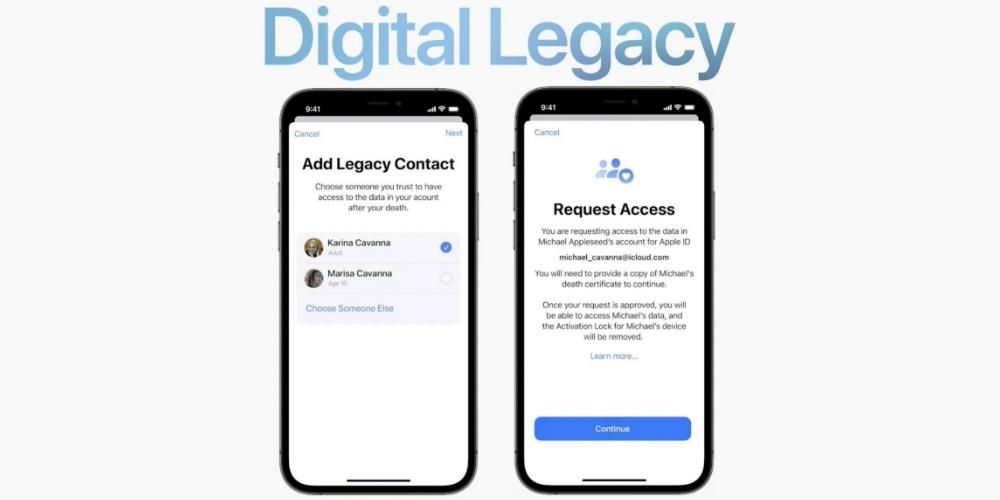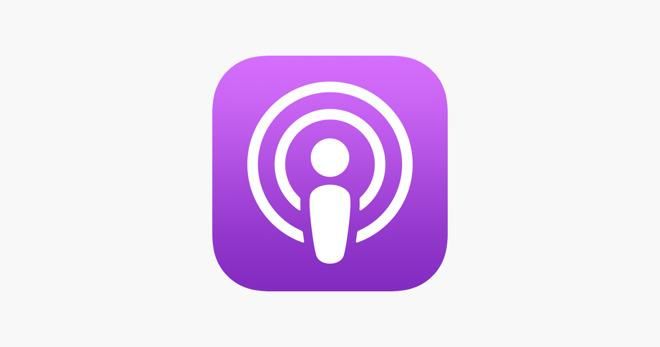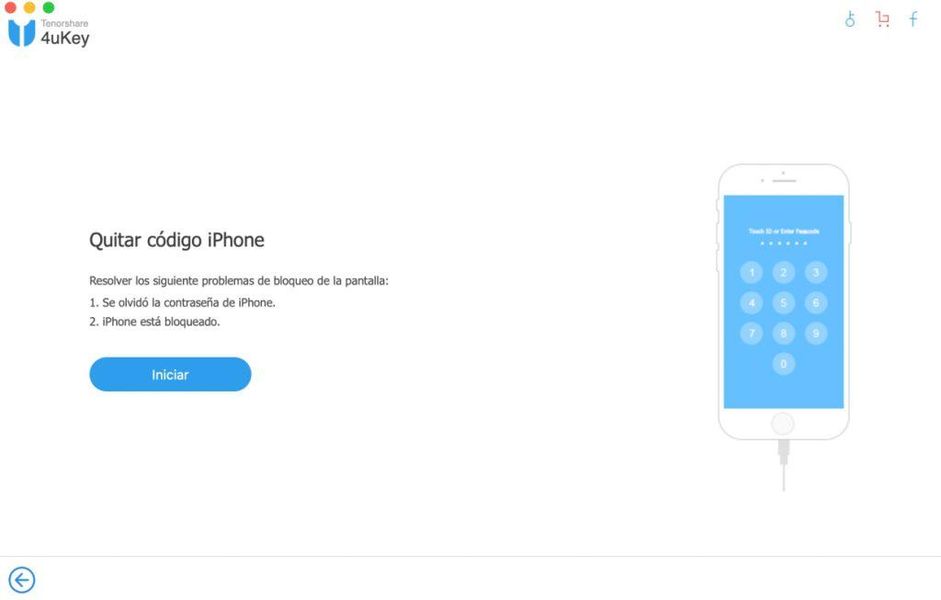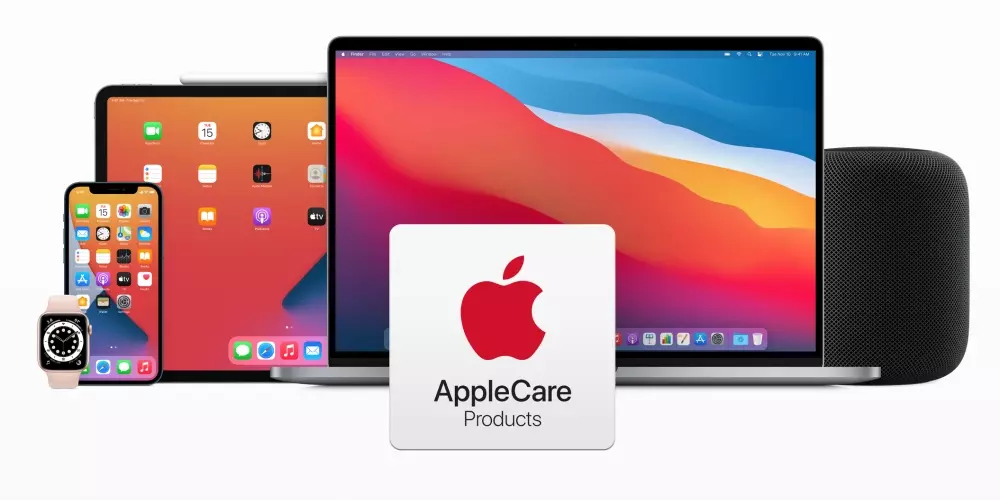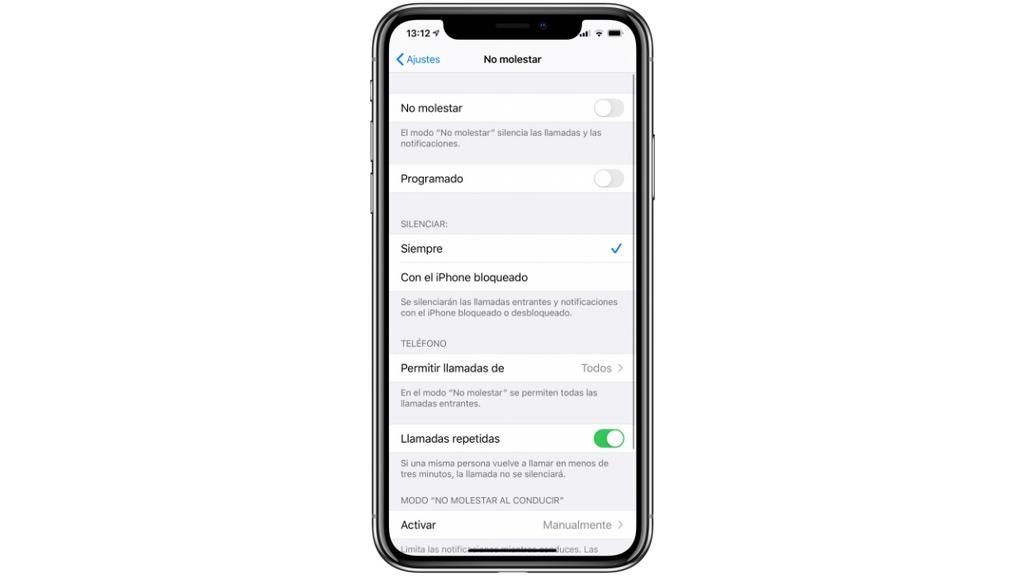Når en bruger lander på Mac, er der sikkert nogle ting, der knirker ret meget. Det sker især, når du kommer fra Windows, hvor for eksempel tastaturet er meget anderledes, da vi på Mac har tasterne 'Command' eller 'Option'. I denne artikel skal vi dykke lidt ned i 'Shift' og 'Option'-tasterne og de værktøjer, de kan have.
Hvor er 'Option'- og 'Shift'-tasterne
Hvis vi vil være så effektive som muligt med vores Mac, skal vi vænne os til at bruge de forskellige hurtige funktioner, som vi har i styresystemet. For at gøre dette skal du stifte bekendtskab med nogle taster såsom Shift og Option, som er enormt nyttige i hverdagen.
Hvis du er ny til Mac og kommer fra Windows, vil du først se, at der ikke er nogen 'Alt'-tast. Faktisk ja det er inkluderet, men ikke det hedder 'Alt' men 'Option' . To af disse taster er inkluderet på Apple-tastaturet, en nederst til venstre og en ved siden af piletasterne.
'Shift'-tasten er den, vi finder i nogle Windows som 'Shift'. Apple repræsenterer denne nøgle som en pil, der peger op under caps lock/unlock.
Hurtige funktioner med 'Shift'
Først kan vi tro, at 'shift'-tasten kun har den funktion at skrive et ord med stort, mens vi trykker på det, men det går meget længere. Det er rigtigt, at 'Kommando'-tasten har en klar rolle i macOS til at udføre de fleste hverdagsfunktioner såsom kopiering og indsættelse. Men sandheden er, at det går meget længere, med hurtige funktioner i kombination med Alt-tasten. For eksempel, når vi redigerer dokumenter, kan vi bruge Shift-tasten til at kunne vælge specifik tekst ved at følge følgende kommandoer:
Men sammen med 'Command'-tasten kan vi have mange andre muligheder i operativsystemet til rådighed, såsom at åbne 'Gå til mappen...' eller åbne AirDrop-vinduet blandt mange andre muligheder. Blandt disse kan vi fremhæve følgende:

Genveje med 'Option'
Med 'Option'-tasten finder vi mindre interessante genveje, som du kan bruge i dit operativsystem.
Som du kan se, vil kendskab til alle disse kommandoer spare os for en masse tid, når vi arbejder med vores Mac i dokumenter eller blot for at bevæge os rundt i Finder eller generelt gennem systemet.