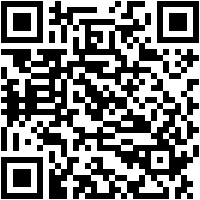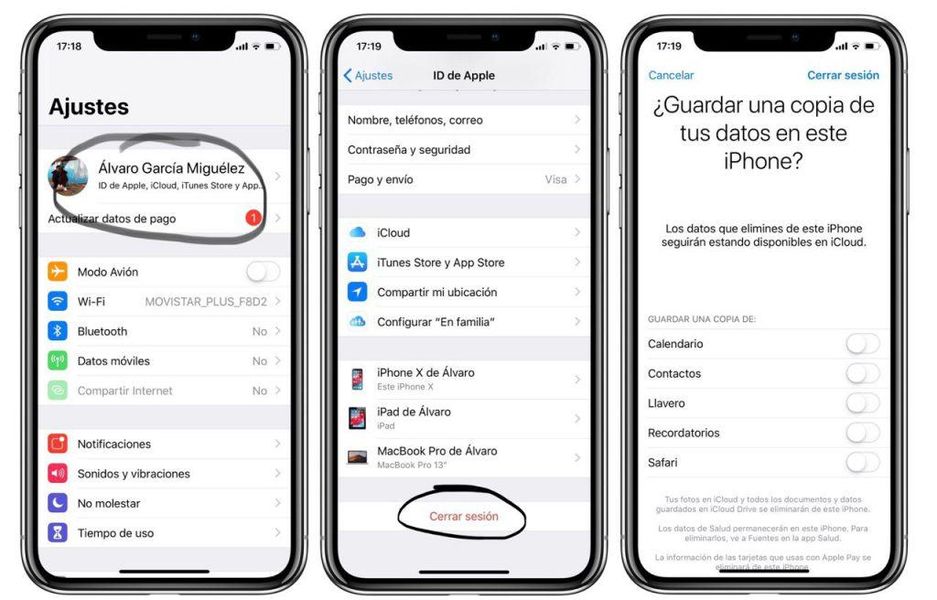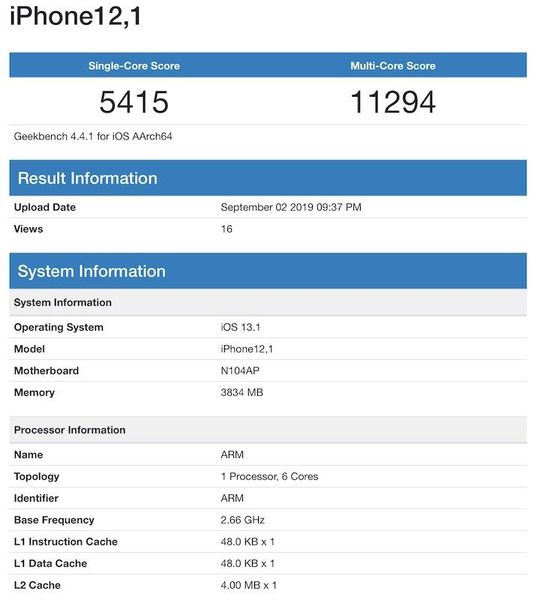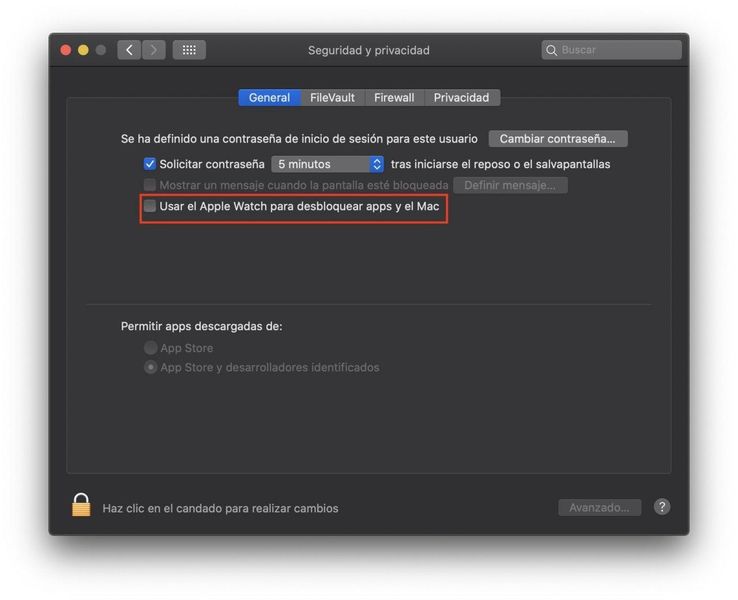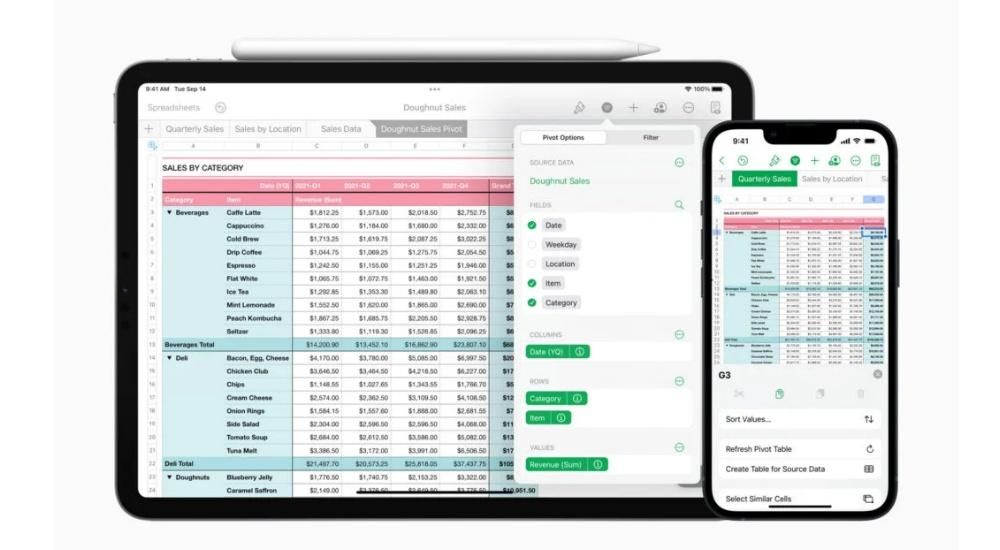Sandsynligvis mange gange har du læst eller hørt, at for at starte løsningen af en fejl på din iPad skal du sætte den i DFU-tilstand. Dette vil naturligvis ikke løse problemerne fuldstændigt, men det er et første skridt, som du bør vide, fordi det er vigtigt ved mange lejligheder. I denne artikel fortæller vi dig, hvad netop denne tilstand er, og hvordan du kan sætte DFU-tilstanden på din tablet, uanset om det er en iPad, iPad mini, iPad Air eller iPad Pro.
Hvad du bør vide om denne funktionalitet
Vi mener, det er praktisk, at vi, før vi fortsætter med at forklare, hvordan man aktiverer denne DFU-tilstand, først taler om dens betydning, de lejligheder, hvor det er praktisk at sætte iPad'en på denne måde, og hvilke trin der skal følges, før man tyer til det. I de følgende afsnit vil vi forklare alt dette i detaljer.
Hvad betyder DFU, og hvad er det til?
DFU står for Enhedens firmwareopdatering , hvilket ville være en funktionalitet, som enheder som iPad skal starte en Gendannelsestilstand hvor du kan nulstille dine indstillinger ved at fjerne fejl. Det anbefales normalt at udføre det når iPad'en går ned som dem, der diskuteres nedenfor:
- iPad vil ikke slukke.
- iPad'en tænder ikke.
- En ansøgning lukker ikke.
- Enheden er fuldstændig låst.
- Operativsystemet skal gendannes.
- Kan ikke forbinde iPad til iTunes/Finder.
- Du vil installere en tidligere version af software (iOS / iPadOS).

Når først DFU-tilstanden er startet på iPad'en, bliver den midlertidigt inaktiv og kræver tilslutning til en computer via kabel. Det er ligegyldigt, om det er tilsluttet en Mac- eller Windows-computer, da der i begge systemer er værktøjer til at fortsætte med at gendanne iPad-data (Finder på Macs med macOS Catalina eller nyere og iTunes på Macs med macOS Mojave og tidligere, samt PC'er Windows). Når iPad'en er tilsluttet computeren, giver denne tilstand dig mulighed for at formatere dens styresystem, og derefter indlæse en sikkerhedskopi, der var i iCloud eller på nævnte computer, ligesom det også er muligt at konfigurere den, som om den var ny.
Det er ikke altid nødvendigt at ty til det
Selvom DFU-tilstanden i de fleste tilfælde er den mest effektive måde at fjerne fejl på, er det ikke altid den bedste måde at løse dem på. Enden på alt dette, som vi allerede har forklaret, er ingen anden end at slette alle data på iPad og gendanne dets operativsystem. Og ja, det er en god løsning på softwarefejl, men måske er det i dit tilfælde ikke nødvendigt at gå så langt, hvis problemet virkelig kan løses på en anden måde. Hvis du kan, fordi iPad'en tillader det, så prøv opdatering til den nyeste version af iOS / iPadOS tilgængelig fra Indstillinger > Generelt > Softwareopdatering, så du kan kontrollere, om den seneste version retter fejlene.
Hvis der ikke er nogen afventende opdatering, skulle du måske prøve sluk og tænd iPad'en . Dette er en af de enkleste og mest dumme opgaver, og alligevel løser den flere problemer, end du sikkert tror. At anbefale dette har sin oprindelse i eksistensen af baggrundsprocesser, der kører på iPads, og som nogle gange kan føre til fejl af enhver art.
Trin du skal følge for at sætte iPad i DFU
Som vi sagde før, skal du have en computer og en kabel at du kan tilslutte iPad'en til den. Tablettens eget ladekabel kunne bruges til dette formål. I tilfælde af at du skal bruge en Windows-computer, skal du downloade og installere iTunes, noget du kan gøre gratis via Apples websted. Husk at dette program er installeret som standard på Macs med macOS Mojave og tidligere, mens hvis du har macOS Catalina, Big Sur eller Monterey kan du gøre det direkte fra Finder.
De trin, der skal følges for denne proces, er som følger:
- Tilslut iPad til computeren. Det er vigtigt, at du ikke afbryder den på noget tidspunkt, før hele processen er afsluttet.
- Tving genstart iPad*.
- Åbn iTunes/Finder.
- Klik på iPad-ikonet for at få adgang til dets administration.
- Indtast adgangskoden, hvis det er nødvendigt, eller tryk på Tillid, hvis det er første gang, du har sluttet iPad til din computer.
- I enhedsadministrationsdelen skal du vælge, om du vil gendanne eller opdatere iPad'en.
- Følg trinene, der vises på skærmen for at afslutte den proces, du har valgt.
*Til tvinge genstart på en iPad skal du følge disse trin:
- I den iPad med Hjem-knap tryk på Hjem-knappen og tænd/sluk-knappen på samme tid, indtil billedet af et kabel tilsluttet en computer vises på skærmen.
- I den iPad uden Hjem-knap tryk og slip lydstyrke op-knappen, tryk og slip lydstyrke ned-knappen, og hold tænd/sluk-knappen nede, indtil billedet af et kabel tilsluttet en computer vises på skærmen.

Som vi sagde i begyndelsen, er dette ikke en proces, der bør udføres regelmæssigt eller uden nogen åbenbar grund. Mulighederne for at vælge, når iPad'en allerede er i DFU-tilstand, kan være flere, afhængigt af om du vil installere en tidligere version, opdatere softwaren, gendanne iPad'en fuldstændigt, uploade en tidligere sikkerhedskopi. Under alle omstændigheder anbefaler vi, at du husker på, at en gendannelsesproces indebærer fuldstændig sletning af data fra enheden, så hvis du ikke har en gemt kopi, vil du miste et væld af data og indstillinger, selvom du havde noget synkroniseret med iCloud vil du være i stand til at beholde det (billeder, kalendere, noter osv.).
Når du har udført den handling, skulle iPad-problemerne være løst, og du vil kunne bruge den normalt igen. Imidlertid, hvis du efter det stadig har et problem det er muligt, at det ikke længere er softwaren, der fejler, men en hardwarekomponent. I disse tilfælde er det mest bekvemme, at du går til Apples tekniske support eller en SAT (autoriseret teknisk service), så de kan stille en komplet diagnose og tilbyde dig en løsning på problemet, der kan involvere en reparation eller udskiftning af tabletten .