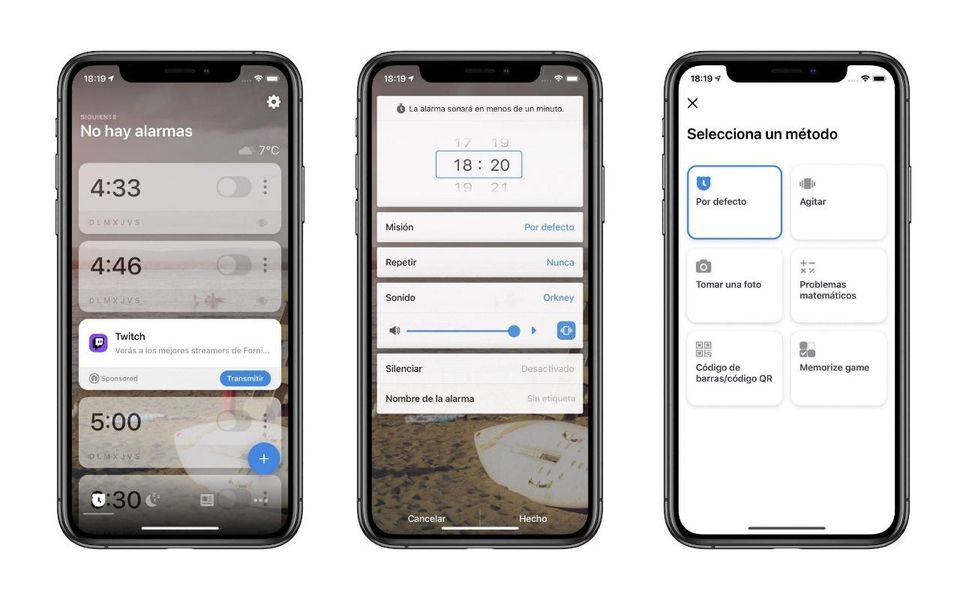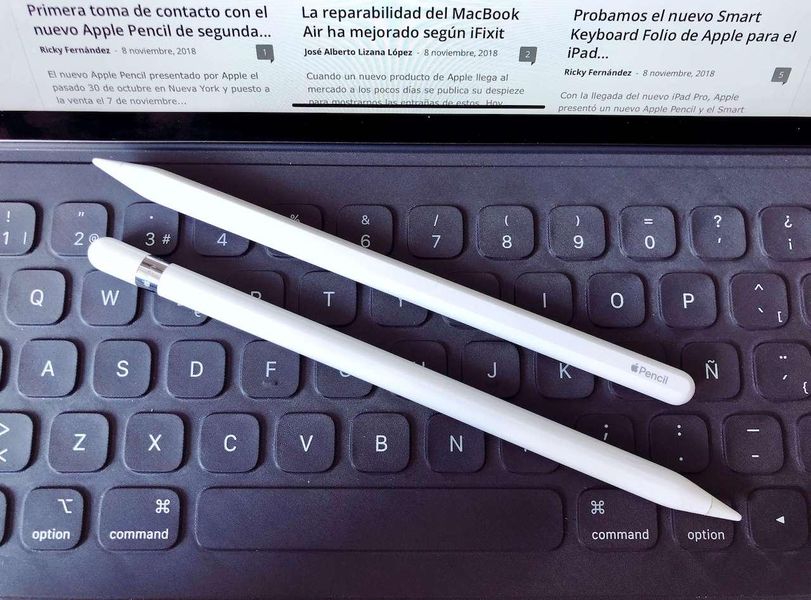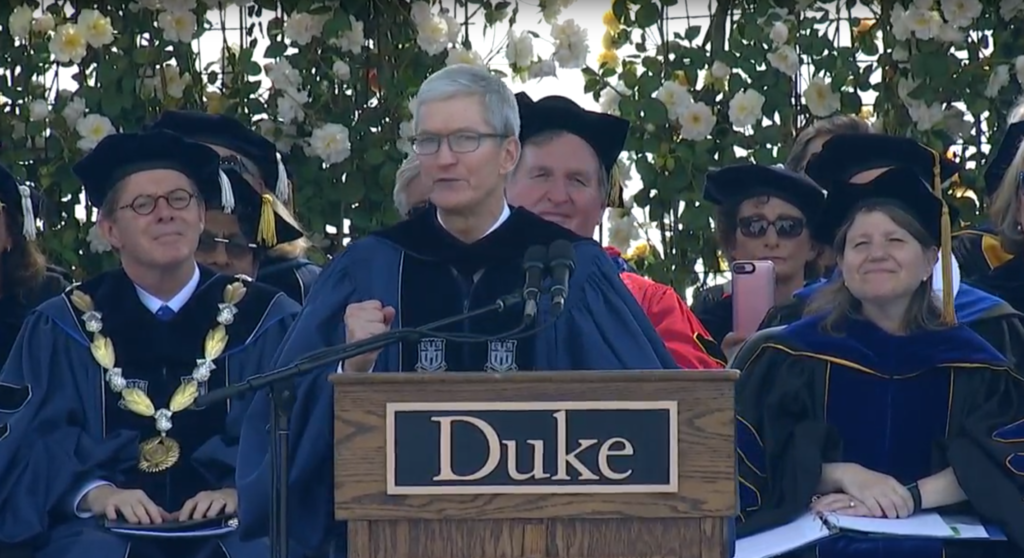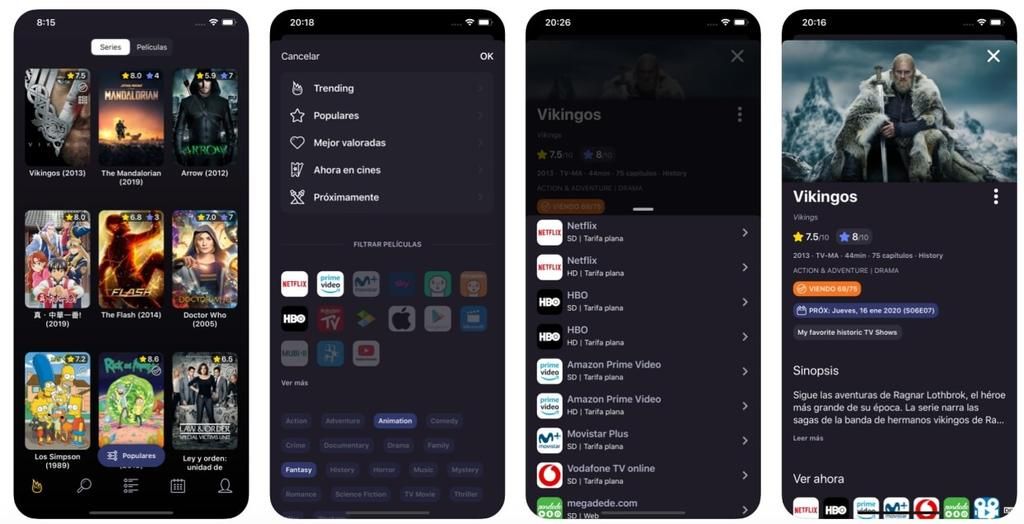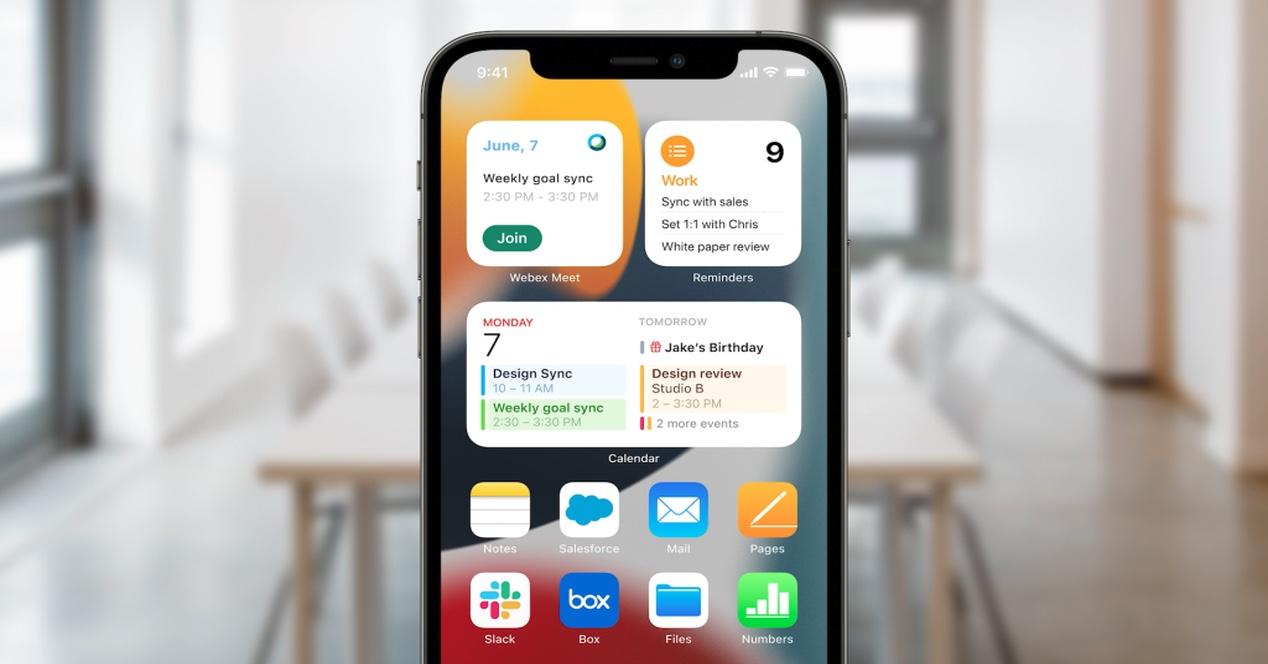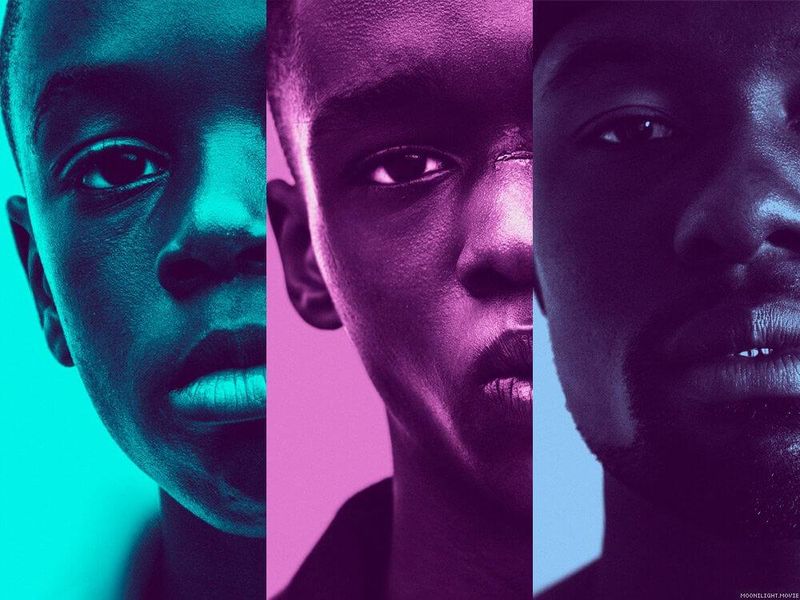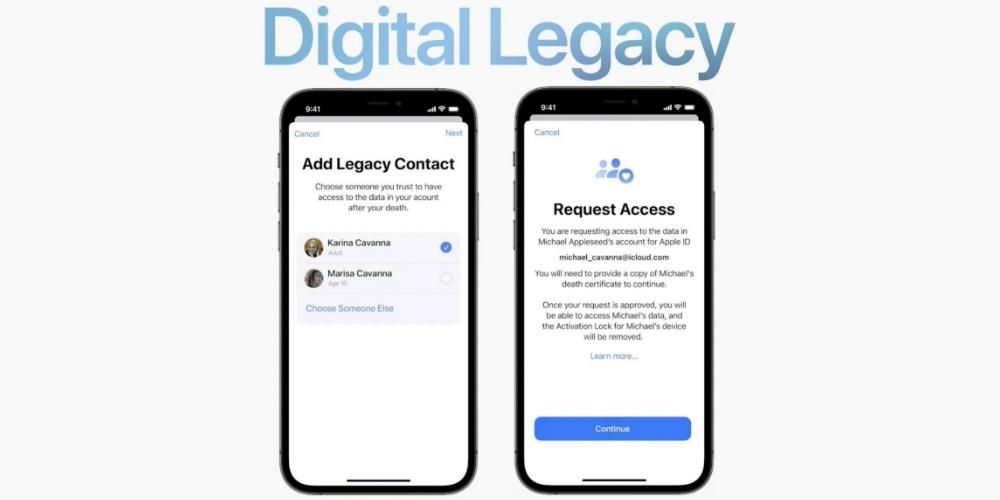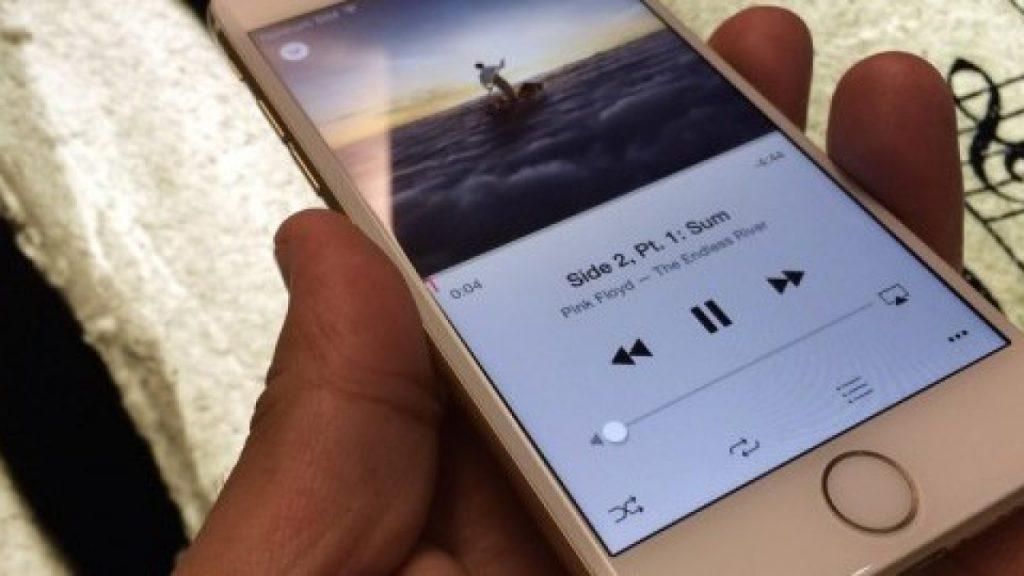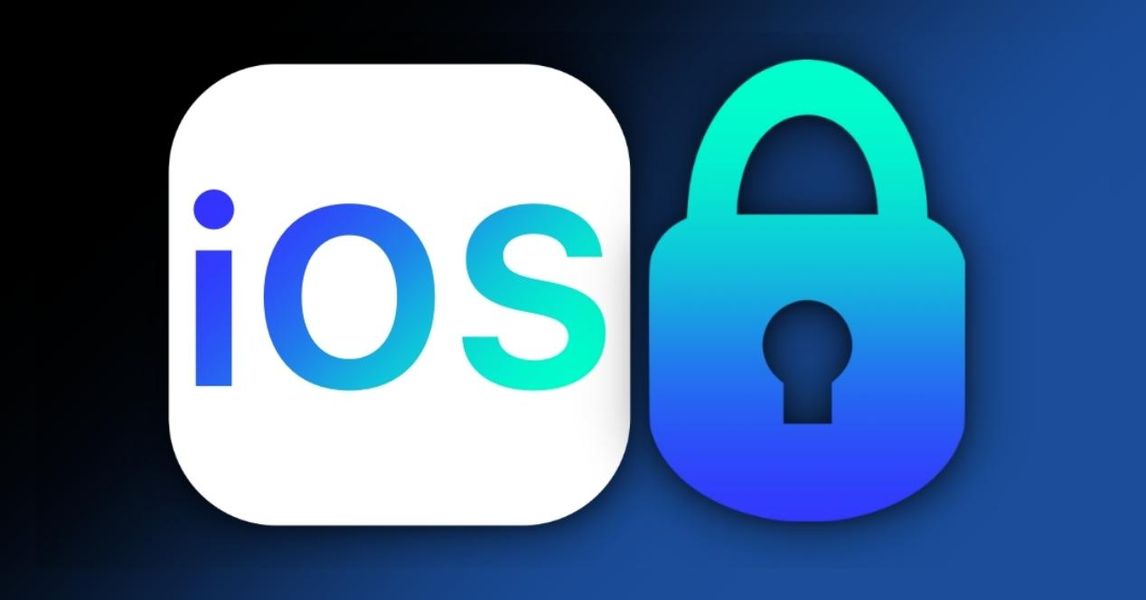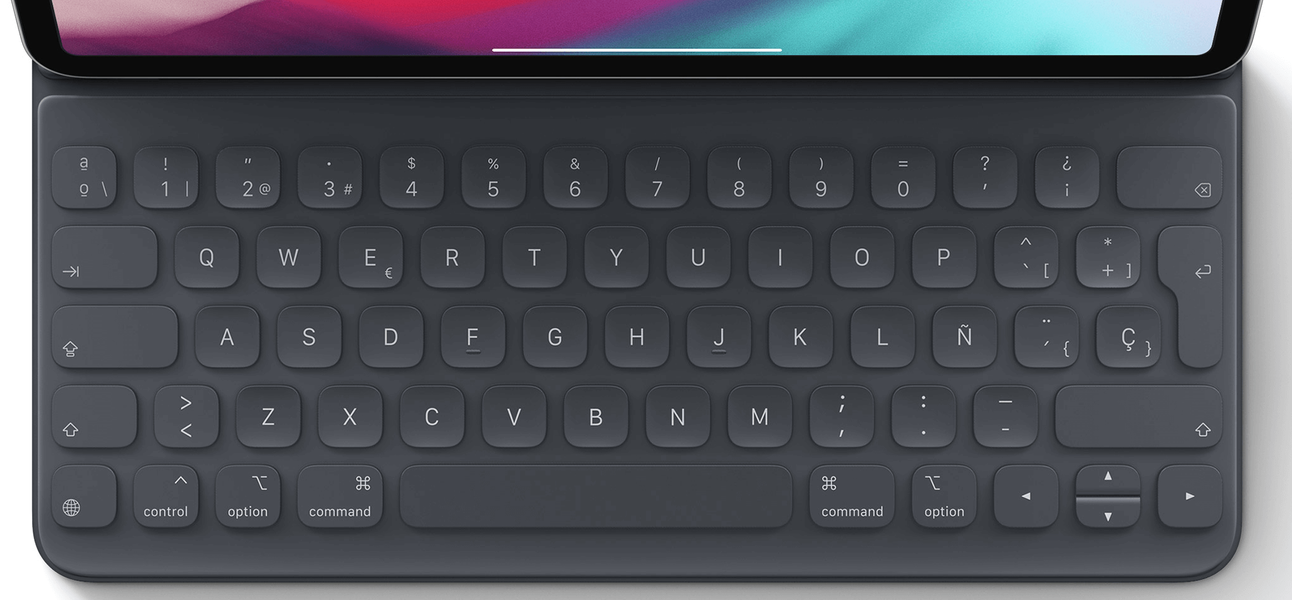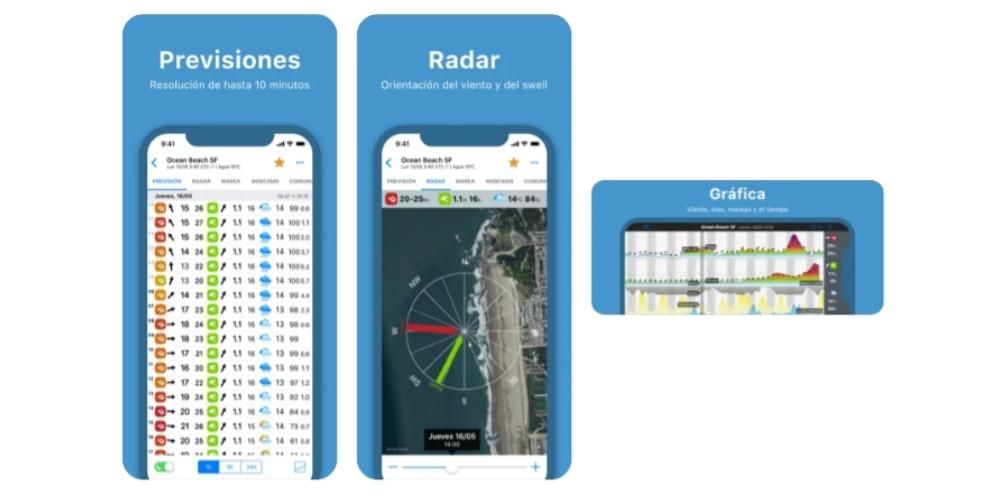iPad'en er på det seneste blevet præsenteret som en computer på trods af, at den har nogle vigtige mangler, der hovedsageligt ligger i styresystemet. Der er mange programmer, der ikke kan installeres, da de kræver macOS eller Windows, og det kan være et problem. Du kan altid ty til fjernstyring af en pc, hvis du ikke har en Mac, som vi fortæller dig nedenfor.
Værktøj til at have kontrol over en pc på iPad
Husk på, at det ikke er muligt at installere Windows på en pc, som det for eksempel gøres på en Mac-partition.Det, der kan gøres for at have Windows på en iPad og endda en iPhone, er at bruge funktionen 'Remote Desktop' . Med denne mulighed, som Windows tilbyder, kan du styre din stationære eller bærbare computer fra hvor som helst i verden, så længe du er forbundet til internettet og fra enhver computer. Dette kan være rigtig nyttigt, når du ikke har en Mac til at installere Windows, og du bruger en pc normalt kombineret med en iPad eller en iPhone. Der er situationer, hvor det er påkrævet at have Windows mobil tilgængelig, for eksempel for studerende, der bruger bestemte programmer, og det er en mere end farbar måde.
Oplevelsen kan være rigtig god, da hvis internetforbindelsen er god kan du have din Windows-computer på din iPad med en rigtig hurtig respons. Du kan nemt simulere, at du er foran computeren og ser din skærm, men gennem en iPad. Som vi siger, er det nyttigt for en bestemt gruppe mennesker, der har en pc og ikke en Mac, men som har en iPad på farten. I de fleste situationer er det naturligvis nyttigt at bruge iPadOS-operativsystemet, men i specifikke situationer er det nødvendigt at bruge fjernskrivebordet, som vi fortæller dig nedenfor.
Aktivering i Windows 10
Før du starter denne forbindelsesproces, er det nødvendigt at aktivere funktionen i Windows 10 på skrivebordet eller pc'en. Dette kan gøres på følgende måde:
- Gå til 'Indstillinger'.
- Klik på den første mulighed, der kommer op kaldet 'System'.
- I venstre bjælke næsten til sidst vil du se afsnittet 'fjernskrivebord', som du skal klikke på.
- Aktiver den første mulighed dedikeret til fjernskrivebordet, så forbindelsen kan oprettes som angivet nedenfor.

Det er vigtigt at bemærke, at den computer, der skal fjernstyres, altid skal være tændt og tilsluttet det samme internetnetværk. Dette skal tages i betragtning, da udstyret af energibesparende årsager går i dvaletilstand, når det ikke bruges i lang tid. I det samme konfigurationsvindue finder du et afsnit, der siger 'Hold min enhed aktiv for tilslutning, når den er tilsluttet' med en konfigurationsmulighed ved siden af. Når du klikker på den, skal du markere muligheden 'Aldrig' i de to felter, der vises for at forhindre dem i at gå i dvale. Det er klart, at hvis du forsøger at bruge en bærbar computer, er det relevant, at den altid er tilsluttet det elektriske netværk, så den ikke slukker og heller ikke, så den ikke løber tør for batteri.
I dette samme konfigurationsvindue er navnet på den enhed, der vises i slutningen, vigtigt. Dette er indikationen af navnet på den computer, som du ønsker at oprette forbindelse til for at gøre brug af funktionen 'fjernskrivebord', som vil være nødvendig senere.
App download
Når funktionen allerede er aktiveret på selve pc'en, er det tid til at downloade den applikation, der gør det muligt at udføre konfigurationen på iPad. Applikationen er tilgængelig i selve App Store og er udviklet af Microsoft, så den har al den tillid, der er mulig, da det er en helt officiel app. Dette kaldes 'Microsoft Remote Desktop' og er helt gratis. Konfigurationsprocessen forklares måske ikke på den bedste måde, da man skal søge gennem appens indvolde for at indtaste forskellige data.


 Hent QR kode Microsoft Remote Desktop Udvikler: Microsoft Corporation
Hent QR kode Microsoft Remote Desktop Udvikler: Microsoft Corporation Portåbning og IP-søgning
For at forbindelsen kan foretages uden for hjemmets lokalområde, er det nødvendigt at åbne forskellige porte på routeren. Disse vil fungere som en gateway for forbindelsen, som du vil sende fra hvor som helst i verden via internettet. Som standard er de lukket af sikkerhedsmæssige årsager, men når du skal konfigurere en server eller i dette tilfælde et fjernskrivebord, skal du åbne dem. For at undgå enhver form for problemer er det naturligvis altid tilrådeligt altid at oprette forbindelse til betroede netværk. Specifikt er den port, der skal åbnes som standard, 3389.

Hver router er en verden, og måden at åbne den på varierer afhængigt af hvilket telefonselskab den er. Generelt skal du blot indtaste tallene 192.168.0.1 eller 192.168.1.1 i browseren og indtaste de identifikationsnøgler, som du vil have på etiketten, der er knyttet til routeren. Når du har fået adgang til konfigurationen i sektionen dedikeret til internettet, vil du være i stand til at finde en måde at tilføje port 3389 til listen over åbne. Selvom det, som vi siger, er tilrådeligt at rådføre sig med telefonselskabet for at bestemme, hvordan det gøres i din egen router.
For det andet skal du søge efter din offentlige IP, der vil fungere som adgangskoden til pc'en via din internetforbindelse. Vi kan sige, at dette er den identifikation, som din forbindelse har, og at den kan variere afhængigt af den konfiguration, du har aktiveret. For at finde ud af det, skal du blot indtaste 'What is my public IP' i Google, så dukker der et ret langt tal op, som du skal gemme.
PC tilslutning
Når du har registreret og aktiveret alle elementer, skal du indtaste den applikation, du tidligere har downloadet, for at oprette forbindelsen. Blot når du går ind, skal du gå til øverste venstre hjørne og trykke på de tre punkter, der vises ved siden af 'Indstillinger' muligheden. Når du først er her, skal du tage højde for følgende:
- I sektionen 'Brugerkonti' skal du indtaste din e-mail og adgangskode, der hører til den Microsoft-konto, hvor pc'en er forbundet.
- I gateways sektionen skal du klikke på 'Tilføj gateway' og indtaste din offentlige IP samt den brugerkonto, som du tidligere har tilføjet ved blot at vælge den.

Når dette er gjort, kan du gemme indstillingerne og navigere til applikationens hovedskærm, som i første omgang vil fremstå tom. I dette afsnit skal du rulle til øverste højre hjørne og klikke på '+'-ikonet, der vises efterfulgt af 'Tilføj pc'. Et konfigurationsvindue vises, hvor du skal gøre følgende:
- Indtast den offentlige IP-adresse, som du tidligere har fået i afsnittet 'PC-navn'.
- I sektionen 'Brugerkonto' skal du vælge den e-mail, der er knyttet til pc'en, fra listen.
- I navnet på enheden anbefales det at indtaste navnet på den pc, du vil have set, når du har aktiveret muligheden på computeren.
- Aktiver administratortilstand.
- Til sidst kan du vælge, om du vil omdirigere lyden fra mikrofonen eller kameraet til iPad. Disse er muligheder, som du vil slå til eller fra afhængigt af, hvad du vil gøre med fjernskrivebordet.

Når du har indtastet alle disse data, skal du i øverste højre hjørne klikke på 'Gem', og et vindue vil dukke op med navnet på din pc, som du skal klikke på. Det starter forbindelsen automatisk og beder dig muligvis om at indtaste e-mail og adgangskode til den tilknyttede Microsoft-konto.
Perifer kompatibilitet
Når fjernskrivebordet er startet, har du mulighed for at styre det med din egen finger ved at flytte markøren og klikke med fingeren, eller blot betragte skrivebordet som en fuld touch-grænseflade. Du kan også når som helst poppe iPad-tastaturet op for at skrive på selve skærmen.
Selvom dette ikke er den mest behagelige måde at arbejde på på farten, eller når du er på college, er det bedre at have en mus og et tastatur lige ved hånden. Applikationen er fuldt ud kompatibel med enhver perifer enhed, der kan tilsluttes via Bluetooth til iPad, der kører iPadOS, og til ethvert tastatur. Oplevelsen er meget bedre, hvis du har et tastaturcover som Smart Keyboard og en mus, der kan være Magic Mouse eller en hvilken som helst anden. Den er integreret på en sådan måde, at det ser ud til, at du sidder hjemme foran computeren og browser, men på en iPad, og opnår en rigtig god brugeroplevelse.
Anbefales eller ej?
Fra vores synspunkt, at vi har været i stand til at teste denne applikation ved at oprette forbindelse til en Windows-computer, har oplevelsen været meget god. Som vi har nævnt før, anbefales det ikke i alle tilfælde, men det er i de situationer, hvor det er nødvendigt at bruge et specifikt program, der ikke er tilgængeligt til iPadOS, og du skal være et andet sted, end hvor du har dit skrivebord. PC. Svartiden er overraskende lav, da når man klikker på et specifikt område, er responsen ret hurtig, selvom der selvfølgelig altid er en lille forsinkelse. Kort sagt, for den offentlighed, der ikke har en bærbar computer og kun har en iPad, kan du ende med at omdanne den til en rigtig bærbar computer, med Windows, at arbejde med.