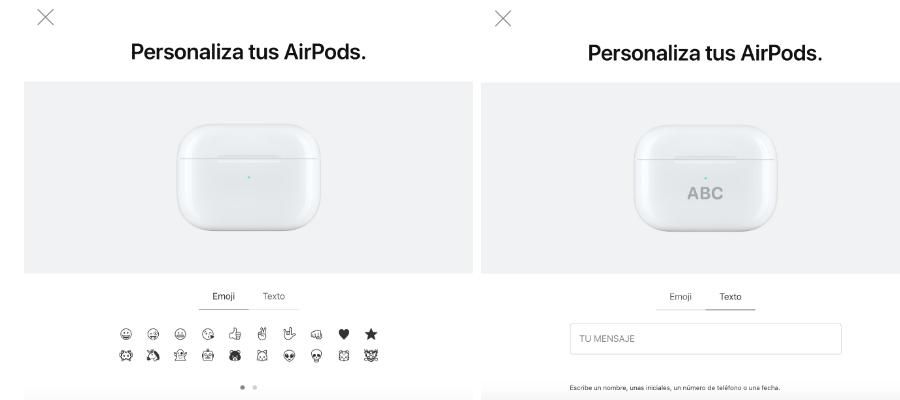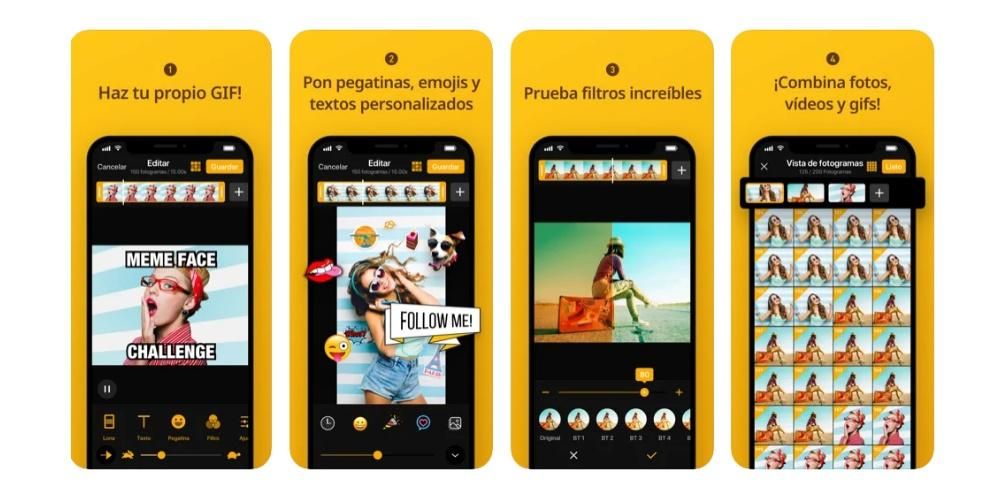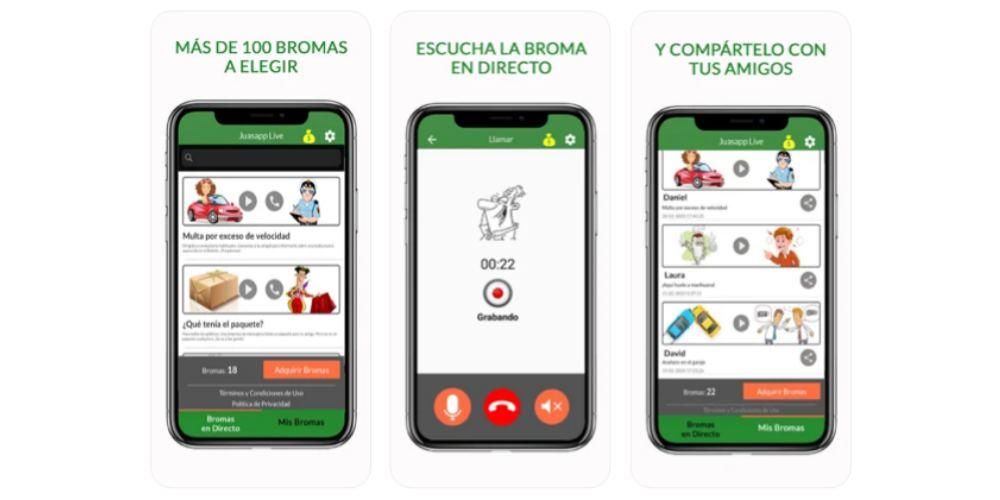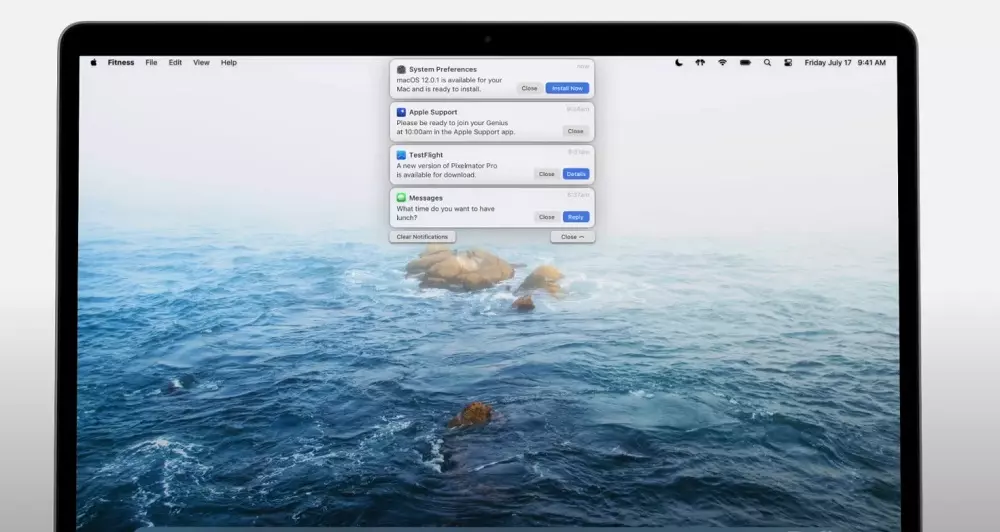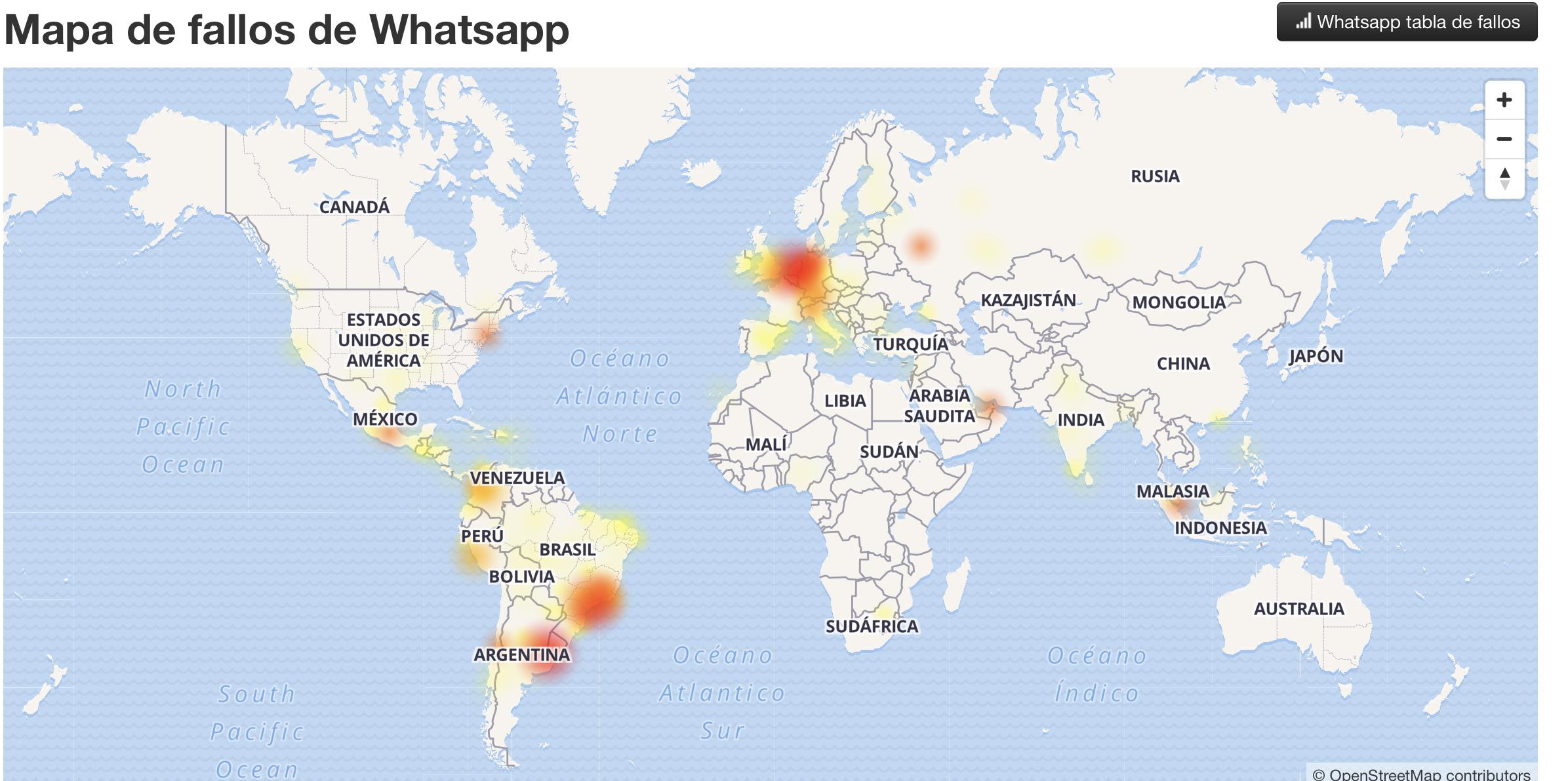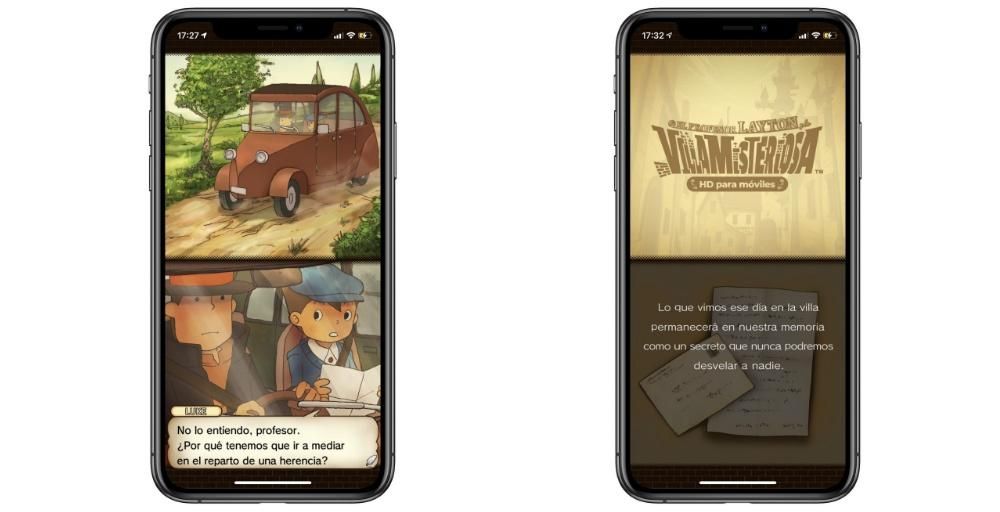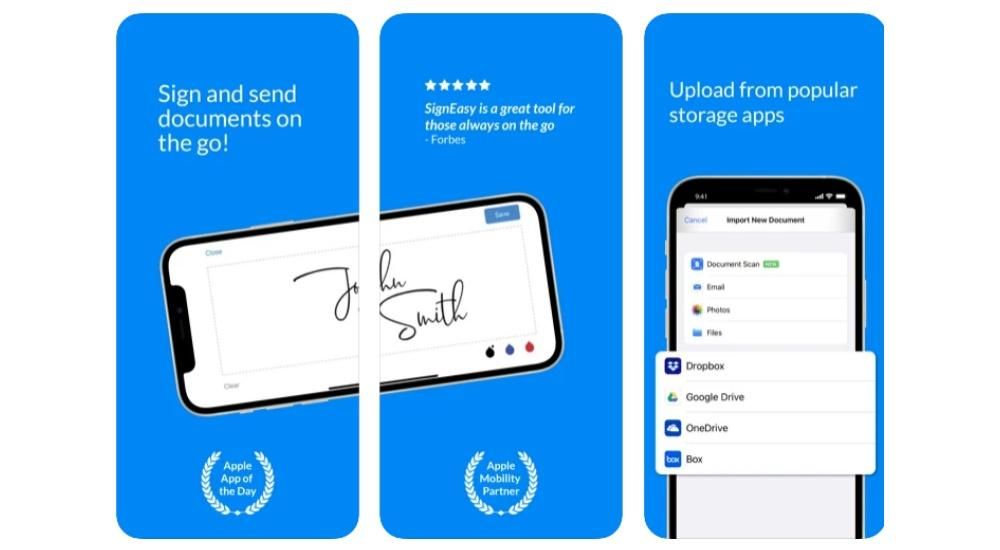Mac'en er en enhed, hvor mange brugere gemmer en masse indhold, og ikke kun det, men det indhold er virkelig vigtigt, derfor er det ikke behageligt, at nogen, der går foran computeren, bliver fristet til at begynde at rode med det. da den ikke er blokeret. Af denne grund vil vi i dette indlæg fortælle dig om et stort antal måder, du kan udføre for at blokere din Mac.
Vigtigheden af at låse din Mac og dens forskellige måder at gøre det på
Som vi nævnte før, er det meget vigtigt at låse Mac'en, især hvis der er mange mennesker omkring, som kan have adgang til den. Ikke kun for dit privatliv, men også for trygheden om, at ingen vil være i stand til at røre ved et dokument eller en fil, du arbejder på, og dermed undgå enhver mulig ændring af det. Derudover vil en bred vifte af muligheder inden for rækkevidden af låsning af din Mac give dig mulighed for at vælge den, der er nemmest for dig at udføre, så handlingen med at låse din Apple-computer ikke er besværlig. Nedenfor præsenterer vi flere formularer, der tilpasser sig praktisk taget alle brugernes behov.
Lås din Mac på den traditionelle måde
Der er en virkelig traditionel måde at låse Mac'en på, og det gør sikkert mange brugere. Dette sætter Apple-computeren i dvale fra menuen, der vises, når vi klikker på æble-ikonet, som er placeret i øverste venstre hjørne. Hvis vi klikker der, vises som vi siger en menu, i dette tilfælde skal du blot klikke på Sleep, så Mac'en automatisk låser. Dette er måske den bedst kendte måde for alle, fordi det også er den måde, hvorpå brugere har tendens til at slukke for enheden, og derfor har de denne meget automatiserede proces.

Den nemmeste måde at låse din Mac på
Den anden mulighed, som vi giver dig, er den mest traditionelle måde, sænk låget på din Apple-computer, og det er det. Denne mulighed er naturligvis kun tilgængelig for de brugere, der bruger en Apple-laptop dagligt, hvad enten det er en MacBook Pro, MacBook Air eller MacBook. At hvis du, når du sænker låget, anbefaler, at du ikke gør det for hurtigt, da et for kraftigt slag af skærmen med kroppen af computeren kan beskadige selve skærmen, og det vil du naturligvis ikke ved at blokere din Mac to sekunder, før du ender med at ødelægge den fantastiske skærm på Apples bærbare computere.
Brug tastaturgenveje
En af måderne til at udføre et stort antal rutinemæssige daglige handlinger meget hurtigere er gennem tastaturgenveje. Dette er noget, som meget få brugere bruger, og det er virkelig en ideel måde at optimere den tid, der bruges på at udføre forskellige opgaver. Ligesom der blandt andet er tastaturgenveje til at lukke apps, flytte mellem forskellige vinduer, kopiere og indsætte dokumenter, er der selvfølgelig også en tastaturgenvej til øjeblikkeligt at låse din Mac blot ved at trykke på en bestemt kombination af taster. Derfor, hvis du vil låse din Apple-computer på denne måde, skal du blot trykke på Command(cmd) + Control + Q. Med denne tastekombination kan du øjeblikkeligt låse din Mac.
Terminalen er til alt
Et andet virkelig kraftfuldt værktøj, som de fleste brugere ikke drager fordel af, er terminalen. Fra terminalen kan du udføre enhver proces, som du foreslår, det vil sige, at der skal noget mere avanceret viden til for at kunne bruge den med relativ lethed og med den nødvendige sikkerhed for ikke at gøre noget uhyrligt inde i din computer. I dette tilfælde er trinene, der skal følges for at låse Mac'en fra terminalen, virkelig enkle, du skal bare åbne Terminal-appen, skrive følgende kommando, pmset displaysleepnow og trykke på enter. Når dette er gjort, går din Mac i dvale og vil derfor være låst.

Vidste du, hvad varme zoner er?
Vi fortsætter med at søge efter metoder til at låse Mac'en på en enkel og intuitiv måde. I dette tilfælde vil vi gerne tale med dig om de varme zoner eller også kendt som aktive hjørner. Inden for Mac-indstillingerne er der mulighed for, at et klik på et af de 4 hjørner af skærmen automatisk udfører en handling, som du tidligere har konfigureret, i dette tilfælde er den handling, som vi opfordrer dig til at konfigurere, at låse Mac. For at gøre dette skal du blot følge de trin, som vi angiver nedenfor.
- Åbn Systemindstillinger.
- Klik på Mission Control.
- Klik på Aktive hjørner.
- Vælg det hjørne, du vil bruge.
- Vælg Lås skærm.
- Klik på OK.
På denne enkle måde, hver gang du klikker på det hjørne, du har valgt, låses Mac-skærmen automatisk. Denne mulighed er uden tvivl et fantastisk alternativ, da det vil blive noget intuitivt på kort tid, som du vil gøre meget naturligt og hurtigt.

Har du touch bar? brug det
Denne mulighed er kun tilgængelig for brugere, der har en MacBook Pro, der har den populære Touch bar. Vi minder dig om, at Touch bar er en touch bar, som hver bruger kan tilpasse i større eller mindre grad afhængigt af den applikation, de bruger på det tidspunkt. Denne tilpasning inkluderer naturligvis også native funktioner i selve systemet, derfor kan du inkludere en knap, der, når den trykkes, låser Mac'en automatisk. For at udføre denne mulighed skal du blot følge de trin, vi angiver nedenfor.
- Åbn Systemindstillinger.
- Klik på Tastatur.
- Klik på Tilpas kontrolstrimmel...
- Træk skærmlåsen til berøringslinjen, hvor du vil have denne genvej.
- Klik på OK.
På denne meget enkle måde kan du inkludere i din Touch bar en øjeblikkelig måde at låse Mac'en på, uden at du behøver at foretage dig yderligere.

Lås din Mac automatisk
Til sidst vil vi også gerne tale med dig om den automatiske blokering af din Apple-computer. I Systemindstillinger har du mulighed for at kunne indstille en maksimal tid uden at computeren bruges, så den låser automatisk. Ved mange lejligheder kan du ved et uheld gå et andet sted hen eller udføre en anden opgave og lade din computer stå ulåst på dit skrivebord. Med denne funktion kan du forhindre nogen i at bruge din computer på grund af denne fejl og igen bringe både dit privatliv og det indhold, du har, i fare gemt i den. Derfor er her de trin, du skal følge for at gøre brug af denne funktion.
- Åbn Systemindstillinger.
- Klik på Batteri.
- Klik på Batteri igen.
- Vælg mængden af inaktiv tid, du vil have din Mac til at gå på vågeblus, når den kører på batteri.
- Klik på Strømadapter.
- Vælg mængden af inaktiv tid, du vil have din Mac til at gå på vågeblus, når den er tilsluttet strøm.


Lås din Mac op, så du kan bruge den
Som du har set i dette indlæg, er der en lang række måder, hvorpå du kan låse din Mac sikkert, komfortabelt og hurtigt. Disse muligheder er dog ikke så mange, når vi taler om at låse Apple-computeren op, selvom det ikke betyder, at brugeren ikke har forskellige måder at gøre det på bordet, og at vi vil fortælle dig det næste.
Brug oplåsningskoden
Vi starter med den mest traditionelle og velkendte metode, at låse Mac'en op ved hjælp af oplåsningskoden, adgangskoden eller hvad du nu vil kalde det. Med total sikkerhed er dette den mest brugte måde af langt de fleste brugere, når det kommer til at låse deres computer op. Det, vi selvfølgelig anbefaler, er, at hvis du ønsker, at denne måde at låse op skal være virkelig sikker, skal du passe på og sørge for, at den kode, du bruger, er sikker og svær at gætte. Derudover anbefaler vi, at hvis du er i tvivl om, at nogen kender din oplåsningskode, ændrer du den automatisk for at beskytte både dit privatliv og det indhold, du har gemt på din Mac.
Normalt, når du først konfigurerer din Apple-computer, skal du allerede indstille en oplåsningskode eller adgangskode. Men hvis dette ikke er tilfældet, eller du gerne vil ændre denne oplåsningskode, skal du blot følge de trin, som vi vil angive nedenfor, og i løbet af et par sekunder har du oprettet din nye adgangskode.
- Åbn Systemindstillinger.
- Klik på Sikkerhed og privatliv og gå til Generelt.
- Klik på Skift adgangskode.
- Følg trinene for at ændre din adgangskode.

TouchID? Også på Mac
Den sikreste berøringsoplåsningsmetode på markedet er også nået til Mac'er, dog ikke alle i øjeblikket, men de fleste af dem. Apple har ønsket at give dig den samme mulighed, som det gav iPhone-brugere for år siden for at låse din enhed op med dit fingeraftryk. På alle de computere, der har denne oplåsningsmetode, når du udfører den indledende konfiguration af enheden, giver Mac'en dig selv muligheden for at indtaste dit fingeraftryk, men du kan konfigurere det eller ændre det, du indtastede og endda tilføje flere fingeraftryk ved at følge disse trin:
- Åbn Systemindstillinger.
- Tryk på Touch ID.
- Klik på Tilføj fodaftryk
- Følg de angivne trin.

Derudover kan du også vælge, hvornår du vil bruge denne teknologi, idet du kan aktivere den for følgende muligheder.
- Lås Mac op.
- Apple Pay.
- iTunes Store, App Store og Apple Books
- Automatisk udfyldning af adgangskode.
Bær Apple Watch
Endelig kan Apple Watch blive din bedste allierede, når det kommer til at låse din Mac op, da du kan sikre dig, at når du bærer Apple Watch og går for at låse din Mac op, sker denne proces automatisk uden at du behøver at gå ind enhver kode. For at gøre dette forklarer vi nedenfor de trin, du skal udføre.
- Tænd for Wi-Fi og Bluetooth på din Mac.
- Log ind på iCloud på din Mac og Apple Watch med det samme Apple ID ved hjælp af to-faktor-godkendelse.
- Du har en oplåsningskode aktiveret på dit Apple Watch.
- Vælg Apple-menuen og gå til Systemindstillinger.
- Klik på Sikkerhed og privatliv.
- Vælg Brug Apple Watch til at låse apps og din Mac op eller Lad Apple Watch låse din Mac op.