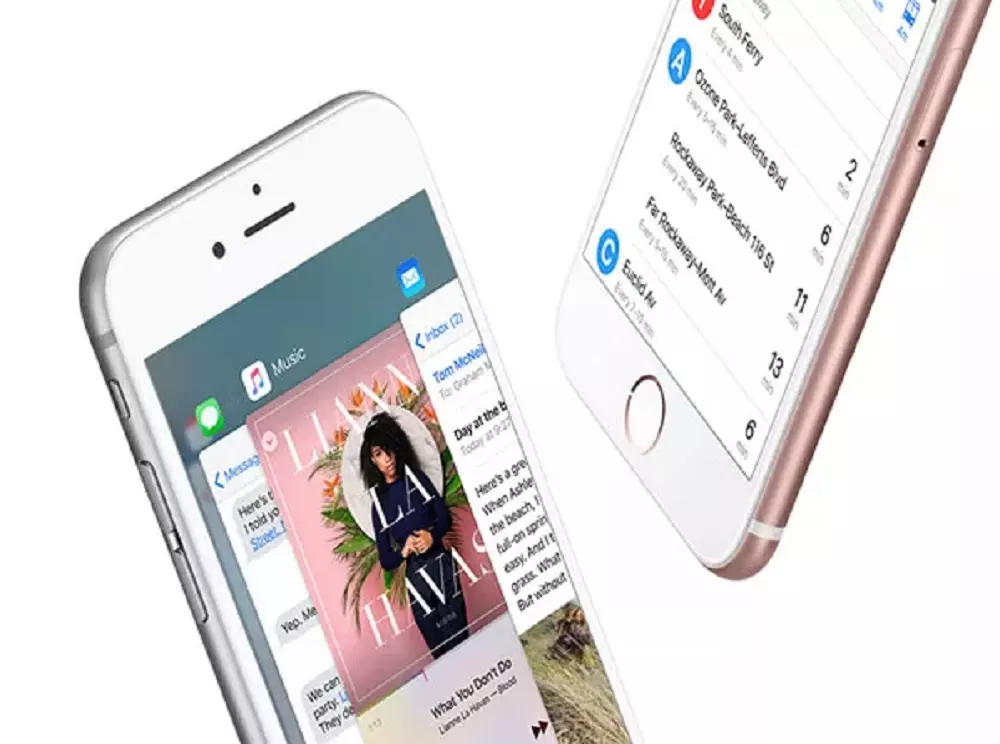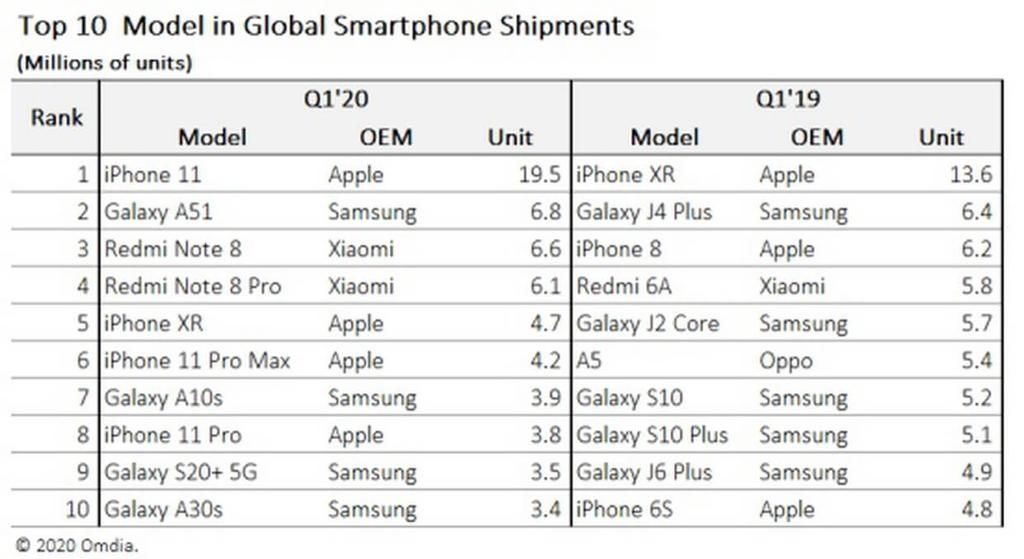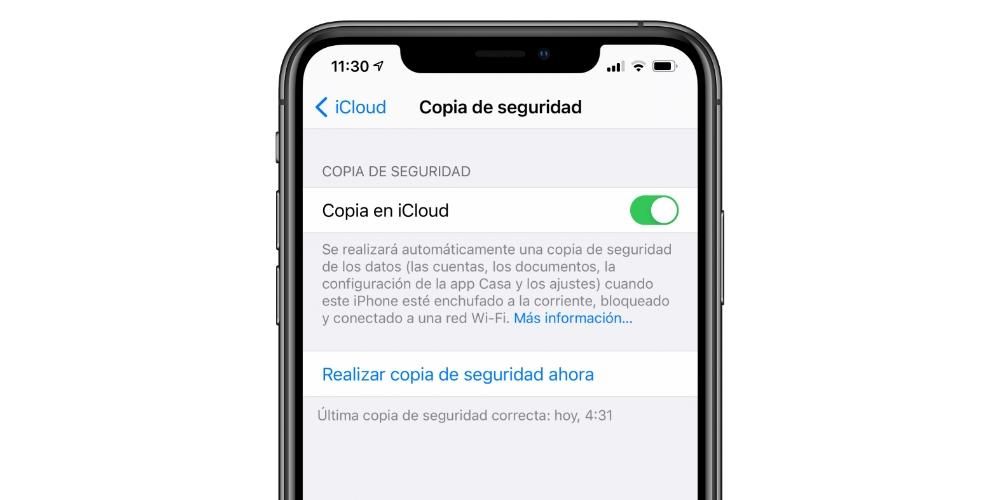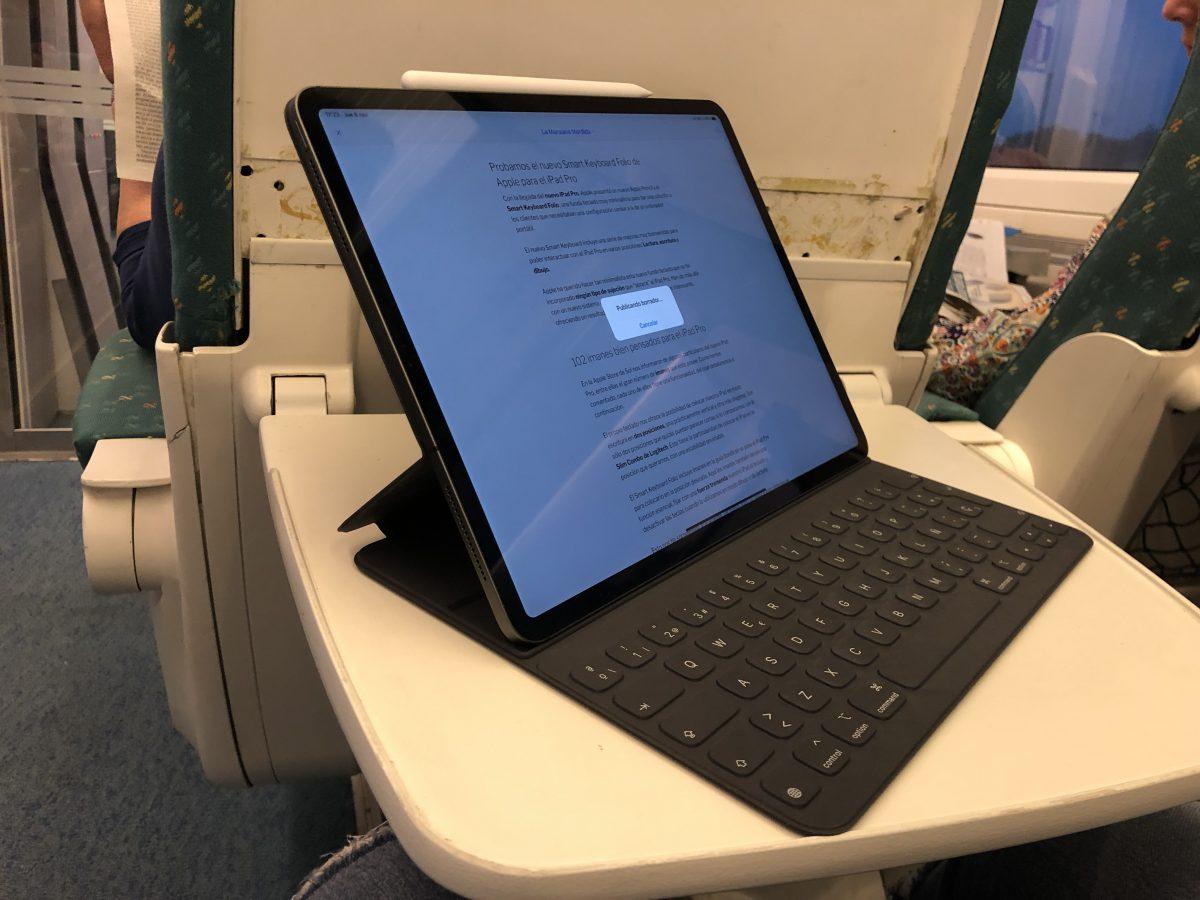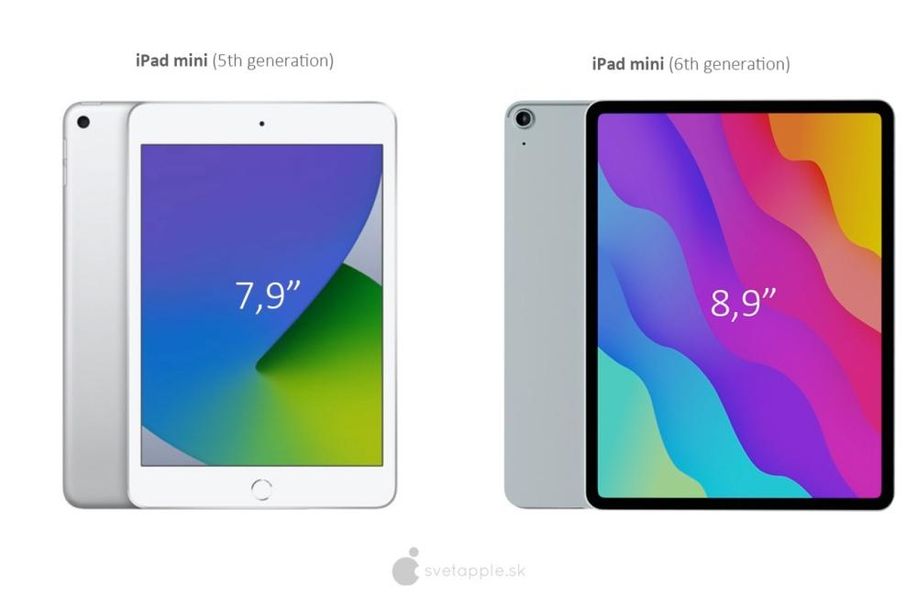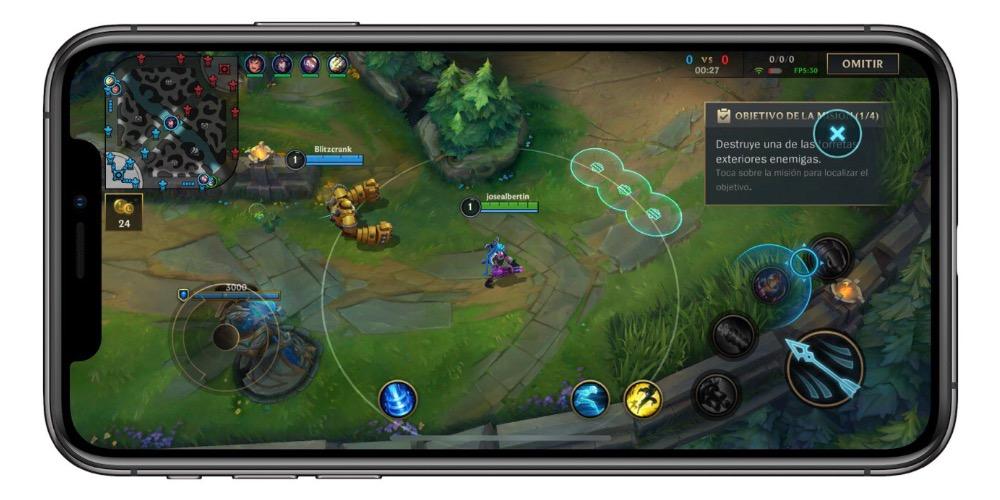Traditionelt har iPhone manglet en god filhåndtering, hvor du kan se dokumenter, billeder og anden information gemt i telefonens mapper. Men i årevis har den haft en app, der giver dig mulighed for at administrere alt dette, og være i stand til endnu mere komfortabelt at se de downloads, der er lavet fra Safari, Google Chrome og andre browsere. I dette indlæg fortæller vi dig, hvor du kan finde disse.
Det nøjagtige sted, hvor de opbevares
Hvis du har en iPhone med iOS 11 eller nyere , vil du have bemærket, at der i din applikationsskuffe er en mappeformet kaldet Filer. Dette er den oprindelige filhåndtering på din enhed, ligesom på Mac er der Finder, og på Windows PC finder vi de mange dokumentmapper.
Mere om appen Filer
Ja på trods af at jeg leder efter det du kan ikke finde denne app , skal du vide, at på trods af at den er oprindelig og installeret som standard, kan du have fjernet den. Men bare rolig på dette tidspunkt, for i sidste ende vil du være i stand til det gendownload det gratis fra iPhone app store (du har direkte adgang i linket nedenfor).

 Hent QR kode Optegnelser Udvikler: Æble
Hent QR kode Optegnelser Udvikler: Æble Når du åbner denne app, finder du flere steder. På den ene side vil du have iCloud Drive , en mappe, hvor du kan finde alle de filer, som du har uploadet til Apples cloud-lagringstjeneste. Det er meget nyttigt at gemme dokumenter på dette sted, hvis du senere vil se dem fra andre enheder, uanset om de er fra Apple eller ej. Du vil også være i stand til at se indholdet af andre platforme, såsom Google Drev eller Dropbox fra dette sted, og være i stand til at redigere, slette eller tilføje nye filer.

På den anden side vil du have en mappe kaldet på min iPhone hvor du kan gemme indhold, der kun vil være tilgængeligt på din iPhone. Hvis du sletter appen, er det muligt, at det, der er herinde, bliver slettet, så du skal passe på. På den anden side har du mappen lige fjernet , hvor de filer, du sletter, opbevares i 30 dage, indtil de er fuldstændig slettet, selvom du kan slette dem manuelt, hvis du ønsker det, før systemet gør det. Det vil også være muligt at gendanne disse filer og flytte dem til en anden mappe, før de går tabt permanent.
Også bemærkelsesværdig er muligheden for at tilføje etiketter til bestemte filer og mapper. Du kan bruge standard og redigere deres navn eller oprette nye. Det er en god måde at kategorisere de forskellige filer for hurtigt at få adgang til dem ved at klikke på den tilsvarende etiket. Der er dog også en søgefelt øverst, hvor disse filer kan findes ved at skrive deres navne.
Sådan gemmer du downloads på iOS
Der er mange typer downloads, og sandheden er, at det kan være forvirrende. Nogle af disse, såsom sange fra platforme som Apple Music, Spotify eller Tidal, vil blive gemt direkte i disse applikationer for at kunne nyde indholdet uden at skulle være forbundet til internettet. Det samme sker med audiovisuelt indhold såsom dem fra Apple TV +, Netflix eller HBO. For billeder kan vi finde selve den oprindelige Photos-app som modtager af disse downloads.
De downloads af dokumenter og andre filer, som vi udfører fra browseren eller en anden platform, som har mulighed for at gemme i den førnævnte Filer-app. Når du gemmer filen, kan du vælg destinationsmappe , samt navnet på dokumentet. I mappen På min iPhone kan der være en mappe dedikeret til downloads af denne type dokumenter, selvom de også kan findes i andre med forskellige navne afhængigt af filen. Hvis du for eksempel har Adobe Reader-appen installeret, vil du finde en mappe med det navn, hvori de downloadede PDF'er vises.

Vedrørende dokumenter modtaget gennem WhatsApp eller andre beskedapps, må vi sige, at det desværre ikke er muligt at gemme dem som standard. Hvis det er billeder eller videoer, gemmes disse i en mappe kaldet WhatsApp i Fotos-appen. Lyden og filerne gemmes dog ikke nogen steder, der normalt er synlige for brugeren. Hvis der er et dokument, du er særligt interesseret i at gemme, kan du åbne det med en specialiseret app og gemme det der. Vi vender tilbage til tilfældet med PDF og Adobe Reader, da hvis vi modtager denne type dokumenter via WhatsApp, kan de gemmes gennem nævnte app og ses senere i Filer.
Under alle omstændigheder er der mange platforme og applikationer, hvor indhold kan gemmes gennem udvidelse svarende til filer. Dette skulle vises, når du klikker på delingsmulighederne. I dette afsnit kan du tilføje cloud storage-tjenester som f.eks Google Drev, Dropbox, OneDrive og mange andre, der vil fungere gennem denne app, selvom du skal have de originale downloadet, for at de kan fortsætte med at blive vist.
Safari tilføjer en download-manager
Selvom det er rigtigt, at de metoder, vi har diskuteret ovenfor, er fuldstændig gyldige, kan det blive noget indviklet. Hvis du vil have en højere produktivitet i hverdagen, er det afgørende, at du har hurtig adgang til disse typer downloads. Det er noget, man for eksempel kan finde i macOS browsere, hvor man i øjeblikket har adgang til en liste med alle de filer eller programmer, man er begyndt at downloade. I dette tilfælde konsulteres virkelig vigtig information, såsom mængden af data, der er blevet downloadet eller den tid, det tager at investere for at fuldføre downloadingen 100%. Denne information er for mange mennesker virkelig værdifuld, især når det kommer til store downloads.
Startende med iOS 15 tilføjede Safari muligheden for at have en downloadmanager, der er integreret i Safari. I dette tilfælde er adgang virkelig let at gøre. Du bliver simpelthen nødt til at følge følgende trin:
- Start en download på en hvilken som helst webside via Safari.
- Se i nederste venstre hjørne af adresselinjen. En pil vises med en blå cirkel omkring pilen.
- Klik på dette pil med blå omrids.
- Klik på Downloads i rullemenuen.
- I vinduet, der kommer frem, vil du se alle de filer, der er blevet downloadet, men også fremskridtene for dem, der starter.
I dette tilfælde vil du i hver af de filer, der findes på listen, se et forstørrelsesglas. Du kommer til at klikke på det for at få vist dokumentet. På denne måde vil du have adgang til forskellige muligheder for at dele dokumentet eller lave anmærkninger.
Skift downloadindstillinger
Når du ved, hvor dine iPhone-downloads går hen, er det tid til at vide, hvordan du administrerer dem. Hvis standardkonfigurationen, der er, ikke overbeviser dig for meget, vil du finde muligheden for at foretage visse justeringer, så de bliver gemt på det sted, du foretrækker. Vi fortæller dig alt dette nedenfor.
Skift download-mappe
Hvis du ønsker at kunne ændre placeringen af downloads, skal du vide, at du kan. Du vil måske have dem gemt direkte på din iPhone eller alternativt i iCloud Drive, så de automatisk synkroniseres til skyen og kan tilgås fra andre enheder. For at ændre alt dette skal du blot følge disse enkle trin:
- Åbn Indstillinger på din iPhone.
- Tryk på Safari for at åbne indstillingerne for denne app.
- Klik nu på Downloads.
- Hvor der står Gem downloadede filer på, vælg den placering, du foretrækker:
- Find den nøjagtige fil, du vil flytte.
- Langt tryk på filen.
- Vælg indstillingen Flyt.
- Vælg den nye placering, hvor du vil tage den.
iCloud Drive: vil blive gemt i mappen Downloads i denne.På min iPhone: de vil blive gemt i mappen Downloads på din enhed.Andet: du kan manuelt vælge en mappe i iCloud Drive eller din iPhone.
Flyt dem manuelt til en anden mappe
desværre det er ikke muligt at anmode om en placering hver gang af download, som det sker i Mac, noget meget praktisk at beslutte i hvert øjeblik, hvor du vil have dem gemt. Du kan dog senere flytte downloads manuelt på en meget enkel måde. For at gøre dette skal du blot følge disse trin, som desuden vil hjælpe dig til altid at flytte enhver filtype.
Det skal bemærkes, at du også kan kopiere filen, så den er flere steder på samme tid. Og hvis det du ønsker er flytte flere filer på én gang du skal bare klikke på ikonet med tre prikker, derefter vælge alle disse filer og holde nede og trække dem til den nye destinationsplacering.
Gør downloadlisten klar automatisk
Det skal bemærkes, at fra de tidligere viste indstillinger er det også muligt at vælge den frekvens, hvormed du ønsker, at listen over downloads skal slettes. Dette det betyder ikke, at de downloadede filer slettes , men blot Safari-listen, der viser dine daglige downloads. Du kan vælge at slette dem efter en dag, når overførslen er fuldført, eller aldrig slette dem, medmindre du gør det manuelt.

Hertil kommer forskellige genveje, der kan konfigureres for at automatisere denne opgave, der kan være rigtig irriterende. I dette tilfælde vil disse genveje være nemme at finde online, men du vil også kunne turde designe dem selv i Genveje.