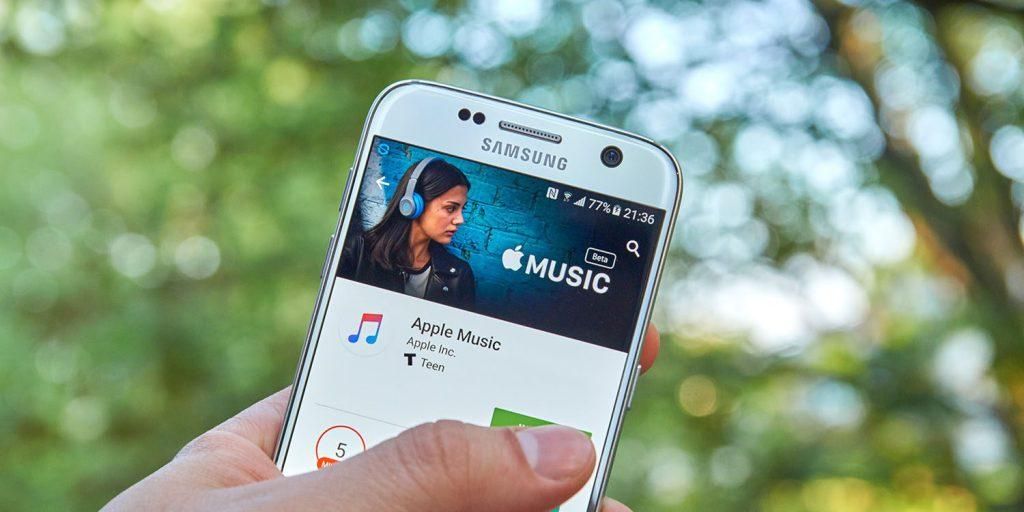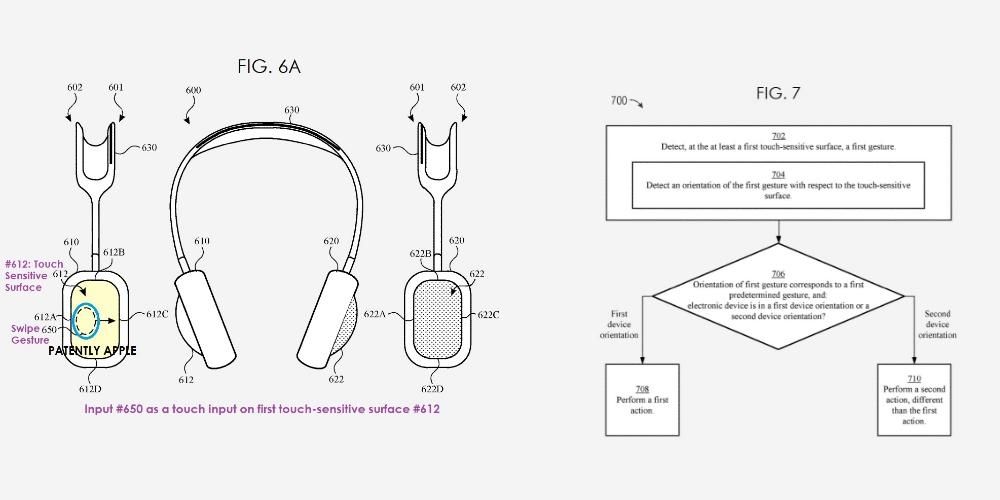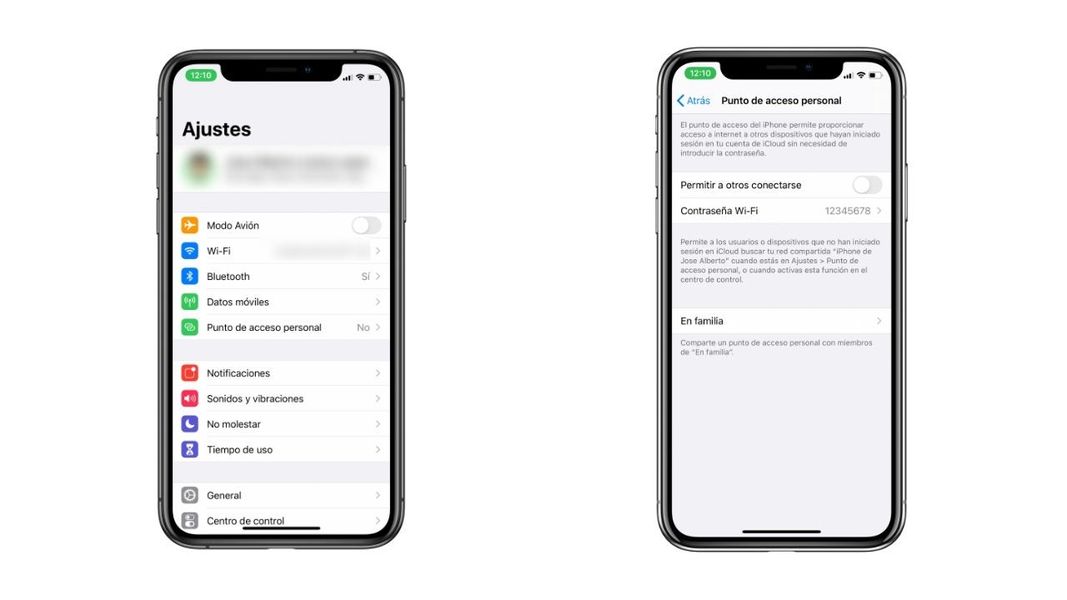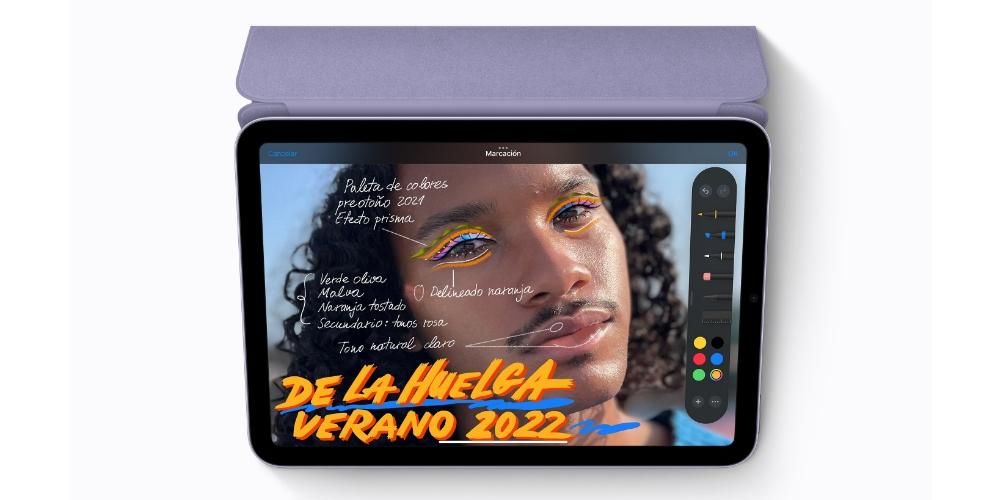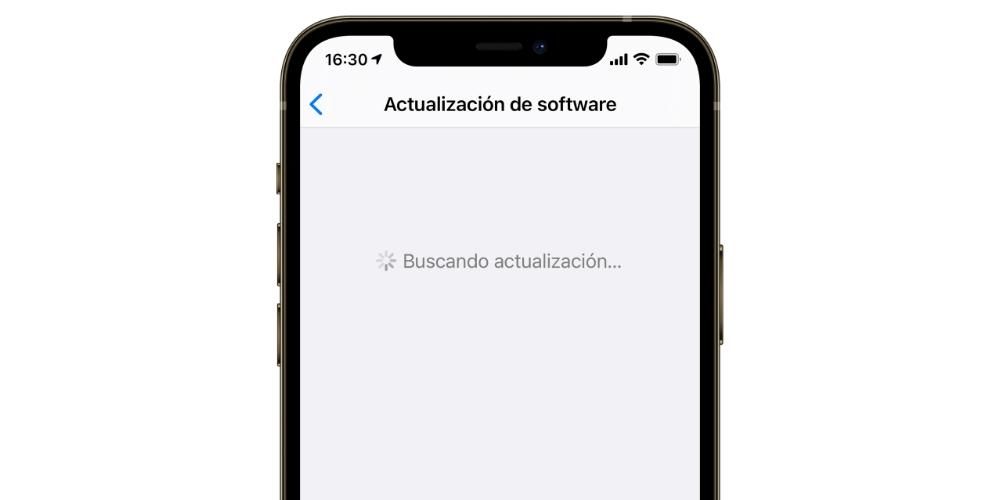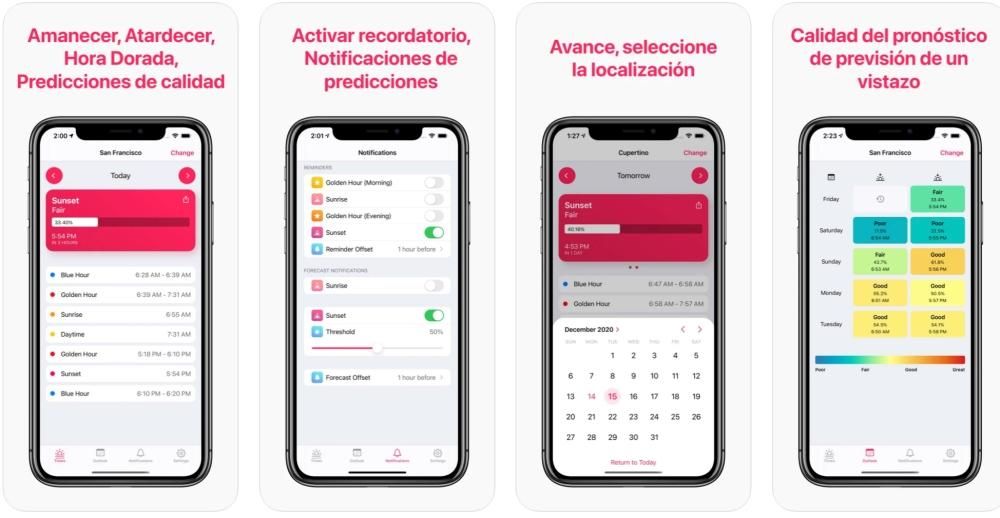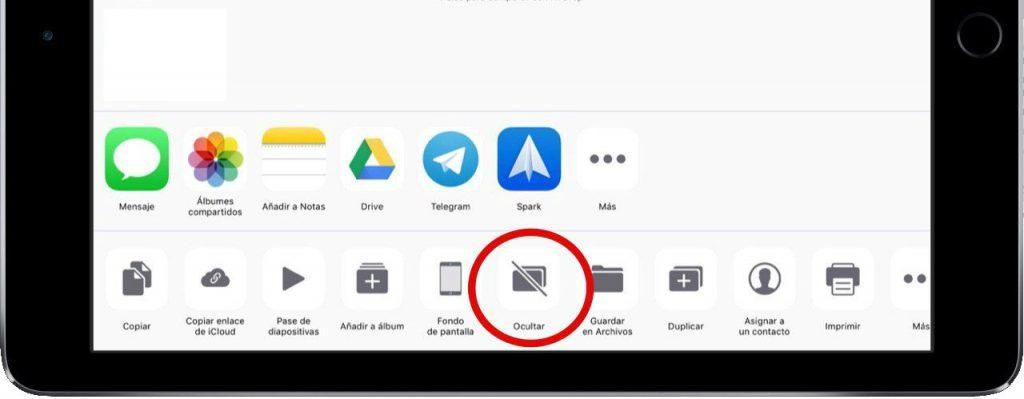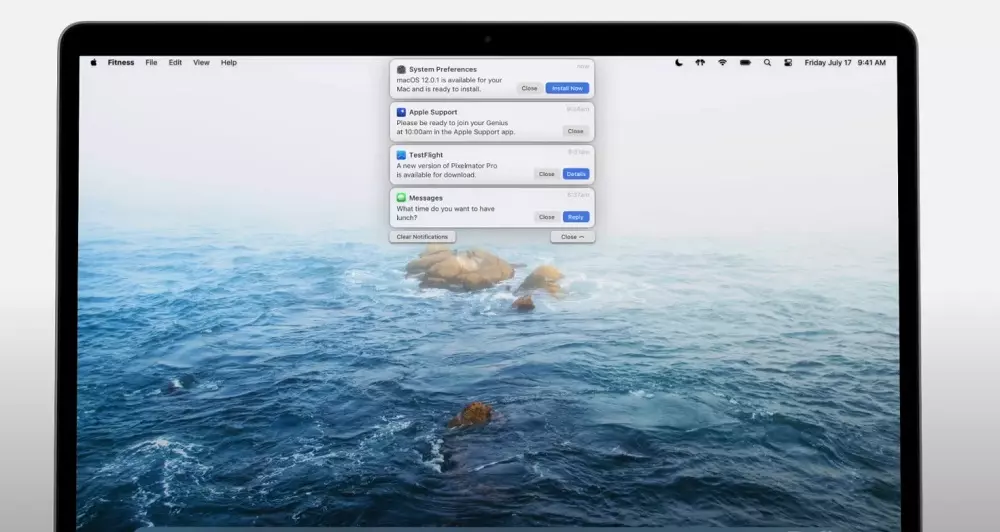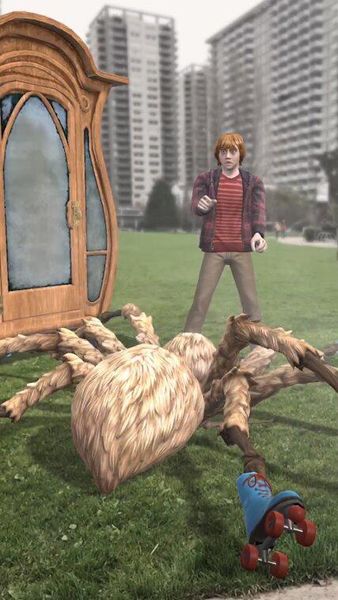Hvis du har to iPads i din besiddelse, eller ønsker at dele dokumenter med en andens iPad, skal du vide, at der er mange metoder til at gøre det. Takket være Apples økosystem kan denne opgave i høj grad forenkles. Faktisk er der mange måder at overføre data på, og det er præcis, hvad vi vil fortælle dig om i denne artikel, der omhandler alle disse metoder til at overføre filer mellem flere iPads.
Hurtigst at overføre filer fra iPad til iPad
Der er forskellige metoder til at overføre filer og data fra en iPad til en anden. Ikke alle er dog lige effektive og hurtige. I disse næste afsnit vil vi detaljere, hvilke der er de hurtigste og mest tilrådelige, hvis du ønsker, at det skal være en effektiv og effektiv dataoverførsel.
Brug af iCloud-sikkerhedskopier
I tilfælde af at du har en ny iPad, og du vil overføre filerne fra den tidligere iPad, er den mest behagelige ting at gøre at lave en sikkerhedskopi, der kan gendannes til den nye. Er langtfra, den bedste metode af alle fordi det vil få absolut alle data, oplysninger og indstillinger, der er konfigureret på den tidligere tablet, til at fortsætte med at blive vist på den nye. Hvis du ikke er særlig bekendt med, hvad vi taler om, vil vi forklare dig det trin for trin.
Du skal først lav backup på den pågældende iPad, som du vil overføre filer fra, ved at følge disse trin:
- Åbn Indstillinger.
- Klik på dit navn, placeret øverst.
- Gå til sektionen 'iCloud'.
- Tryk på 'iCloud Backup'.
- Klik på 'Sikkerhedskopiér nu'.
Det skal bemærkes, at du skal have konstant Wi-Fi-forbindelse undervejs, da du skal have en god forbindelse for at sikkerhedskopieringen kan udføres korrekt.
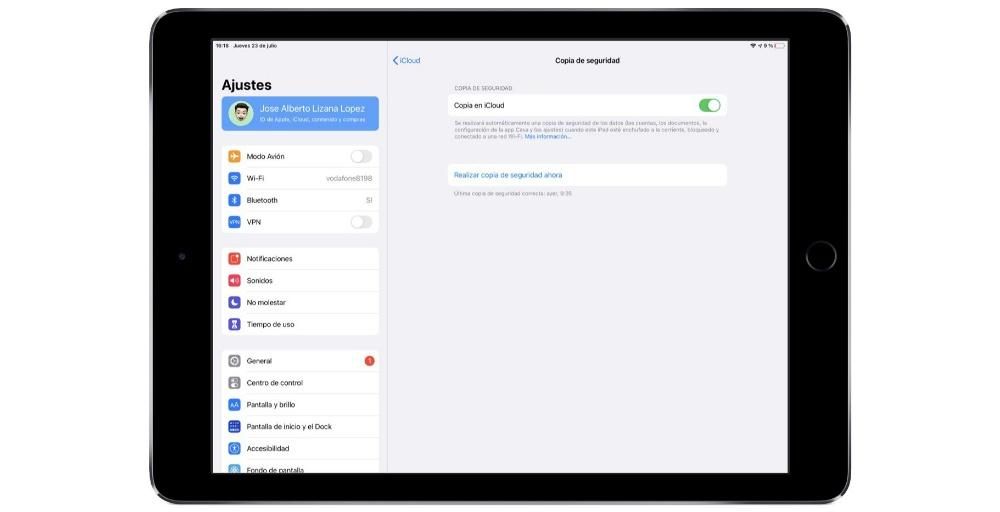
Når du har sikkerhedskopieret, skal du trykke på flyt den til den nye iPad . Desværre er det ikke muligt at indlæse den på en iPad, der allerede er konfigureret, så det skal altid være under den indledende konfiguration af denne. Hvis du allerede havde det konfigureret, skal du gå til Indstillinger> Generelt> Nulstil og klikke på Slet indhold og indstillinger. Når det er afsluttet, og du har udført de første konfigurationstrin, vises muligheden for at gendanne sikkerhedskopien, du skal vælge muligheden Gendan backup fra iCloud .
Processen kan tage flere minutter afhængigt af størrelsen af sikkerhedskopien. Selv når du allerede kan få adgang til systemet, vil du opdage, at nogle data ikke er blevet indlæst, så du skal have lidt tålmodighed og holde iPad'en tændt og tilsluttet WiFi-netværket. Det er også at foretrække, at du også har det indlæst, så dataindlæsningen ikke afbrydes på noget tidspunkt.
Med iCloud Drive og/eller et eksternt drev
Ud over iCloud-kopierne er der iCloud Drive, som hverken er mere eller mindre end cloud storage service Apple håndbog. Vi siger manuel, fordi selvom det teknisk set måske ikke er den mest korrekte måde at definere det på, er det den del af iCloud, som vi lettere kan få adgang til og administrere. Han bliver i app filer af iPad og giver dig mulighed for at oprette et væld af mapper i den reneste stil af et desktop-system, idet du kan tilføje alle slags dokumenter og filer.
Hvis du kun ønsker at overføre nogle af disse filer uden at ville overføre alle data fra en iPad til en anden, er dette den mest effektive måde. Den mest bekvemme, hurtige og automatiske er være logget ind med det samme Apple ID på begge iPads, så iCloud Drive også er synkroniseret. Hvis du ikke har denne mulighed, kan du ty til en eksternt lagerdrev kompatibel med iPad.
Når du har tilsluttet disken til tabletten, vil du se, at i selve Files-appen, bare i bjælken til venstre, vil nævnte disk komme frem. Alt du skal gøre er at kopiere og indsætte de elementer, du vil flytte fra iCloud Drive til dette drev. Når du har det, skal du tilslutte denne disk til den anden iPad og udføre den omvendte proces. I sidste ende er betjeningen identisk med den med computere og pen-drev, så den er ikke for kompleks.
Overfør via AirDrop
Tidligere foregik overførslen af filer mellem computere via Bluetooth-forbindelse, der forbinder to enheder. Denne Apple har holdt sig inden for sit økosystem med AirDrop . Takket være denne standard kan mange filer nemt overføres mellem enheder, uanset om de har det samme Apple ID eller ej.

For at kunne overføre et hvilket som helst dokument mellem to iPads, skal du blot vælge det og klikke på deleknappen, som er kendetegnet ved at være en firkant med en pil, der peger opad. Blandt de kompatible applikationer vil 'AirDrop' dukke op, og her kan du se alt udstyret omkring dig, hvor det kan overføres. Det er vigtigt har Bluetooth og Wi-Fi aktiveret for at filoverførslen kan finde sted.
Andre måder at overføre filer mellem tablets
Ud over de tidligere metoder er der andre, der også kan være interessante. Som vi allerede fortalte dig i den anden store sektion, er det i sidste ende ikke så hurtigt eller effektivt, men af denne grund er de stadig mere end gyldige muligheder for at overføre filer fra en iPad til en anden.
Brug af tredjepartstjenester
Der er forskellige tredjepartstjenester, der har en iCloud Drive-lignende betjening . Google Drev er en af de mest kendte, der giver dig mulighed for at oprette en mappe på en af iPads og indsætte de filer, du ønsker, selvom der er andre velkendte som Dropbox, OneDrive og flere. Størstedelen integrere med appen Filer , med processer, der er identiske med dem, der er beskrevet i iCloud.
Det skal du kun download appen det pågældende spørgsmål, skal du logge ind og derefter, når du indtaster Filer, vil du se, at muligheden for at tilføje det til sidebjælken vises. I dette tilfælde du behøver muligvis ikke eksternt drev , da hvis du logger ind på den anden iPad med den samme cloud-tjeneste, kan du have filerne klar til at blive gemt.

Brug af en Mac eller Windows-computer
En anden måde, du kan bruge til at overføre data, dokumenter og filer fra en iPad til en anden, er ved at bruge en enhed, der fungerer som mellemled mellem de to, i dette tilfælde taler vi om en computer, enten Mac eller Windows . Processen er meget rudimentær, og jeg er sikker på, at mange brugere har gjort det af og til, og den består i at overføre alt, hvad du vil overføre til den nye iPad, først til computeren, hvor du kan gemme alt, hvad du ønsker, afhængigt af den lagring, du har tilgængelig på iPad samme, for senere at gøre den omvendte proces, det vil sige overføre disse data fra computeren til den nye iPad, hvor du vil have dem.

Det er klart, at dette er en proces, der næsten helt sikkert vil det vil bruge meget mere tid end resten af de muligheder, som vi har afsløret i dette indlæg, kan det dog også blive mere sikkert, fordi du altid sørger for, at de data, filer og dokumenter, du vil overføre, i det mindste er på et sikkert sted, hvis det sker eventuelle fejl i overførslen mellem de to iPads. Der opstår dog normalt ingen form for fejl under ovennævnte processer, så vores anbefaling er at udføre nogen af dem med fuld ro i sindet og tillid.
At gøre brug af applikationer
Husk på, at der er mange applikationer, hvis mission er at overføre information mellem to enheder, såsom iPad. I dette tilfælde viser vi dig de mest interessante, som vi i øjeblikket kan finde. Husk på, at nogle af disse ikke er helt gratis, og du skal bruge forskellige betalings- eller abonnementssystemer for at få adgang til alle deres værktøjer.
Dr.Fone
I dette tilfælde er Dr.Fone uden tvivl en af de mest kendte applikationer til at kunne give adskillige værktøjer til den iPad, som du har derhjemme. Betjeningen er meget enkel, da du blot skal forbinde de to enheder til en computer, det være sig en Mac eller en Windows. I dette tilfælde skal du blot vælge overførselsværktøjet. På dette tidspunkt skal du blot vælge de filer, du vil overføre mellem de to enheder. Processen kan tage lang tid, afhængig af de oplysninger, der i sidste ende skal overføres.
Få adgang til dr.foneMobileTrans
En virkelig simpel software, der, som navnet antyder, er designet til at udføre overførsler mellem enheder. Sandheden er, at den dækker et stort antal operativsystemer, inklusive iOS 5 eller nyere. Det er virkelig enkelt, fordi du bare skal forbinde begge enheder, og til sidst, med et enkelt klik, vil alt indhold, som du tidligere har valgt i softwaren, blive overført. Derudover er det et gratis system, der ikke kræver nogen form for abonnement eller enkeltkøb fra udvikleren.
Og selvom man i første omgang måske tror, at den er designet til mobile enheder såsom en iPhone, så skal det siges, at den også inkluderer iPads. Derudover vil det være muligt at overføre data med andre styresystemer såsom Android.
Få adgang til MobileTrans