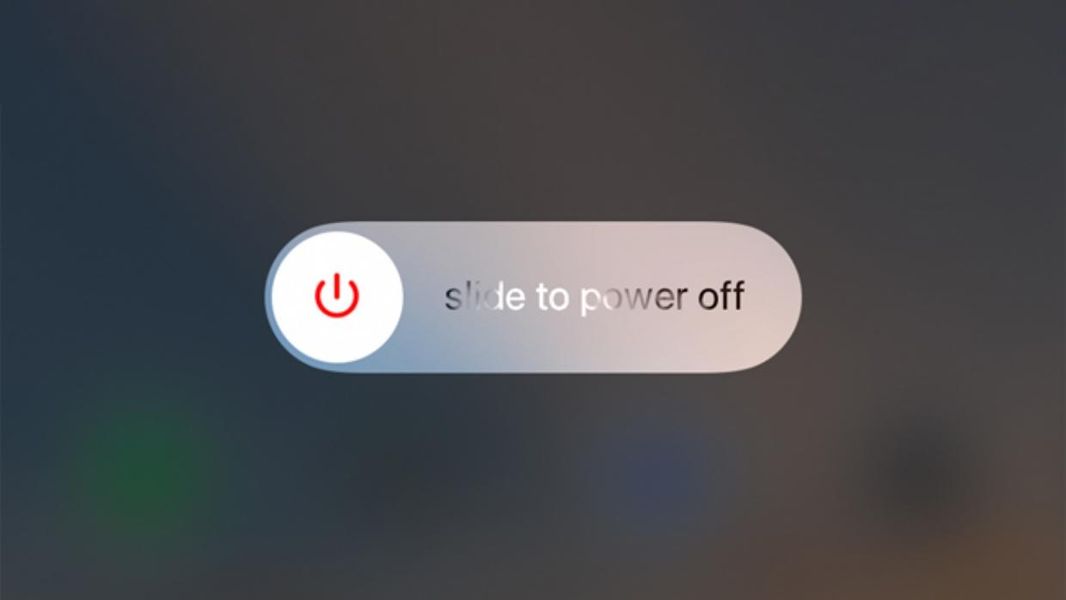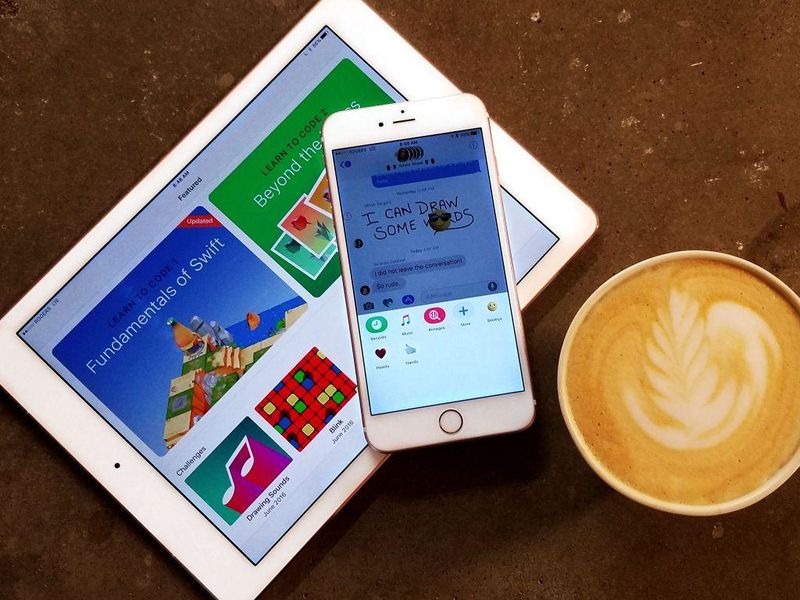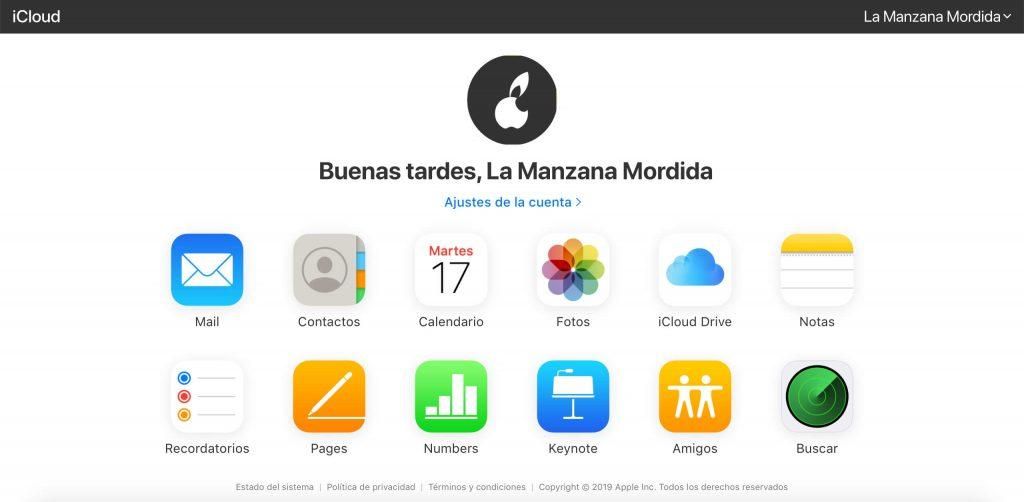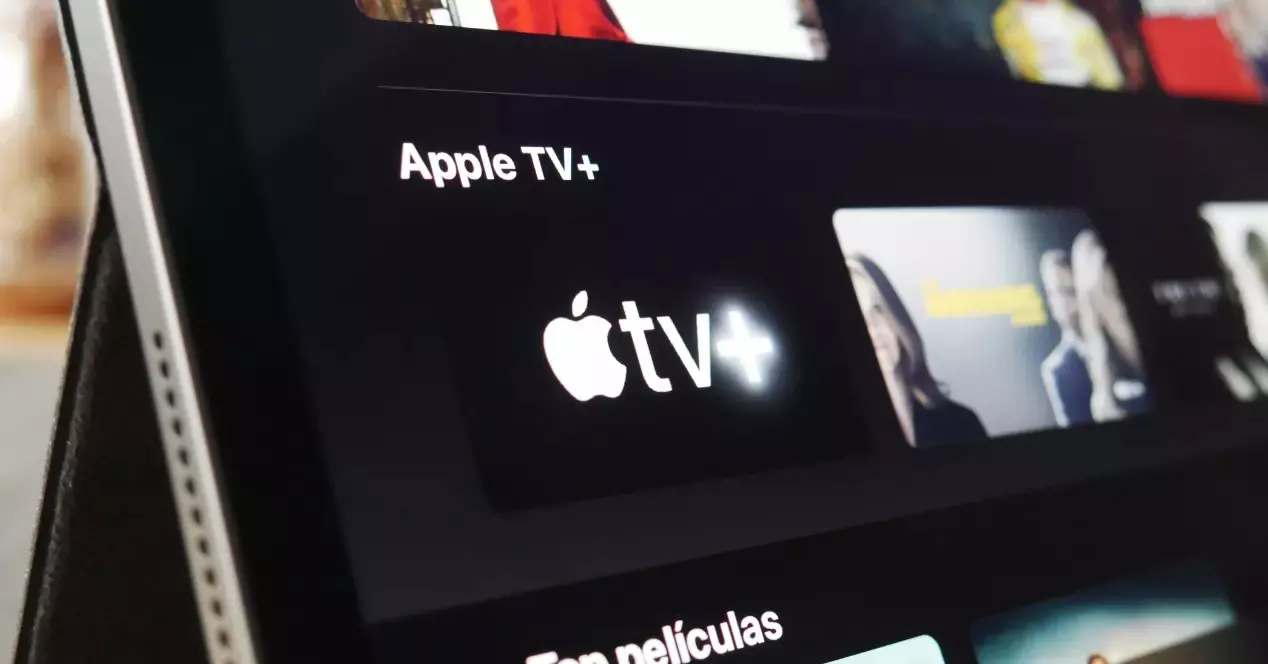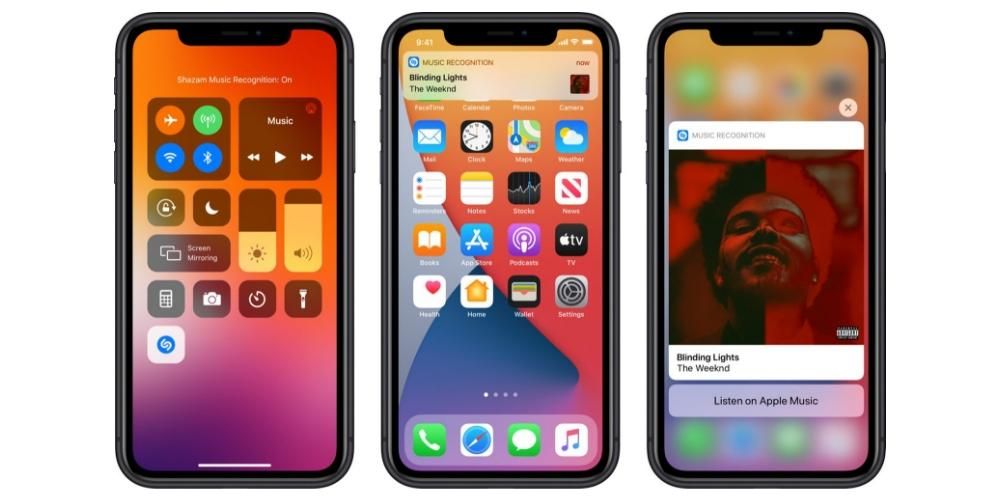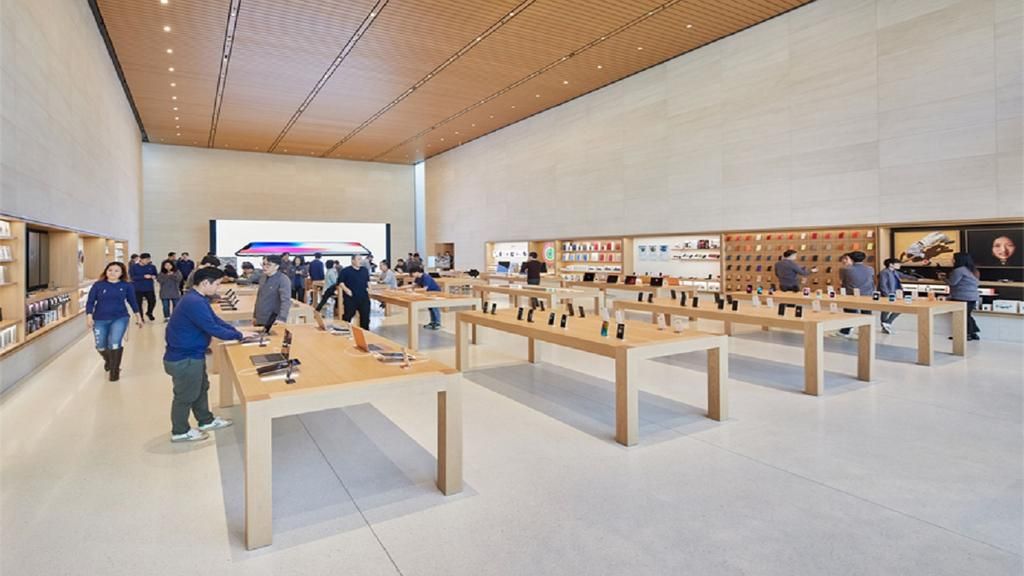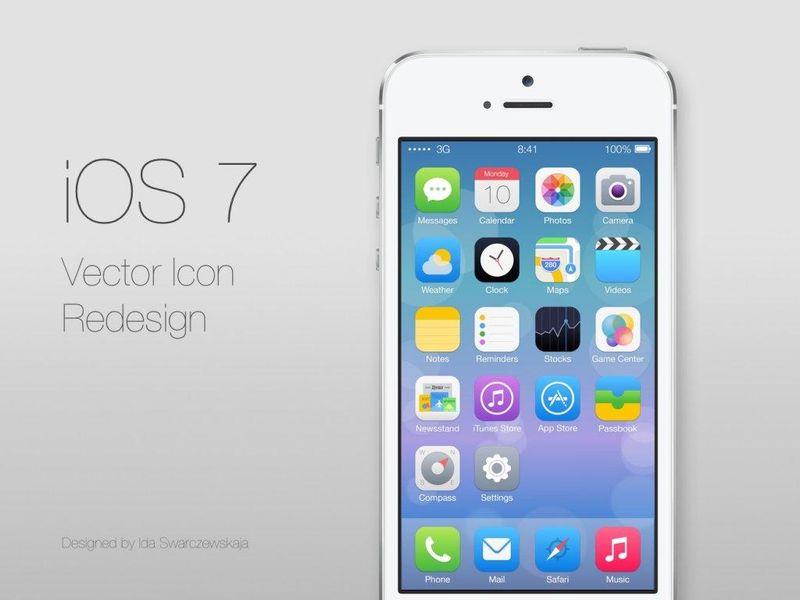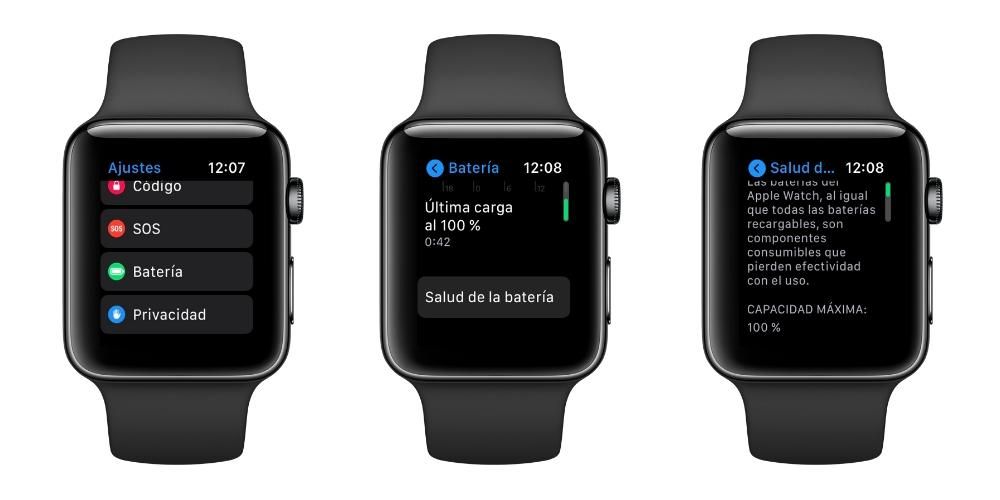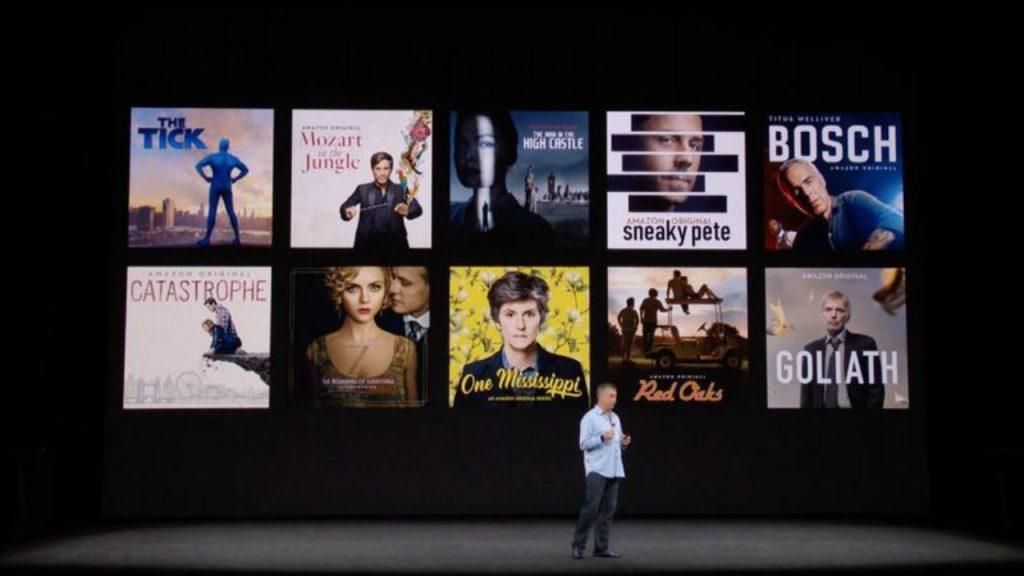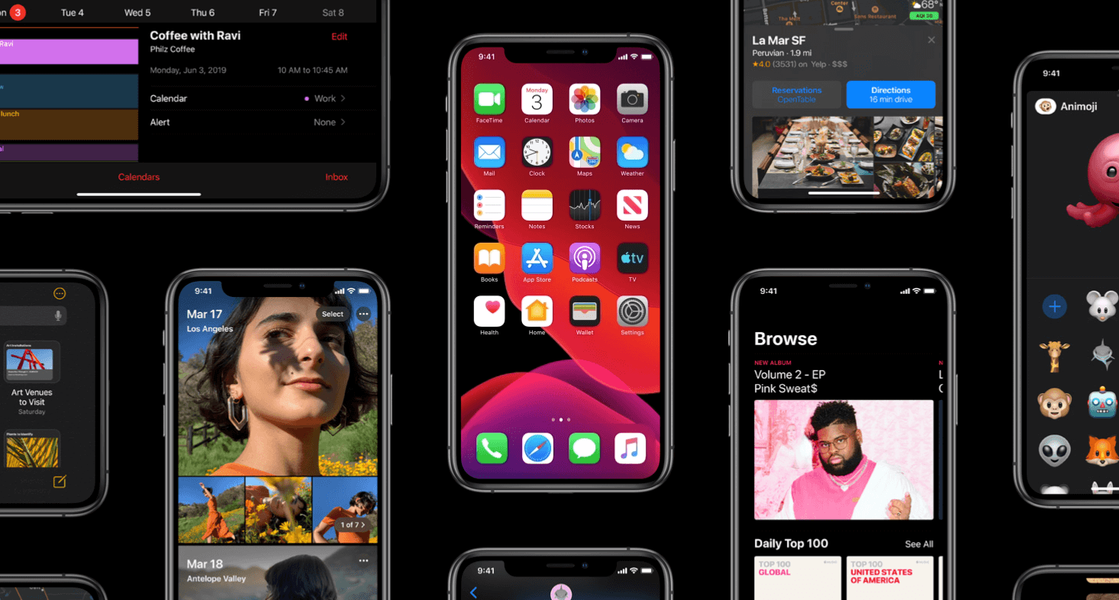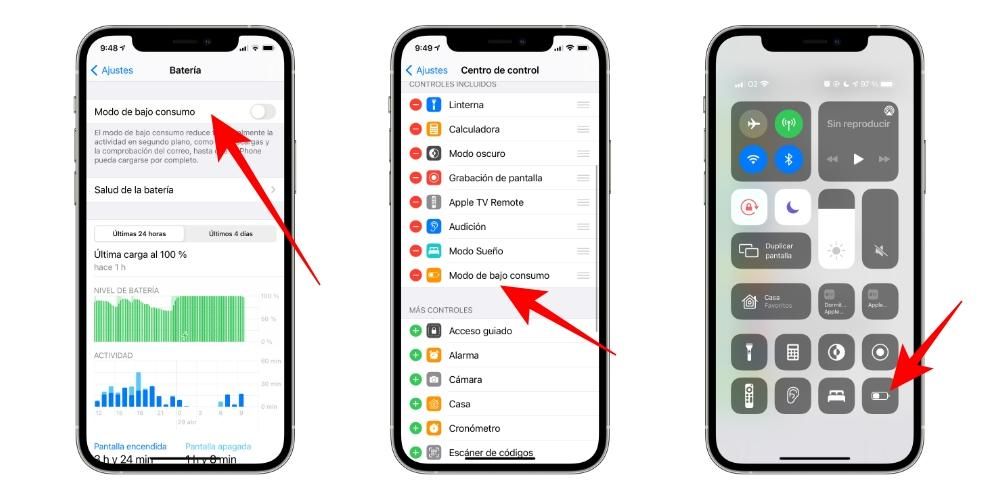Brug af en Mac-computer med en ekstern skærm eller endda flere skærme er afgørende for mange. Om man skal øge produktiviteten ved at have flere skærme eller blot for at få et bedre udsyn i en større størrelse og/eller med bedre kvalitet. Det er derfor, at støde på problemer og fejl, når du forbinder Mac'en med den eksterne skærm, er en reel irritation, men vi skal forklare, hvordan du løser dem.
Mest almindelige fejl med skærme
Den første ting at bemærke er, at de løsninger, vi vil foreslå, tjener ethvert udvalg af Mac Uanset om det er iMac, Mac mini, Mac Pro eller en af de eksisterende MacBooks. Og det er, at de alle kan tilsluttes eksterne skærme og derfor også kan have fejl og finde identiske løsninger til dem alle.

Når dette er sagt og allerede har sat os i de mest hyppige problemer, finder vi disse følgende, som også er løst med alt, hvad vi vil afsløre senere.
- Åbn Apple-menuen (øverst til venstre på menulinjen).
- Gå til Om denne Mac.
- Gå til fanen 'Generelt' og noter hvilken Mac-model du har.
- Uden at forlade dette panel skal du nu gå til fanen 'Support'.
- Klik på 'Detaljer'.
- Når Apples websted åbner, skal du klikke på Tekniske specifikationer (nedenfor Ressourcer).
- Find din Mac-model, og klik på den.
- I afsnittet 'Video support' (eller 'Grafik') vil du angive computerens kompatibilitet med skærme.
Tidligere kontroller, som du skal udføre
Før du begynder at undersøge større problemer, er det værd at kende nogle grundlæggende tips, der bør tages i betragtning ved langt de fleste Mac-fejl, herunder problemer ved tilslutning til eksterne skærme.
Din Macs kompatibilitet med andre skærme
Selvom alle Mac'er har understøttet skærme i flere år, er det ikke altid klart, hvor mange skærme den kan understøtte, og hvordan man forbinder dem. Af denne grund er det vigtigt at kende specifikationerne for Mac, og hvordan man konfigurerer denne forbindelse.
Hvordan man ved, hvor mange den er kompatibel med
Hvis du er i tvivl om dit udstyrs kompatibilitet med disse eksterne elementer, har du en meget enkel måde at kontrollere det på. Du skal blot følge disse trin:

Logisk set skal du tage højde for enhedens begrænsninger. Hvis den for eksempel maksimalt understøtter én 4K-skærm, og du forbinder to, har du allerede opdaget problemet, og du kan derfor tage højde for det, når du bruger andre skærme.
Se konfigurationspanelet
Hvis din Mac er kompatibel med den eller de skærme, du har tilsluttet, er det muligt, at du ikke har sat dem korrekt op. Inden for Systemindstillinger er der en sektion kaldet Skærm, hvor præcis alle indstillinger relateret til det kan gennemgås.
I dette panel, som er ligesom det, du ser på det forrige billede, kan du konfigurere forskellige aspekter såsom opløsningen af billedet, der kommer ud på skærmen på selve Mac'en og skærmen, farveprofilen, hvilken side du vil have den eksterne skærm på, hvis du ønsker at indholdet af begge skal duplikeres... I kort, det giver dig mulighed for at administrere alt vedrørende forbindelsen, så længe den er etableret godt.

Mulig skade på skærm, kabler og adaptere
Udelukket inkompatibiliteten, er chancerne for, at det er hardwaren, der fejler, større og større. Inden du går til teknisk support eller begynder at lede efter nye skærme at købe, skal du selvfølgelig huske på, at de også kunne have en nem løsning, inden for din rækkevidde og gratis.
Gennemgang af kabel og adapter
Nøgleelementet, der forbinder Mac'en med skærmen, er kablet, og derfor kan et minimumsproblem med det forårsage, at du ikke kan se noget på skærmen eller se det hakket. Det første du skal gøre er en øjentjek med til at kontrollere, at kablet er i god stand, at der ikke er brud i det, og at det ikke er i en meget spændt stilling, da det kan være årsagen til problemerne.
Bemærk venligst, at en del brud på denne vare er umærkelig det blotte øje. For eksempel kan du prøve at bøje kablet på nogle punkter, og hvis du bemærker, at det returnerer forbindelsen til skærmen, skyldes det, at der er et kabel overskåret internt, og at det ikke har en god forbindelse.

Med hensyn til adapteren skal du vide, at det altid er tilrådeligt at bruge Mac'ens oprindelige porte. Selvom det er tydeligt, at det ikke altid er muligt, enten fordi den ikke har tilstrækkelige porte, eller fordi de allerede er i brug til andet tilbehør . Derfor er hub eller adapter som du bruger, skal være af god kvalitet og fuldt ud kompatibel med både skærmen og selve Mac'en (denne information vil du have i dens egen brugervejledning).
Du skal selvfølgelig også tjekke, at dette mellemled mellem kablet og Mac'en er i god stand. Ligesom det også er tilrådeligt at afbryde det og tilslutte det igen, som vi indikerede i begyndelsen af dette indlæg. Og det er, at den gode forbindelse af dette element til computeren og med skærmen er essentiel, for hvis det ikke er monteret korrekt i porten, kan det give problemer som dem, du oplever.
Hvis du ikke lige finder ud af, om disse er i stykker , er det tilrådeligt, at du prøver et andet kabel og/eller adapter. På denne måde vil du være i stand til at sikre dig, om disse elementer var dem, der fejlede, eller hvis der stadig er problemer, kan det skyldes en anden årsag. Hvis du ikke har flere, er det tilrådeligt, at du køber en anden, der giver dig mulighed for at returnere den, da det ellers ville være en ubrugelig udgift, hvis det ikke er det problematiske element.
Tjek Mac-porte og -skærm
Du har allerede tjekket kabler og adaptere, men disse kan være fuldt kompatible, af højeste kvalitet og stadig ikke give dig en god oplevelse af brugen. Og hvad kan det skyldes? Nå, da titlen på dette afsnit allerede er avanceret, er portene på Mac'en og den eksterne skærm beskadiget.
Hvis de har flere porte hvor du kan tilslutte forbindelseskablet, er det tilrådeligt, at du prøver et andet for at kontrollere, om det er det, du bruger i øjeblikket, der forårsager problemer. Du kan også prøve at tilslutte andre typer tilbehør, hvis du bruger en Thunderbolt-port. Se for eksempel en memory stick, et headset med en USB-C ende eller et eksternt lagerdrev.

Angående skærmen er det mere kompliceret, at den har to ens forbindelser, men du kan prøve at tilslutte den til en anden computer eller tablet, der understøtter kompatibilitet med den og dermed udelukke, at det er et problem med dens port.
Ja, desuden har du en anden skærm , kan du tjekke med det, at alt går godt, og det er også meget nyttigt for at udelukke fejl. Hvis du ikke har nogen, kan vi ikke her anbefale dig at købe en anden, som vi gjorde med kabler og adaptere, da det i sidste ende er meget dyrere elementer, og returnering ikke altid accepteres.
Løsning på andre problemer, der påvirker hardwaren
På dette tidspunkt er det næsten sikkert, at det problem, du har, skyldes en fejl eller fabriksfejl af en af de to enheder. Måske endda med begge, hvilket ville være for uheldigt, selvom det ikke er helt udelukket.
Hvorom alting er, ville det være relevant, at du først kontakter Apples tekniske support og laver en personlig aftale om at tage din Mac, så de kan undersøge den i deres søgen efter kilden til problemet. Hvis de endelig udelukker, at den har fejl, vil det være med teknisk support fra skærmproducenten, du skal kontakte for at anmode om en gennemgang af den.