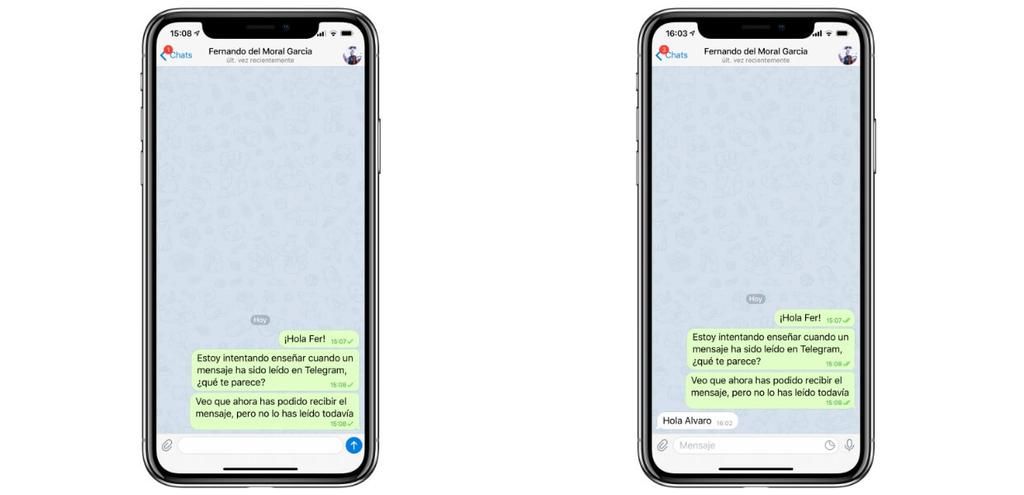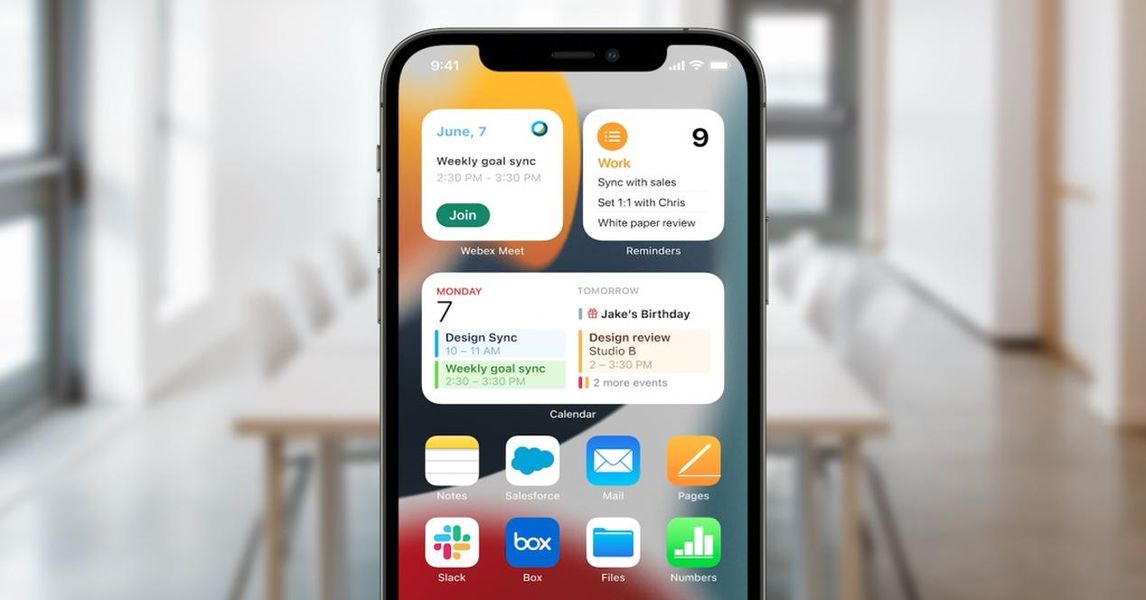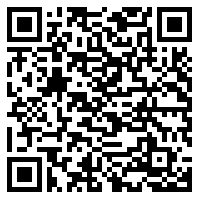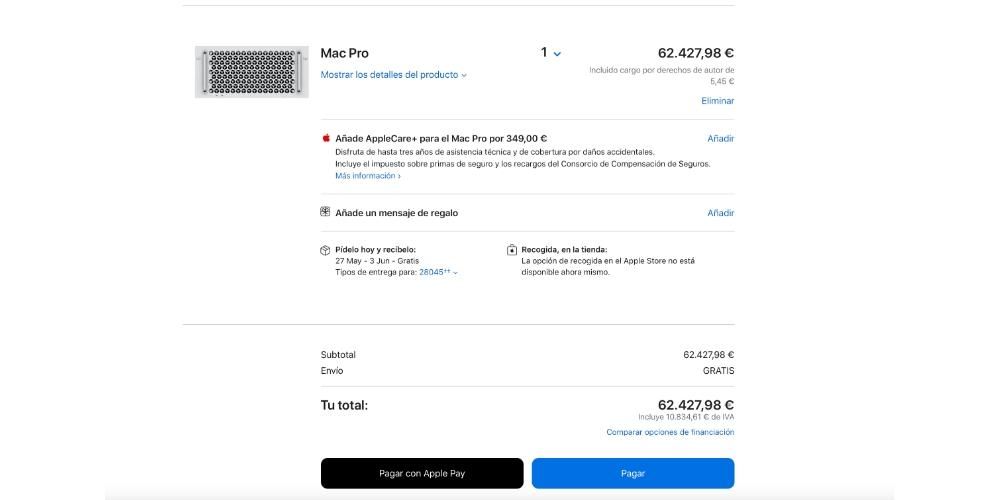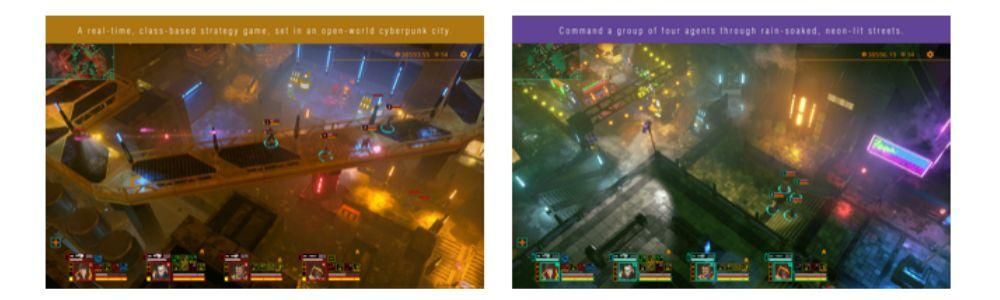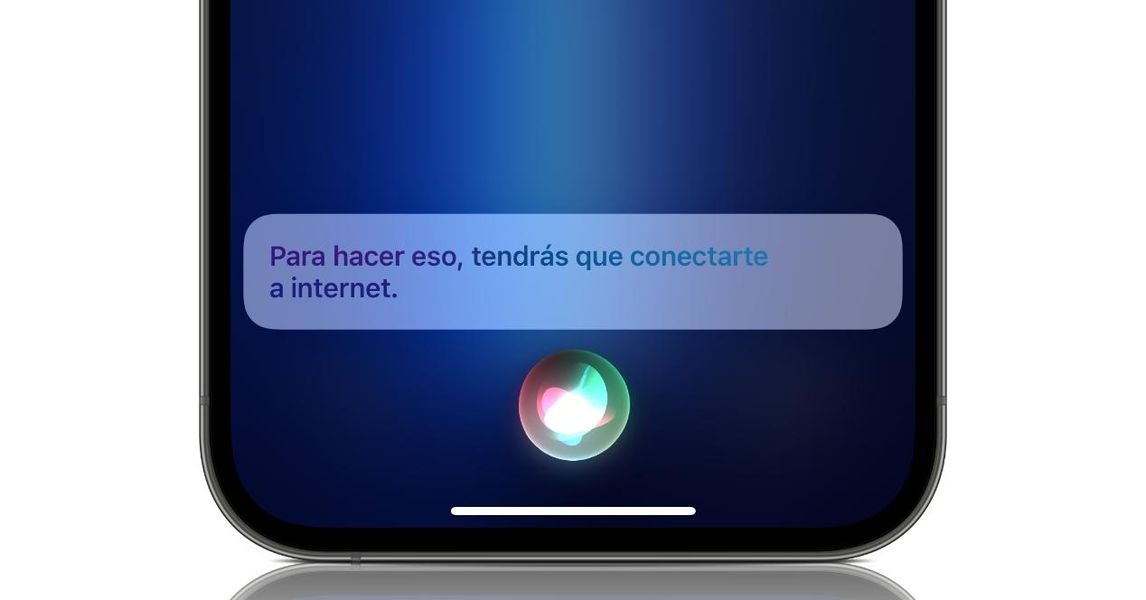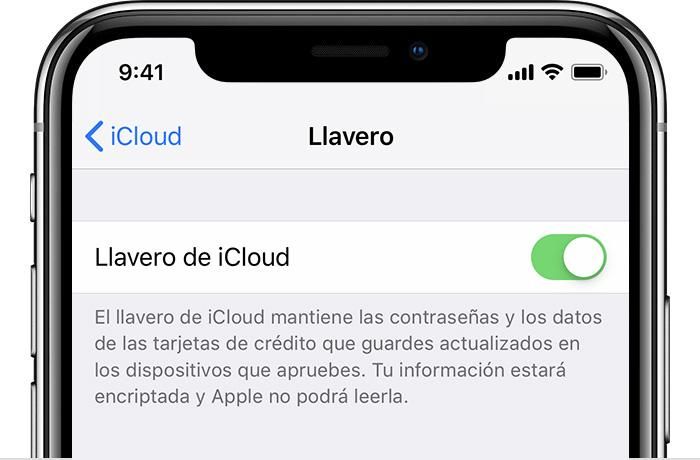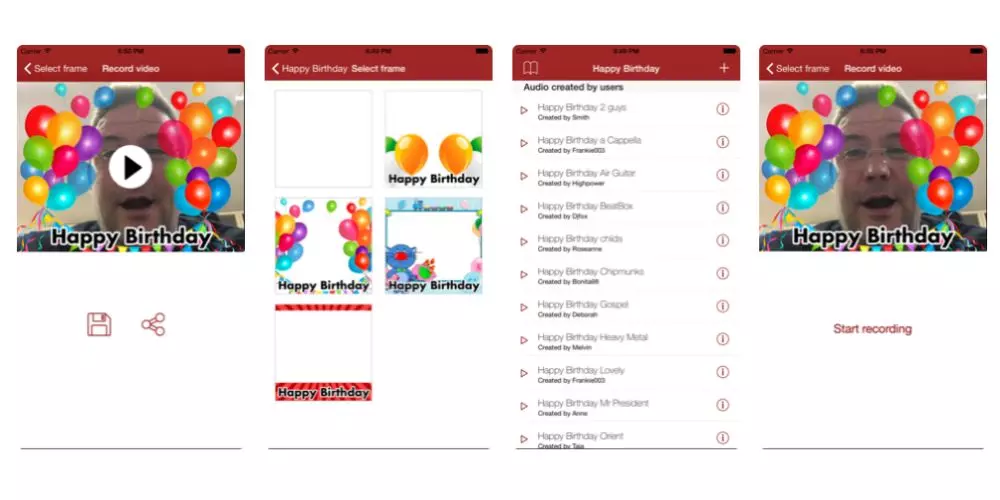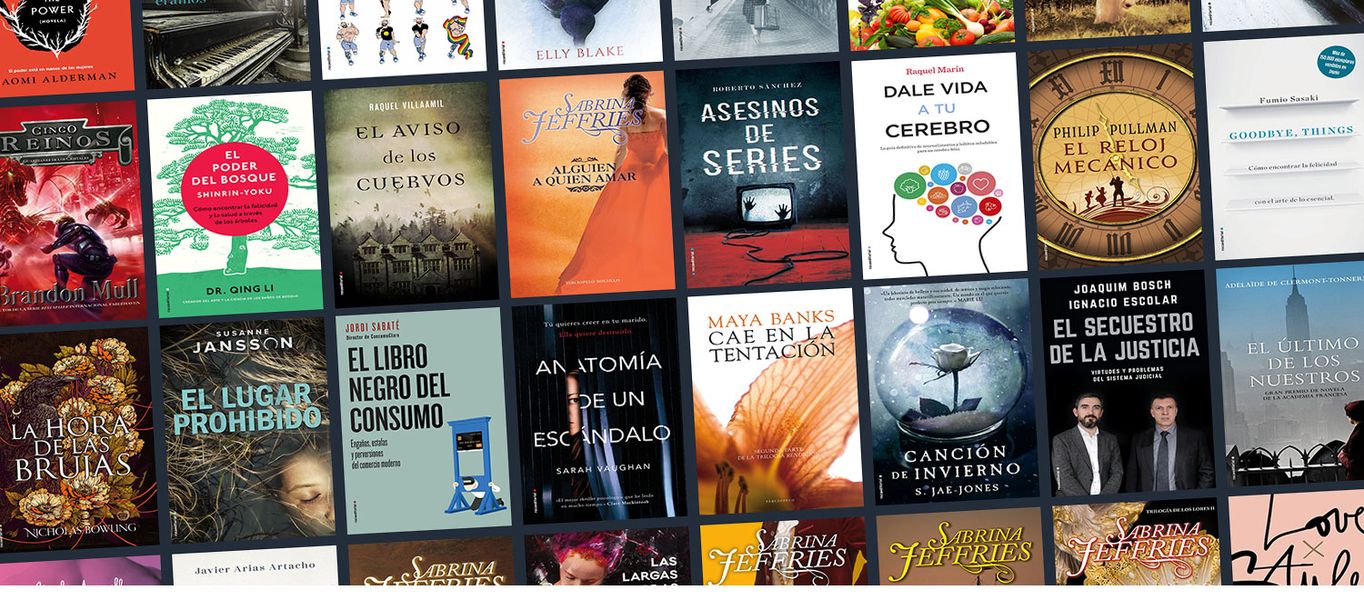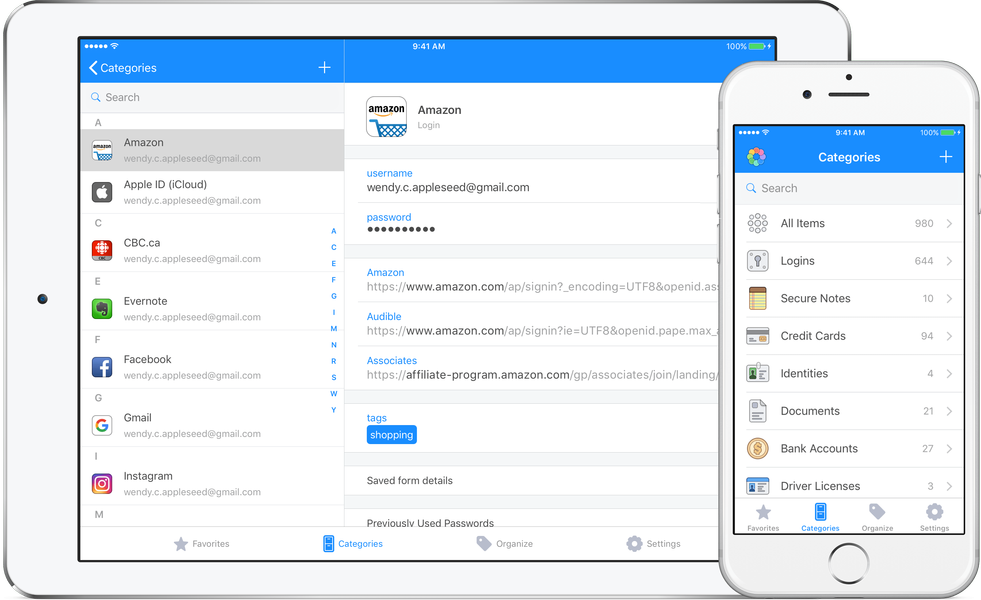På denne måde vil du allerede have en USB med Windows 10 inde for at kunne installere den på en anden computer, såsom den nye gaming-pc, som du for nylig har købt eller for at hjælpe en, hvis styresystem er blevet beskadiget. For at undgå problemer er det vigtigt, at du har en ret stabil internetforbindelse så download af diskbilledet lykkes. Hvis der er en kort forbindelsestid, og ikke alle filerne er downloadet korrekt, er det muligt, at vi vil se et andet problem, når vi installerer på pc'en.
Via BootCamp
En anden måde, der kan findes i macOS, er Boot Camp-appen. Dette er indbygget installeret på alle tilgængelige Mac'er og kan bruges til at oprette et bootbart drev på en nem måde. Trin, der skal følges, inkluderer muligheden for at vælge det USB-drev, du har sluttet til din Mac, samt filstien til Windows 10-billedet.
Selvom dette er en metode, der kan bruges på de Mac'er, der kræver dette flashdrev for at udføre den tilsvarende installation. Specifikt taler vi om alle de Mac'er, der installerer som operativsystem OS X El Capitan eller tidligere . I tilfælde af at en senere version er installeret, kan denne proces ikke udføres, og du skal altid vælge Terminal, som vi tidligere har kommenteret.

Installationstrin
Når du har alle de nødvendige komponenter for at kunne installere Windows 10, skal du huske på, at det kan gøres forskellige steder. Du har mulighed for at gøre det på en partition i lagerenheden på en Mac eller gå til en pc for at udføre den tilsvarende installation.
Installer til en macOS-partition
Apples styresystem giver mulighed for at isolere en del af lageret, der er tilgængeligt på interne lagerenheder. Dette giver mulighed for at installere nogle specifikke distributioner på den med anden software såsom Windows. Dette kan naturligvis forårsage nogle problemer, når det kommer til ydeevne, da partitioner altid kan forårsage en eller anden form for problemer. Det, der for enhver pris bør undgås, er at udføre installationen på en ekstern harddisk, for på trods af at man kan gøre det, er ydeevnen stort set ofret.
For at oprette en macOS-partition og installere Windows, kan du bruge diskhåndteringen, der er integreret i en Mac. For at gøre dette skal du blot følge disse trin:
- Få adgang til Applikationen Diskværktøj.
- Klik på siden over hoveddrevet på din Mac.
- Klik på 'Partition' i den øverste værktøjslinje.
- I ostegrafen skal du vælge det lager, du vil dedikere til den pågældende partition. Det er vigtigt at afsætte en nødvendig plads, som vi tidligere har kommenteret.

Når den tilsvarende partition er oprettet på lagerenheden, skal du forbinde pendrive med Windows 10-diskbilledet. Når du starter Mac'en fra bunden, skal du hold 'Alt'-tasten nede ' for at vise bootloaderen. Vælg det pendrev, du har tilsluttet, og i installationsprocessen vil du være i stand til at vælge den partition, du lige har oprettet på din primære lagerdisk.
Brug USB til at installere Windows på pc
Ønsker du at installere på en pc, er det også muligt uden problemer. Pendrevet skal tilsluttes selve pc'en, så BIOS-systemet ender med at genkende det. BIOS'en er den software, som selve bundkortet har, og det er det væsentlige skridt for at kunne udføre denne installation. Adgang til hver af BIOS'erne varierer afhængigt af den type bundkort, du har installeret på din computer. Selvom det normalt er gennem F2-tasten, når den starter op.
I selve pladens manual kan du konsultere alle disse procedurer. Indbygget vil bundkortet forsøge at starte det primære lagerdrev, men du skal ændre dette. Du skal i BIOS vælge behovet for at starte fra det pendrev, du har tilsluttet, for at indlæse diskbilledet og starte installationen af operativsystemet.
Problemer, der kan opstå
Det er en realitet, at vi står over for en proces, som for nogle mennesker kan være en stor udfordring. Især hvis Terminal bruges, kan det for nogle mennesker blive kompliceret at udføre denne type kommandoer konstant. Derfor er det ved mange lejligheder nødvendigt at tage højde for de problemer, der kan genereres under denne oprettelses- og installationsproces.
I færd med at skabe
Indtastning af de nødvendige filer for at installere Windows på en Mac kan føre til adskillige problemer. Den første af dem er det Den lagerenhed, du skal bruge, er ikke fundet. Det er noget, der sker på en generel måde, og i denne situation skal du blot vælge at skifte flashdrevet. Ligeledes er det også vigtigt at bemærke, at det kun vil være muligt at anvende de lagerenheder, der har en meget specifik udvidelse. Derfor bliver du i de fleste tilfælde nødt til at ty til en anden computer for at udføre formateringen i en kompatibel udvidelse, som generelt er ExFat.
Som et andet punkt skal det også bemærkes, at enheden kan være defekt og have nået slutningen af sin levetid. I dette tilfælde er det bedst at køre test på andre computere med forskellige operativsystemer for at kunne fastslå præcis, hvad der sker.
Når du skal installere det
En anden situation, hvor der kan opstå problemer, er specifikt på installationstidspunktet. Det vil sige, når du allerede har alle filerne på flashdrevet, og du skal eksportere dem til Mac'en for at starte det. Det skal i dette tilfælde bemærkes, at de filer, der er indtastet, altid skal gennemgås. I tilfælde af at selve pendrive ikke vises, når du vil starte systemet fra det, skal du tro, at du har gjort noget forkert.
Et andet tilfælde, der kan opstå, er, at du ikke har plads, der ikke er tilstrækkelig. I dette tilfælde skal du kontrollere, at du ikke har indsat ekstra filer i partitionen, da hvis dette sker, vil du naturligvis have et alvorligt problem. Og ligeledes skal det også bemærkes, at minimumskravene til operativsystemet altid skal følges. I tilfælde af at din Mac ikke opfylder dem, vil du naturligvis have forskellige problemer.