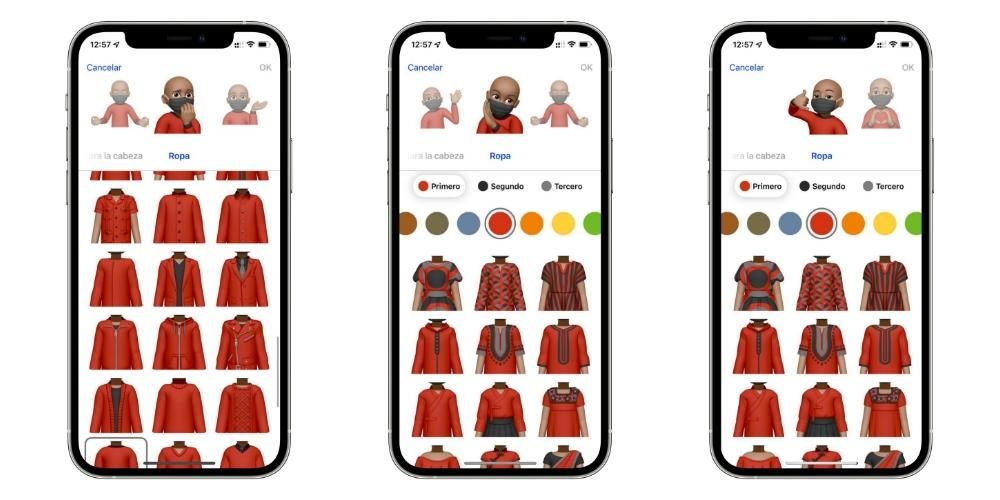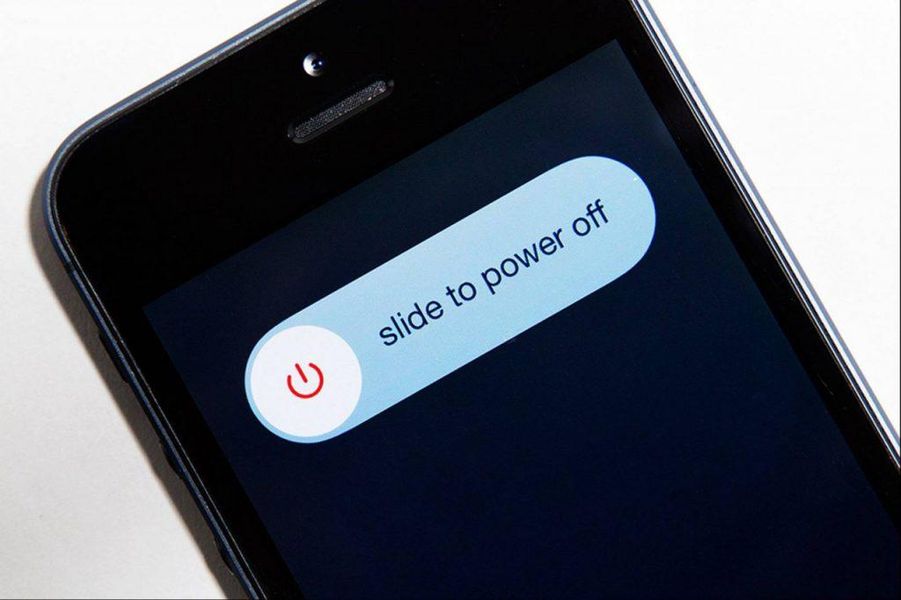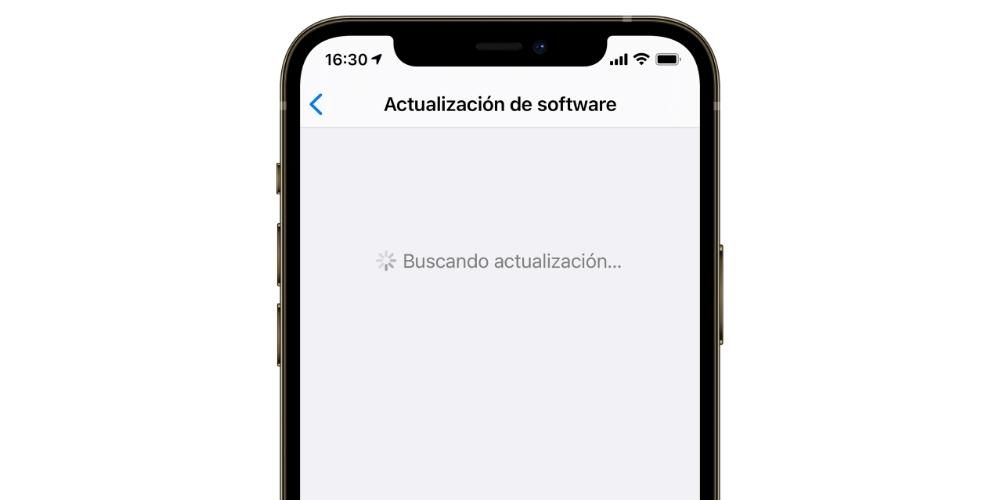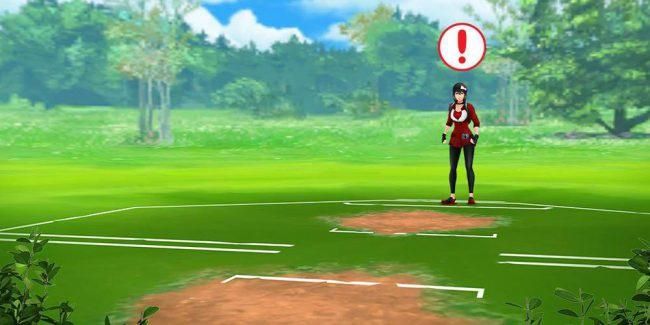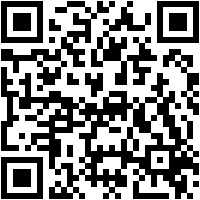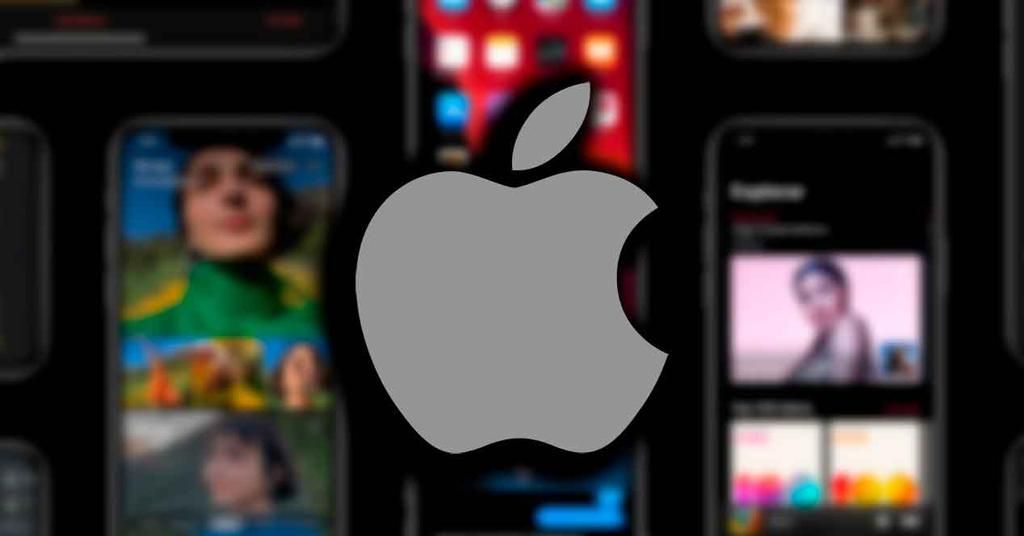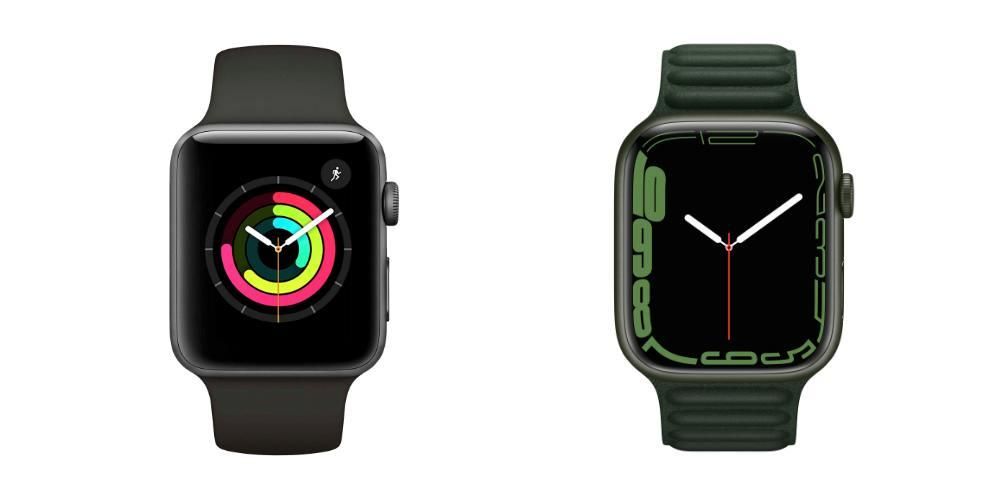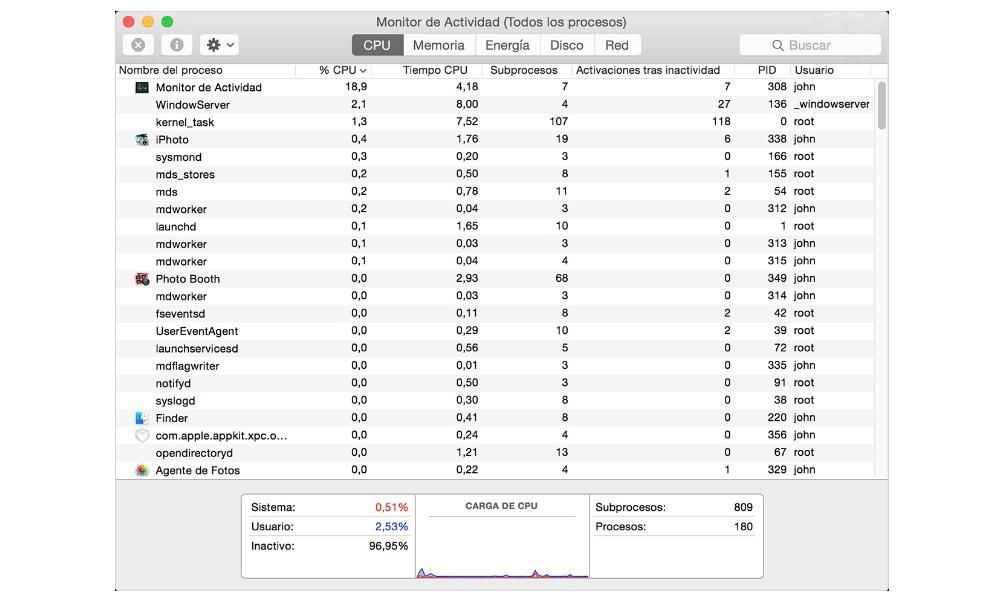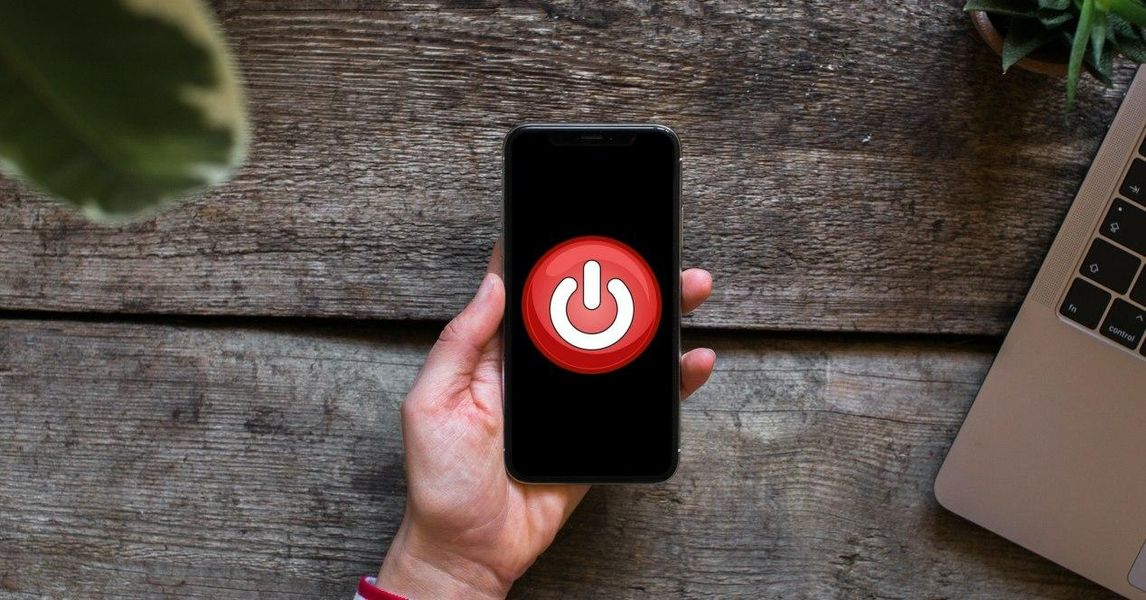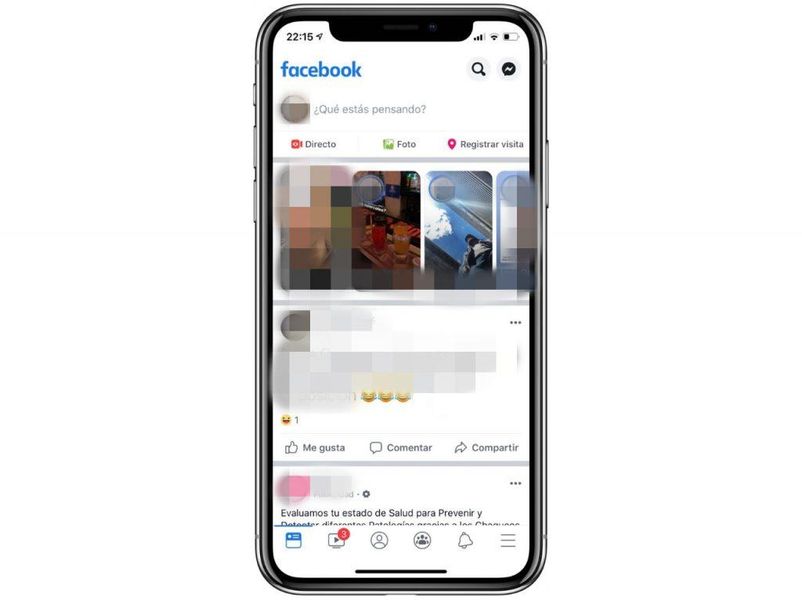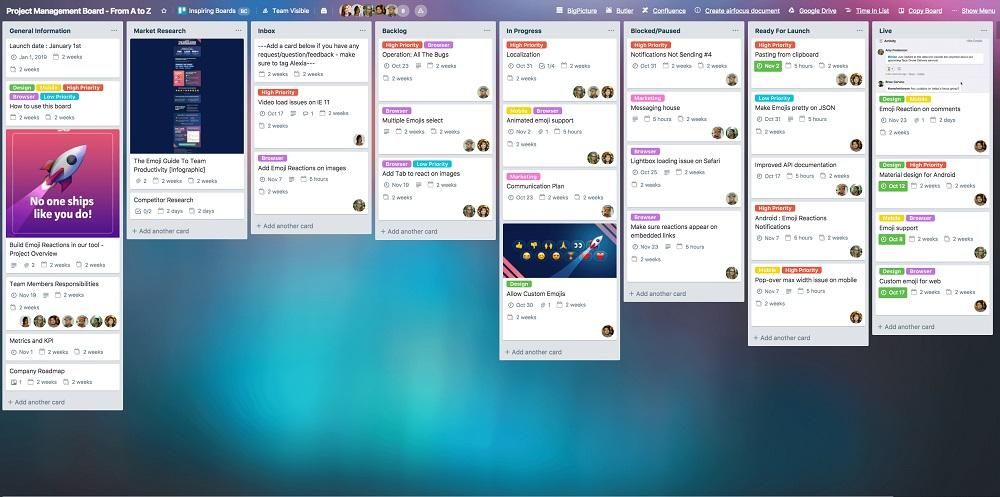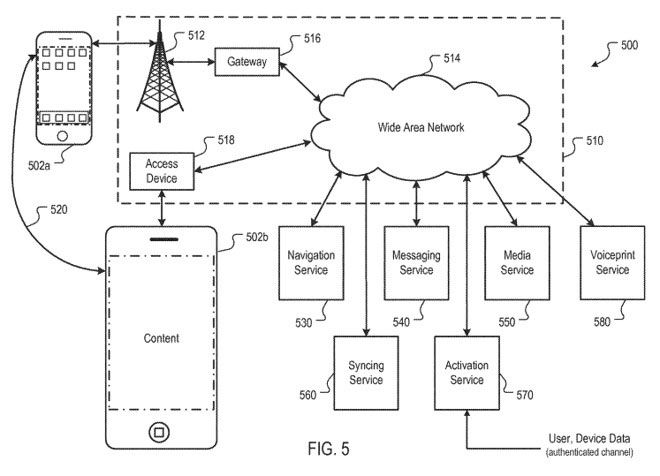Som enhver elektronisk enhed i dag kræver iPads en internetforbindelse for at drage fordel af alle dens funktioner. Til dette vil det være nødvendigt at forbinde den via WiFi, medmindre du har WiFi + Cellular-versionen. Hvis du har problemer med at forbinde din iPad til disse typer netværk, så fortsæt med at læse, for vi hjælper dig med at løse det.
Genstart iPad
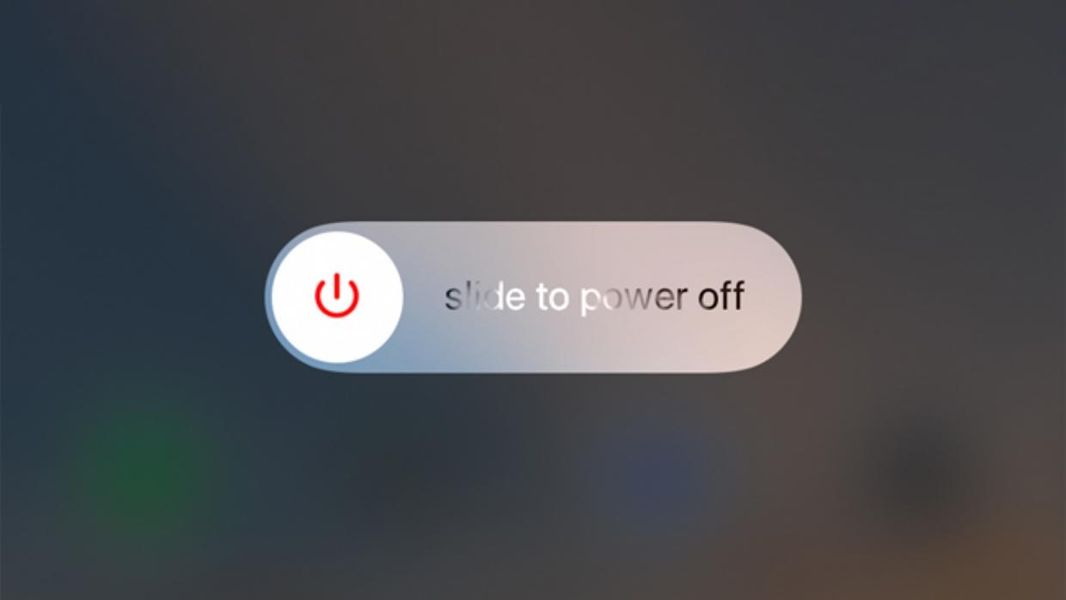
Der er en meget typisk joke i computerverdenen, hvor det siges, at alt er rettet ved at slukke og tænde for enheden. Faktisk er dette ikke sandt eller i det mindste ikke altid. Grundlaget for dette ligger i, at der er tidspunkter, hvor der er en eller anden intern proces i udstyret, der forhindrer det i at fungere korrekt, hvor en genstart er den eneste mulige løsning. Derfor er noget, som vi på forhånd kan anbefale for at udelukke disse problemer sluk og tænd iPad'en . Faktisk, ud over en genstart, anbefales det at have den slukket i mindst 30 sekunder og tænde den igen.
Tjek, at routeren ikke fejler

Nogle gange giver vi forbindelsesproblemer på vores egen enhed skylden, men det er måske ikke synderen. Hvis du kan få adgang til internettet, selvom det er langsommere end normalt, anbefaler vi, at du udfører en hastighedstest. Dette vil returnere en række nyttige data om dit netværks tilstand. Hvis du bekræfter, at hastigheden ikke er som forventet, anbefaler vi genstart routeren og test forbindelsen igen. I tilfælde af at dette ikke løser problemet, eller du ikke kan få direkte adgang til internettet på nogen måde, er det tilrådeligt at kontakte telefonselskabet for at hjælpe dig med at afklare, om det er et problem med routeren eller signalet, der er i netværket. .
Tjek iPad-indstillinger

Det kan virke for indlysende for dig, men der er tidspunkter, hvor vi tror, vi har tilsluttet iPad'en til WiFi og alligevel ikke har etableret forbindelsen. Ved at gå til Indstillinger > Wi-Fi kan du kontrollere, om søgningen efter internetsignal er aktiveret, og i så fald kontrollere, om du har oprettet forbindelse til et WiFi-netværk. Hvis du er tilsluttet et netværk, vises det tilsvarende ikon øverst, og du stadig ikke kan få adgang til internettet, er det muligt, at problemet stammer fra routeren, som vi nævnte i det foregående punkt. Der er dog tidspunkter, hvor der kommer en fejlmeddelelse i disse indstillinger, som du kan få mere information om ved at klikke på ikonet med bogstavet i.
Er iPad'en opdateret?
Selvom det er noget usædvanligt, er det muligt, at iPad-softwaren indeholder en fejl, der forhindrer forbindelsen. Derfor anbefales det mest få den opdateret til den nyeste version af det operativsystem, der er tilgængeligt. Vi forstår, at uden en internetforbindelse er det umuligt at downloade en opdatering, så du bliver nødt til at ty til at opdatere iPad'en ved hjælp af en computer, på samme måde som du ville gøre med en iPhone.

Med en Mac med macOS Catalina eller nyere
- Tilslut iPad til Mac via kabel.
- Åbn et vindue af Finder og klik på navnet på iPad'en i venstre bjælke.
- Gå til fanen Generelt og klik på Søg efter opdatering .
- Følg trinene på skærmen for at downloade og installere den nye version af iOS / iPadOS og afbryd ikke iPad'en, før hele processen er fuldført.
Med en Mac med macOS Mojave eller tidligere
- Tilslut iPad til Mac via kabel.
- Åbner iTunes og gå til enhedsadministrationsdelen ved at klikke på ikonet øverst.
- Gå til fanen Resume og klik på Søg efter opdatering .
- Følg trinene på skærmen for at downloade og installere den nye version af iOS / iPadOS og afbryd ikke iPad'en, før hele processen er fuldført.
På en Windows-pc
- Tilslut iPad til computeren via kabel.
- Åbner iTunes og gå til enhedsadministrationsdelen ved at klikke på ikonet øverst.
- Gå til fanen Resume og klik på Søg efter opdatering .
- Følg trinene på skærmen for at downloade og installere den nye version af iOS / iPadOS og afbryd ikke iPad'en, før hele processen er fuldført.
Nulstil netværksindstillinger

En endelig løsning på alle netværksproblemer, så længe enheden fungerer korrekt og routeren også, er at nulstille netværksindstillingerne. For dette skal du gå til Indstillinger > Generelt > Gendan og klik på Nulstil netværksindstillinger. Dette er Apples løsning på disse problemer, og det er meget mindre kedeligt end en komplet nulstilling. På denne måde vil kun de forbindelser og adgangskoder til WiFi-netværk, du har på iPad'en, blive slettet, hvilket gør forbindelsesprocessen mulig fra bunden og undgår mulige problemer.
Sidste mulighed: gå til teknisk support

På det tidspunkt, hvor iPad'en ikke opretter forbindelse til internettet efter ovenstående tips, er det i stigende grad sandsynligt, at det er iPadens netværkskort, der fejler. Denne eller en anden intern komponent i enheden kan forårsage problemet, og i dette tilfælde vil du ikke være i stand til selv at foretage reparationen. Derfor er det tilrådeligt at gå til Apple eller en SAT (Authorized Technical Support). Disse steder har de præcise diagnostiske værktøjer, der vil verificere, hvad problemet præcist er.
Det reparationspris Det afhænger af, hvad problemet er, og du vil under alle omstændigheder ikke være forpligtet til at betale det, da de skal give dig budgettet på forhånd. Hvis det er en fejl, der stammer fra en fabriksfejl, og iPad'en stadig er under garanti, kan den være gratis. Også hvis du har indgået kontrakt med AppleCare +, kan du drage fordel af en billig reparation. Under alle omstændigheder insisterer vi på at anbefale en officiel service, da det er dem, der bedst kan opdage fejlen og rette den med originale dele.