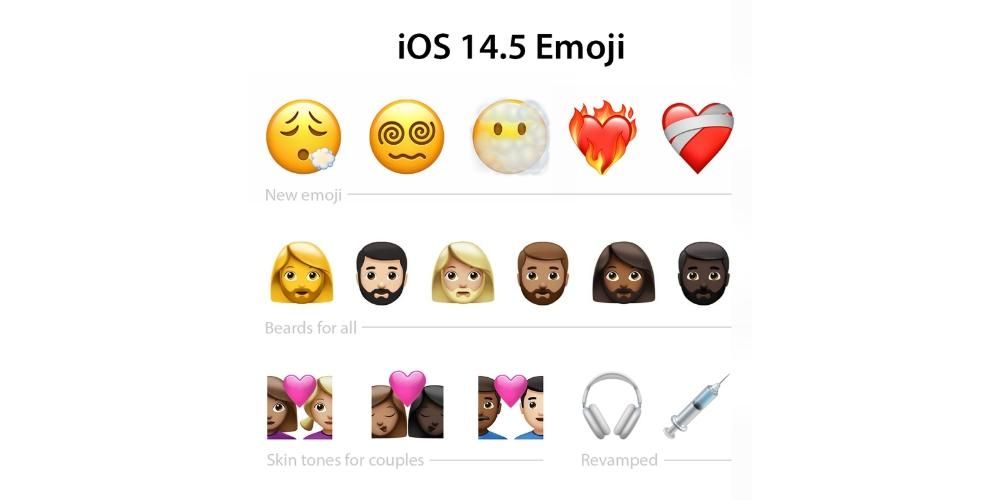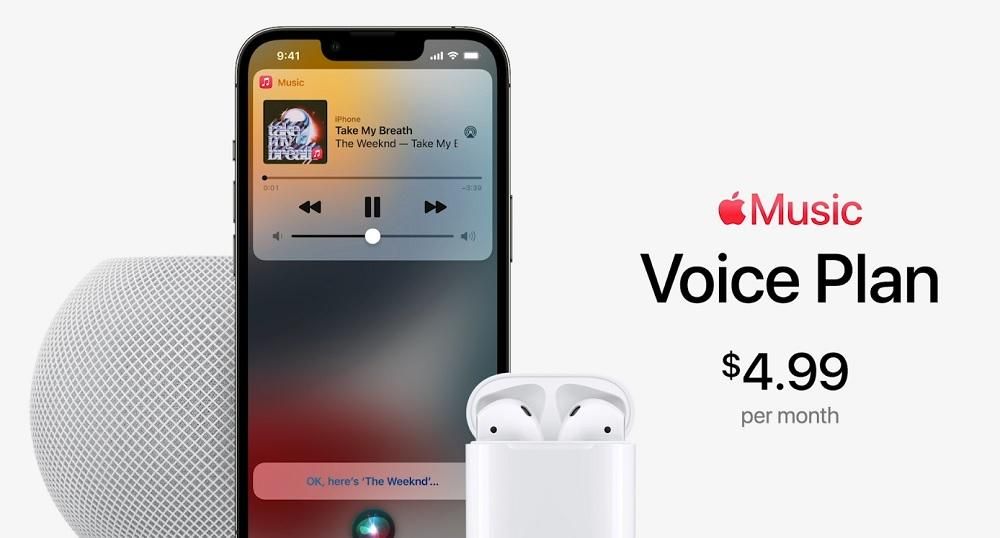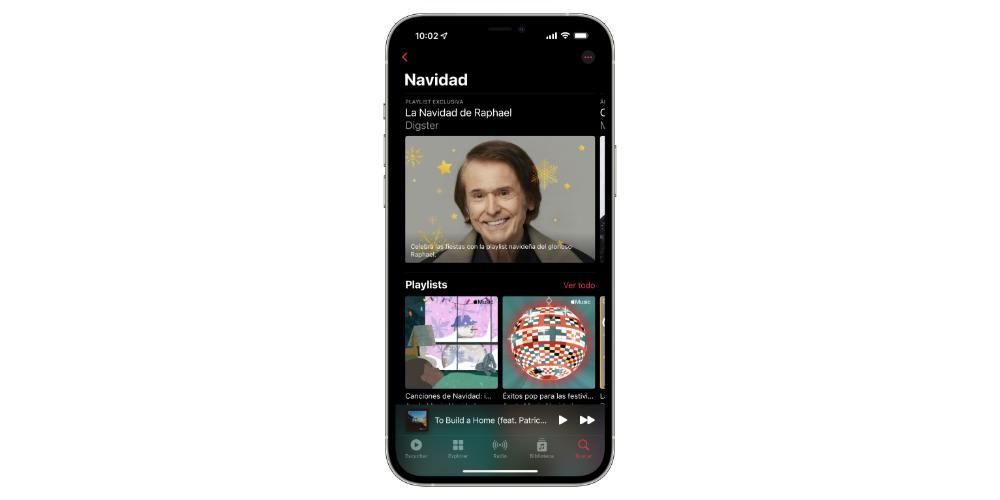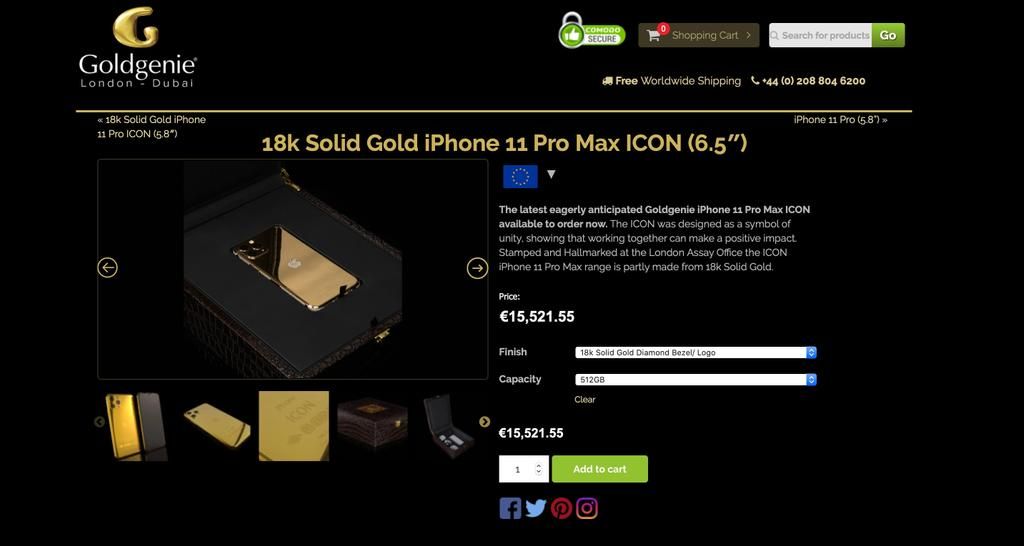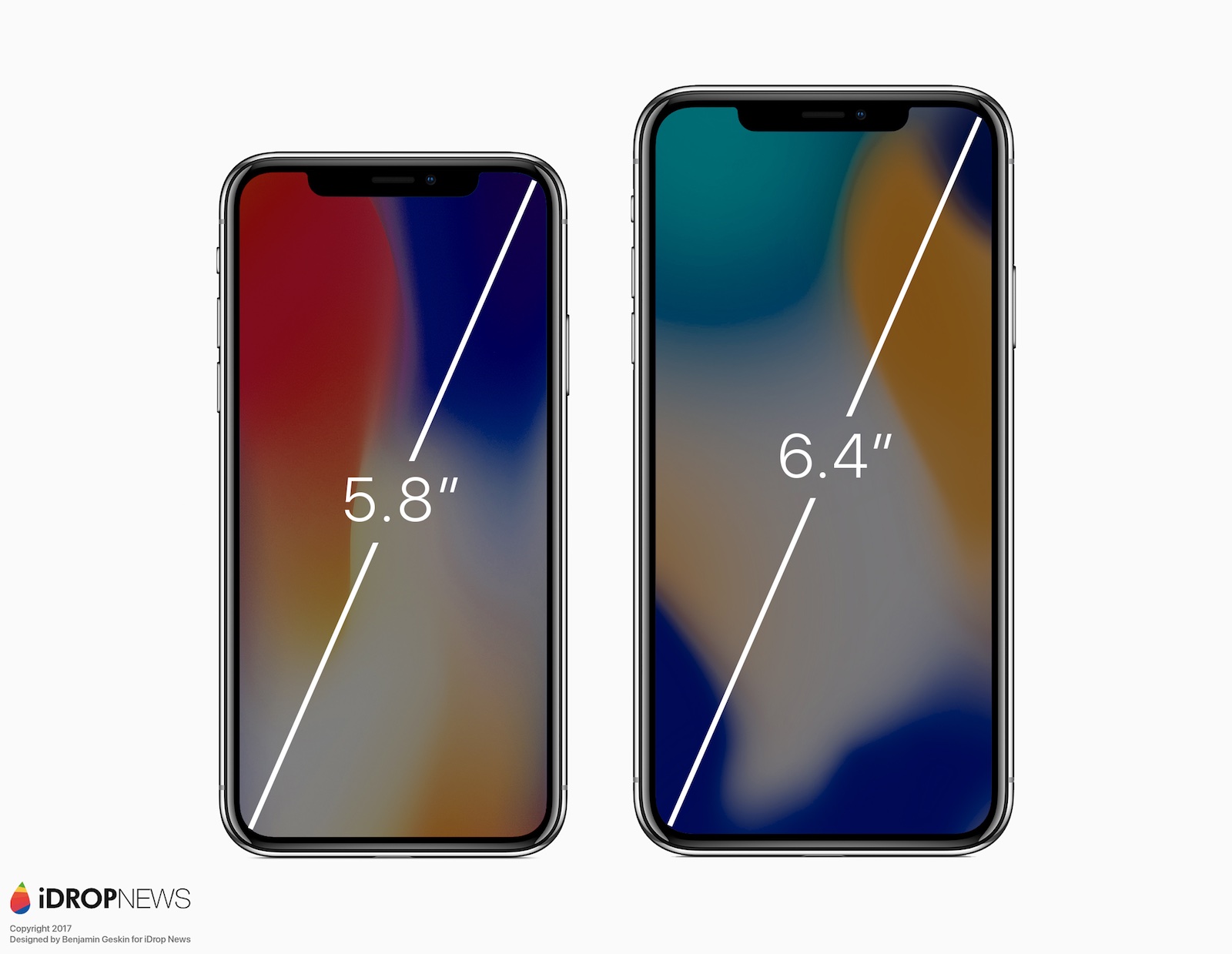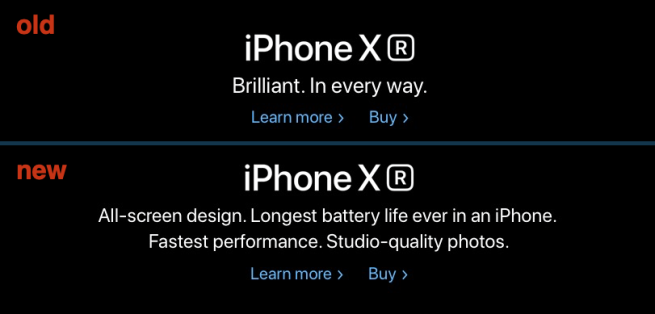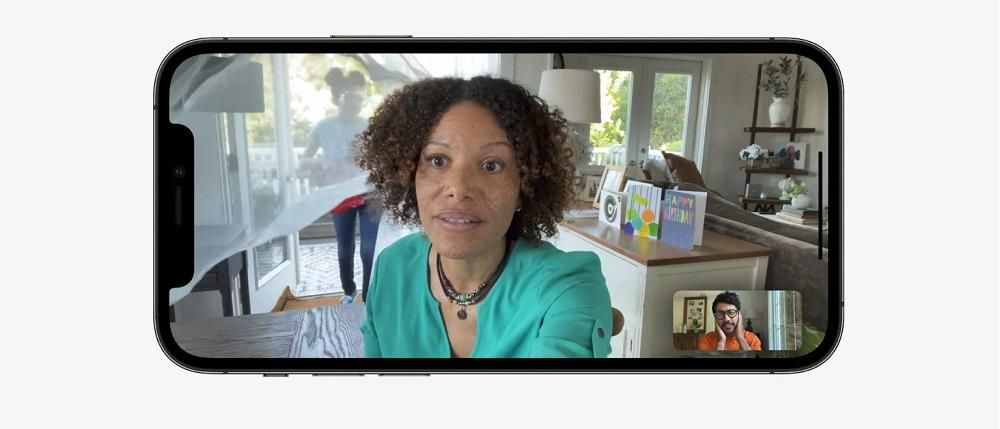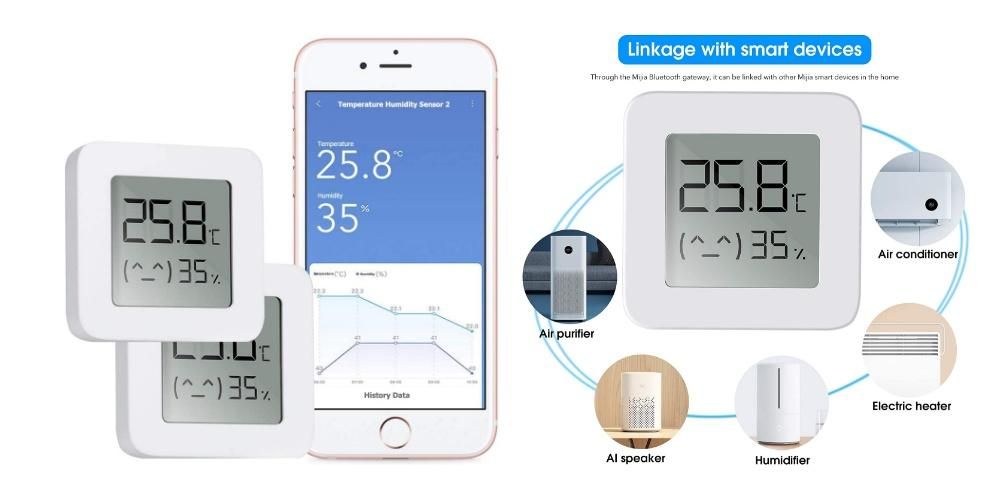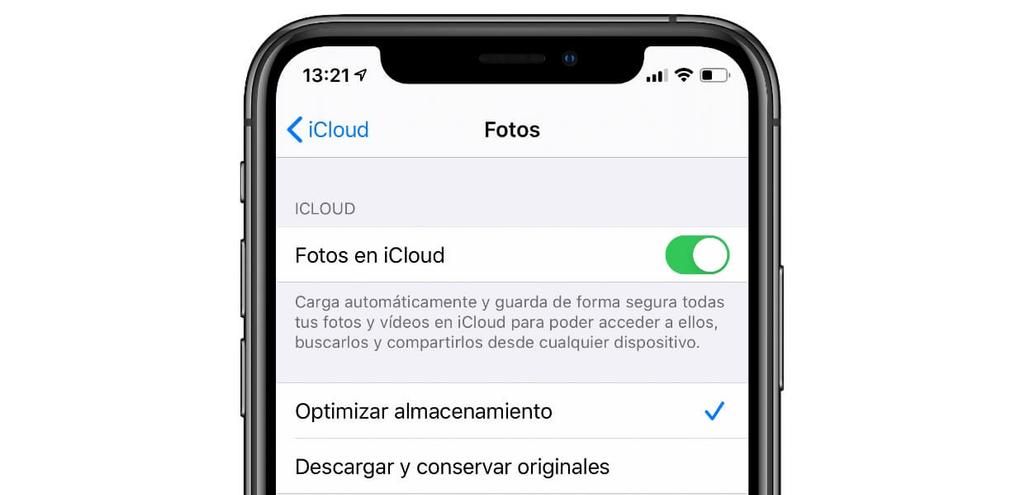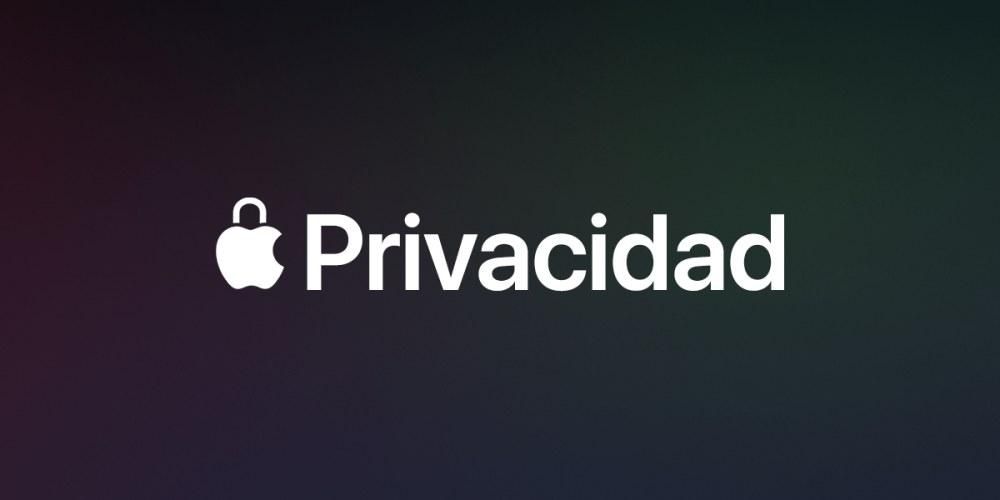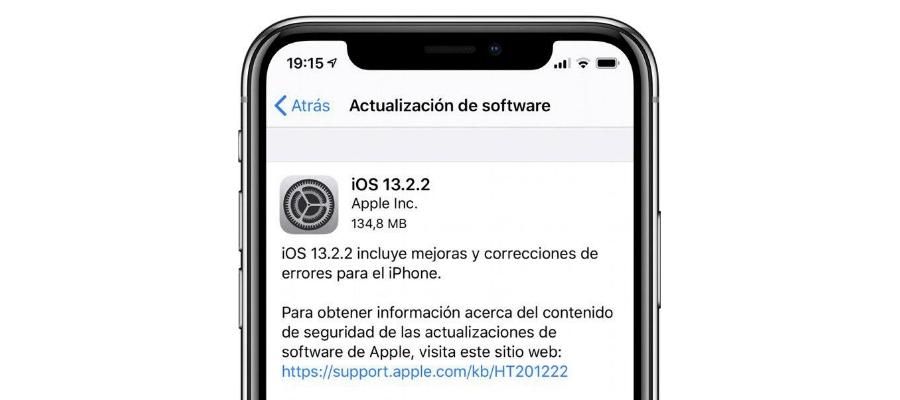I mange enheder, der ikke er iPhone og endda i versioner før iOS 11, var det almindeligt at kunne slukke for WiFi helt nemt med en hurtig adgang. I denne artikel vil vi fortælle dig, hvordan du helt kan slukke for WiFi-forbindelsen på din iPhone-mobil, og i øvrigt vil vi fortælle dig grunden til, at det ikke kan gøres i kontrolcenteret, som det blev gjort tidligere.
Hvorfor slukker WiFi ikke i Kontrolcenter?
Lad os gå efter dele, da denne artikel ikke kun er fokuseret på folk, der har været med iPhone i årevis, men også nye. Kontrolcenteret på en iPhone er den del, hvor du hurtigt kan administrere nogle handlinger, herunder at slå WiFi og mobildata til eller fra. For at få adgang til det skal du gøre følgende:
- På en iPhone med en Hjem-knap: Stryg fra bunden og op.
- På en iPhone uden en Hjem-knap: Stryg ned fra øverst til højre.

Når du har adgang til det, vil du se panelet, som vi talte om. Hvis du har flytilstand eller mobildata aktiv (du ved, om den er blå), vil du se, at den bliver deaktiveret, når du trykker på den, og derved ændrer farven til en helt gennemsigtig. Dog med Trådløst internet og med ham Bluetooth denne forbliver grålig hvid, et tegn på, at den ikke rigtig er blevet helt deaktiveret.
Nå, ja, hvorfor sker det? Nå, fordi du ikke rigtig har slået denne funktion helt fra, men du har forladt den Hviler så at sige. I tilfælde af WiFi mister du internetforbindelsen, som du havde etableret via denne kanal, men iPhone vil fortsætte med at søge efter et signal, og efter 24 timer vil den genoprette forbindelsen. Selvom dette har en ekstra officiel forklaring, hvori det står, at det er for at gøre enheden mere effektiv, er sandheden, at det ender med at blive noget kedeligt og endda absurd for dem, der ønsker helt at slå søgningen efter et WiFi-signal fra.
Første måde at deaktivere WiFi fuldstændigt
Metoden til at udføre er virkelig enkel, da du kun skal gå til Indstillinger > Wi-Fi og deaktiver netop den grønne boks, hvor der står Wi-Fi. Selvom det ikke er noget voldsomt komplekst, er det forståeligt, at det til tider kan være for kedeligt, da det at skulle gå til indstillingerne hver gang er noget endda irriterende, der afbryder os, hvis vi laver en anden handling. Dette er dog det eneste officielle alternativ til helt at deaktivere dette signal, selvom du nedenfor vil se, at der er en anden metode.

Opret en genvej for at slå WiFi helt fra
Det Ansøgning fra genveje af iOS har mange fordele ved at skabe genveje til funktioner og handlinger, som i andre tilfælde kunne tage længere tid, og som ikke altid er enkle. Selvom det kræver en vis viden eller tidligere erfaring at oprette dem, er WiFi en af de enkleste, der findes, som du vil se i følgende guide:

- Åbn appen Genveje på din iPhone.
- Klik på '+' knappen øverst til højre.
- Klik nu på Tilføj handling.
- Skriv WiFi i søgefeltet.
- Vælg indstillingen Definer Wi-Fi-netværk.
- Du vil se, at denne handling er blevet tilføjet til genvejen. Hvis der står Deaktiver, skal du ikke røre ved noget, men hvis der står Aktiver, skal du klikke på dette ord, så det skifter til det andet.
- Klik på Næste øverst til højre.
- Giv din genvej et navn, og vælg et billede, hvis du gerne vil tilføje et.
Og ligesom det har du løst det iOS-problem, der forhindrer dig i hurtigt at deaktivere WiFi. Det skal bemærkes, at du kan spille mere med Genvejs-appen og endda oprette en, der, når du deaktiverer WiFi, aktiverer mobildata for ikke at efterlade dig uden en internetforbindelse.

- Før du klikker på Næste i den forrige vejledning, skal du gå tilbage til søgefeltet og indsætte Data.
- Vælg indstillingen Indstil mobildata.
- Sørg for, at der står Slå mobildata til i genvejen.
- Nu ja, klik på Næste.
- Vælg navn og billede til genvejen.
Nu hvor du laver genveje, skal du vide, at du også kan skabe den modsatte effekt, det vil sige aktivere WiFi og deaktivere data. På den måde kan begge genveje være meget nyttige, når du forlader eller kommer ind i huset, så din internetforbindelse hurtigt bliver konfigureret. Hvordan man laver denne omvendte genvej er virkelig enkel, da du kun skal følge de trin, der er angivet i dette afsnit, og i tilfælde af WiFi, definere, at den sætter Aktiver og i tilfælde af mobildata, Deaktiver.
Sådan har du disse genveje mere ved hånden
Selvom disse genveje allerede er en hurtigere måde at udføre handlinger på end at gå til Indstillinger, er sandheden, at de kan være tilgængelige på enhver skærm på din iPhone, så de kan aktiveres med et enkelt tryk. For dette skal du opret en widget med appen Genveje .

- Hvis du bruger iOS 14 eller nyere, skal du trykke og holde på skærmen hvor som helst, hvor der ikke er nogen ikoner.
- Når du bemærker, at alle ikonerne vibrerer, kan du slippe og klikke på '+'-ikonet, der vises øverst til venstre.
- Se efter genveje, og klik på den.
- Vælg størrelsen på den widget, du vil have.
- Tryk på Tilføj widget.
- Placer widgetten på den del af skærmen, du ønsker.
- Tryk på Ok.