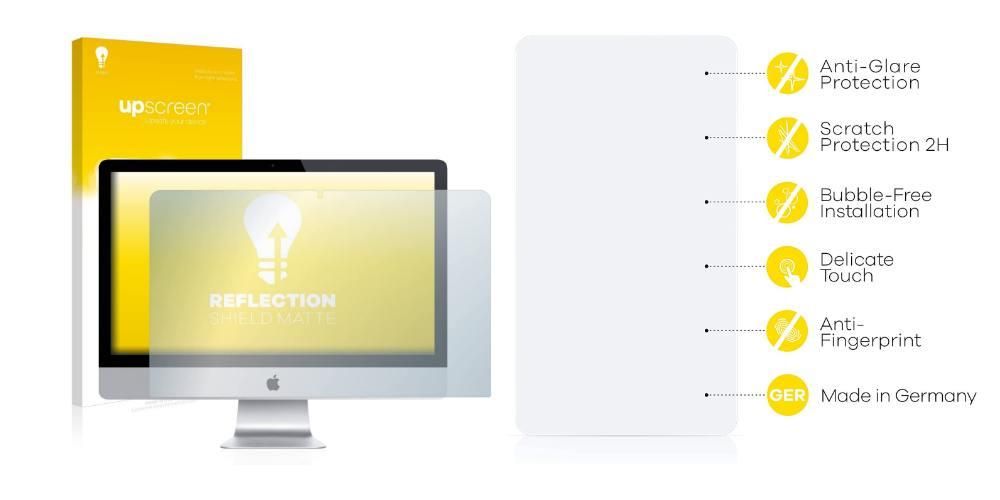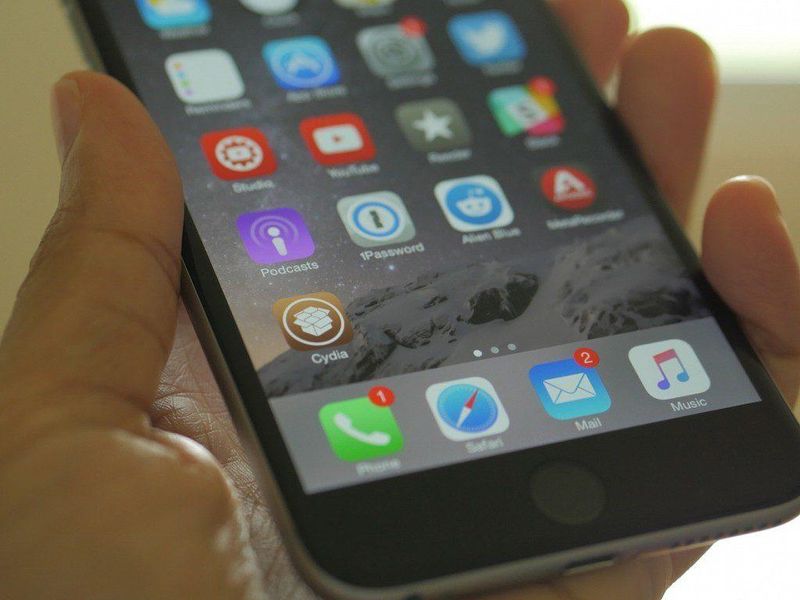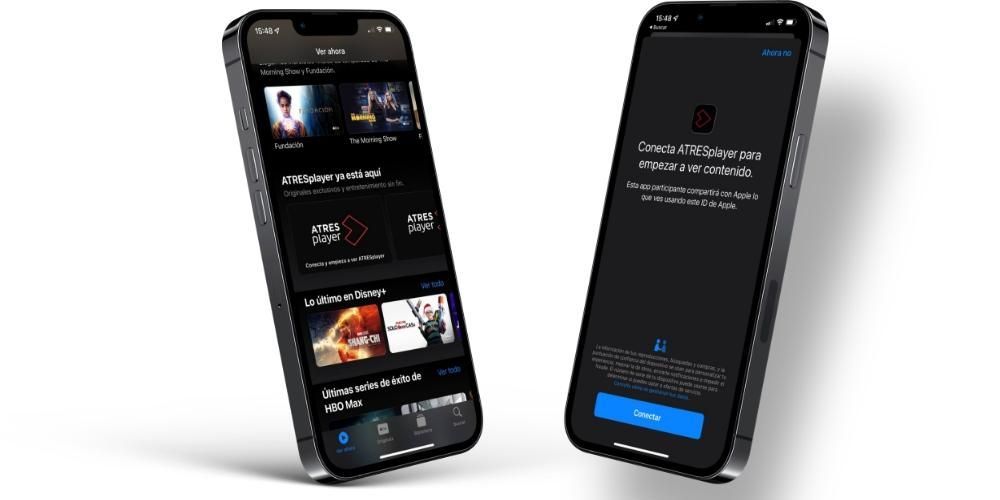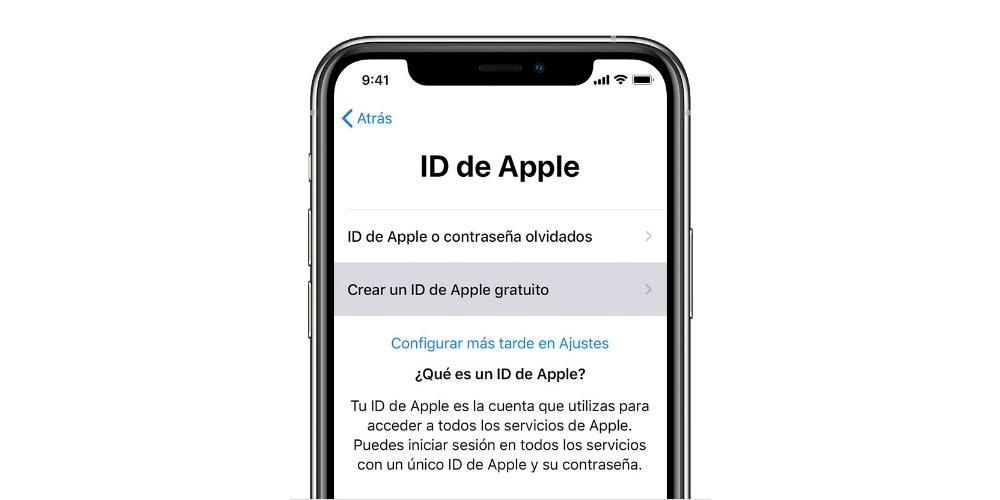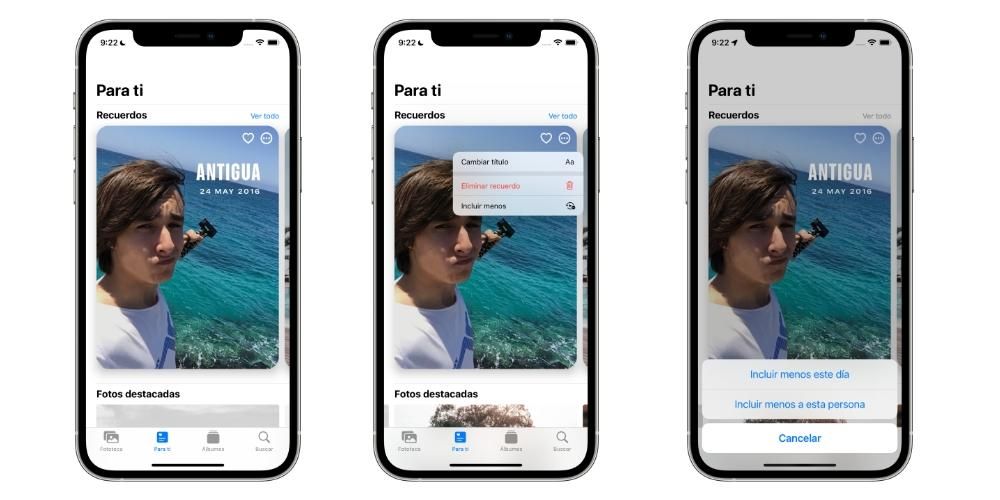Hver dag er der flere mennesker, der er interesserede i at tage deres første skridt inden for videoredigering. I denne forstand har Apple en applikation, en videoeditor, der er ideel til alle brugere, der ønsker at komme ind i denne verden. Denne applikation er iMovie, og i dag vil vi fortælle dig om de muligheder, den giver dig for at kunne ændre størrelsen på billedet af dine videoer.
Hvad kan du gøre med iMovie?
Som vi har nævnt før, er iMovie den videoeditor, som Apple stiller til rådighed for alle sine brugere, ja, dem alle, da enhver, der køber en enhed fra Cupertino-virksomheden, har mulighed for at brug denne app helt gratis . Det er en videoredigerer, der har værktøjer nok til at kunne skabe autentiske kunstværker, det vil sige uden at være for kompleks, der søger at brugere, der har basale behov og alle dem, der ønsker at lære at redigere videoer, har et værktøj, der passer perfekt til dine behov.

Derfor er de muligheder, du har for at kunne tilpasse billedet af din video til din smag, mere begrænsede end i programmer som Final Cut Pro, som er Apples egen professionelle videoeditor. I slutningen af dagen, gentager vi igen, iMovie er et værktøj designet til et nyt publikum og/eller med basale behov. Du har dog forskellige meget interessante muligheder, som du kan spille med ved forskellige lejligheder for at skabe meget attraktive videoer. De muligheder, vi taler om, er følgende.
- Når du har det resultat, du ledte efter, klik på flueben placeret i højre side af skærmen.
Vi vil forklare hver og en af disse muligheder i detaljer nedenfor, men først vil vi fortælle dig hvordan skal du få adgang til alle disse muligheder , som, som du vil være i stand til at verificere, er virkelig nem og intuitiv, to egenskaber, der utvivlsomt er kendetegnende for denne applikation. Hvis du vil have adgang til disse funktioner, skal du blot følge nedenstående trin.


Juster billedet
Den første mulighed, som iMovie har, er at justere billedet på en sådan måde, at se hele klippet i videoen . Dette ved nogle lejligheder og afhængigt af hvordan du optog klippet du kan have nogle sorte striber på siderne . Hvis du for eksempel optager klippet i lodret format, vil du kunne se, hvordan du på siderne af videoen har to sorte striber.

Dette er standardindstillingen, der anvendes, når du inkluderer et klip på tidslinjen. Imidlertid, der er måder, hvorpå du kan få disse frynser til at forsvinde , men vi vil tale om dem senere i dette indlæg. Kort sagt, hvad denne mulighed vil tillade dig er, at der ikke er nogen del af videoen, som du har optaget, der forsvinder, fordi den tilpasser sig videoens dimensioner.
skæres til at fylde
Som vi nævnte før, er denne mulighed en af de mest succesrige if du vil ikke have sorte striber på siderne af din video. Som navnet antyder, Crop to Fill, er det, det gør beskær billedet, så det passer til videoens dimensioner og så de sorte striber, som vi talte om et par linjer ovenfor, vises ikke på noget tidspunkt.
Alt efter hvilket format du har optaget klippet i, skal du vælge en mindre eller større del af det, så det tilpasser sig. Hvis klippet du bruger er i lodret format, skal du opgive en betydelig del af videoen, så den tilpasser sig det vandrette format, men hvis klippet er optaget i vandret format, skal du kun bruge dette funktion, hvis du vil beskære videobilledet.


Brug Ken Burns-effekten
En af de mest interessante funktioner, som iMovie skal kunne skabe en følelse af bevægelse inden for et enkelt klip, uden at det er optaget i bevægelse, er Ken Burns-effekten. Med dette alternativ har du mulighed for at bevæge dig inden for det samme klip, selvom du skal huske på, at du til tider skal opgive forskellige dele af billedet.
Ken Burns-effekten består i at gå fra et punkt A til et punkt B under klippets varighed , hvilket giver en følelse af, at videoen virkelig er blevet optaget i bevægelse. For at gøre dette i iMovie skal du blot vælge, hvilken del af klippet du ønsker skal være begyndelsen på det, og hvilken der er den sidste del. Når dette er gjort, vil du være i stand til at kontrollere, hvordan billedet i løbet af klippets varighed passerer fra det indledende punkt til det sidste punkt, hvilket genererer den følelse af bevægelse, der er så attraktiv.

vend billedet
Vi kommer til det sidste af de alternativer, som iMovie har for at kunne ændre billedet af videoen, og det er muligheden for at vende klippet. Dette består af roter al video du har graveret til højre eller venstre afhængigt af dine behov. Dette er en anden måde, du skal fjerne de sorte striber, der vises, hvis du har optaget din video i lodret format.
virkelig dette er en meget nyttig mulighed for alle brugere, der ønsker at oprette videoer i lodret format med iMovie, da det er den eneste måde, du kan få lodret optagede klip til uden sorte bjælker på siderne. Men hvis du ønsker at lave en vertikal video, anbefaler vi, at når du har redigeret hele videoen, vender du alle klippene til venstre eller højre, eksporterer projektet, åbner det i QuickTime og vender det igen. til venstre, så vil du have din video lodret.

Tips til at beskære billedet fra en video
For at afslutte dette indlæg vil vi gerne give dig en række tips, som du skal huske på, når du vil trimme en video, enten med iMovie eller med et hvilket som helst andet program. Hvis du ønsker at opnå et attraktivt resultat og for at din video skal ses med tilstrækkelig kvalitet, skal du tage højde for den opløsning, du har brugt eller skal bruge til at optage nævnte klip.
Vores anbefaling er, at du altid forsøger at bruge den højeste opløsning, som din mobilenhed eller kamera giver. Ideelt set det klip, du vil trimme er optaget i 4K , på denne måde vil det ikke være muligt senere, og efter beskæring, at du har zoomet ind på billedet. Hvis du laver denne proces efter at have optaget med en lavere opløsning, vil den helt sikkert blive set med dårligere kvalitet, derfor skal du tage højde for dette.
Et andet tip, der normalt skal tages i betragtning ved optagelse, er det billedet er så stabiliseret som muligt . Igen, beskæring af billedet og zoom ind vil gøre billedbevægelser meget mere mærkbare, og hvis billedet ikke er godt stabiliseret, vil resultatet ikke være behageligt for seeren.