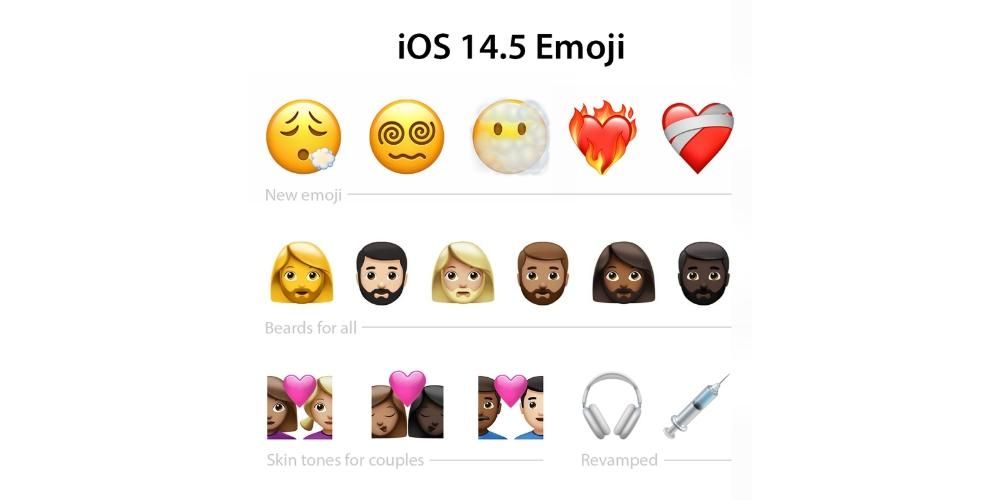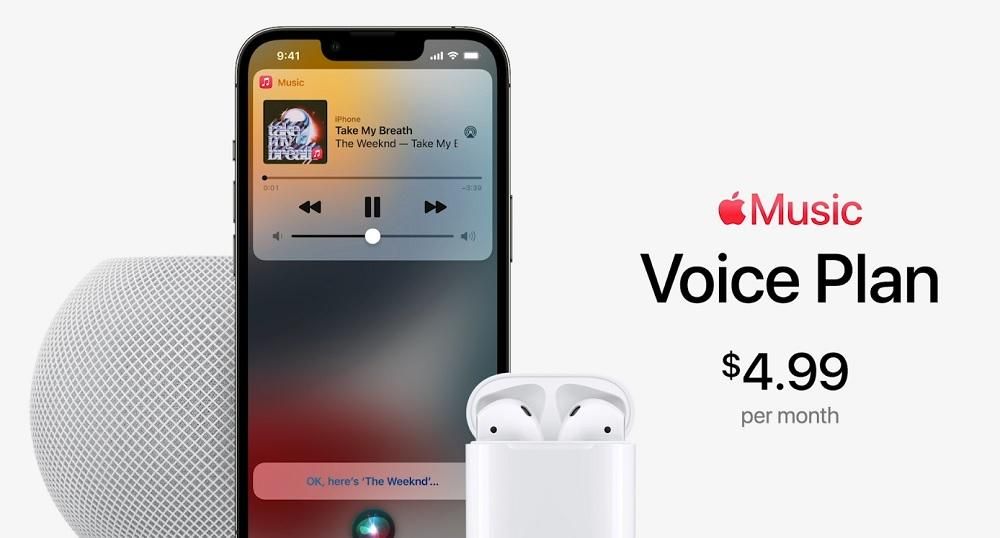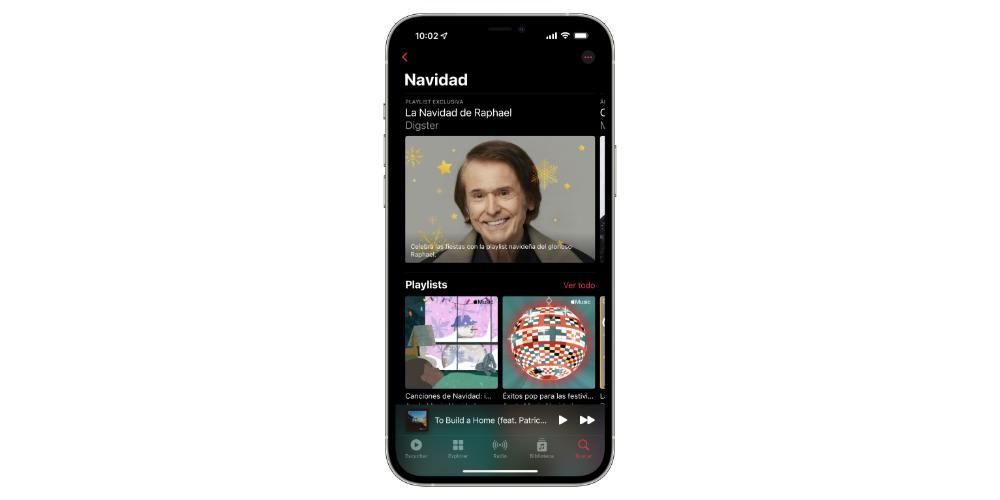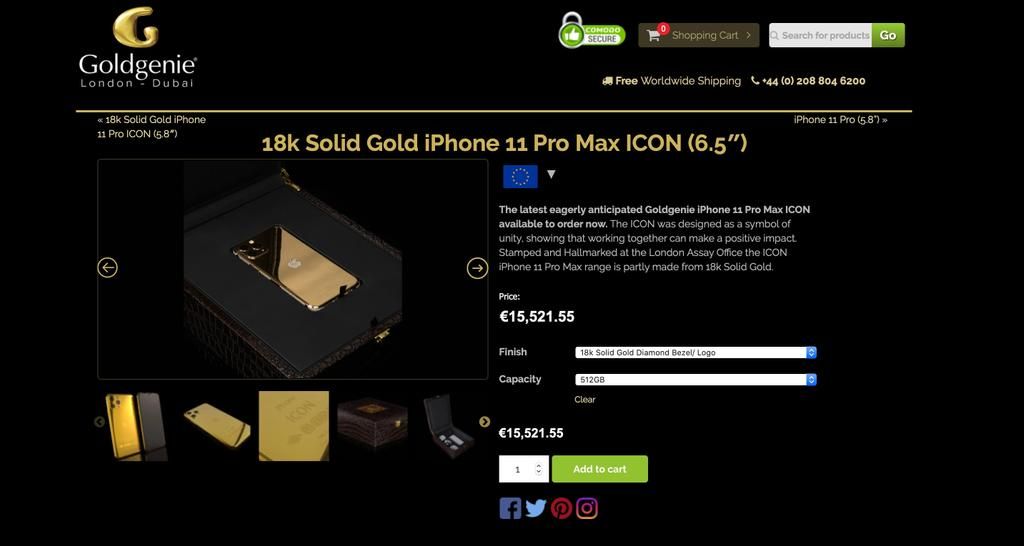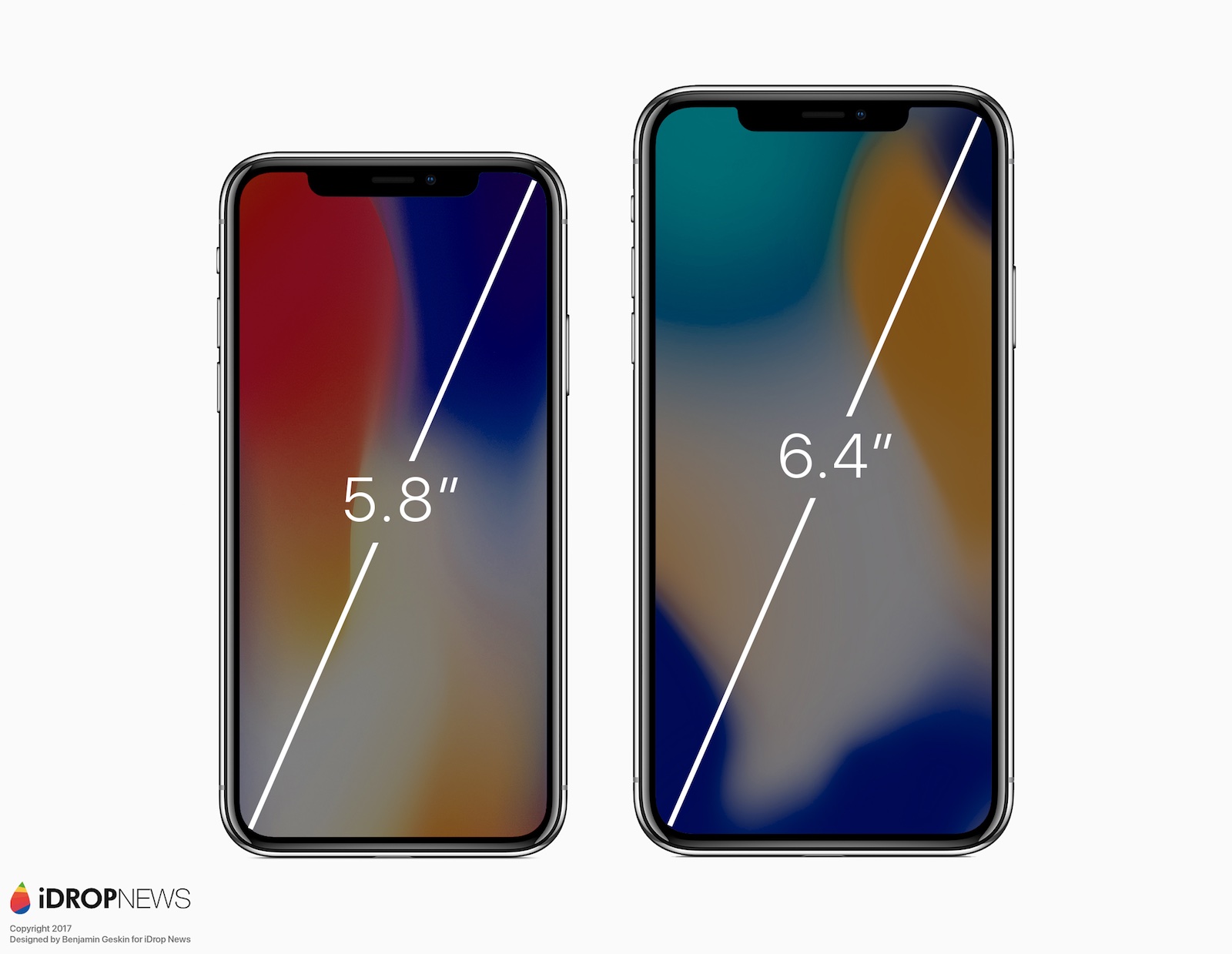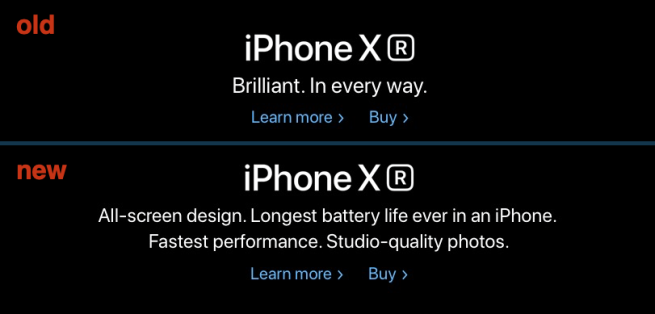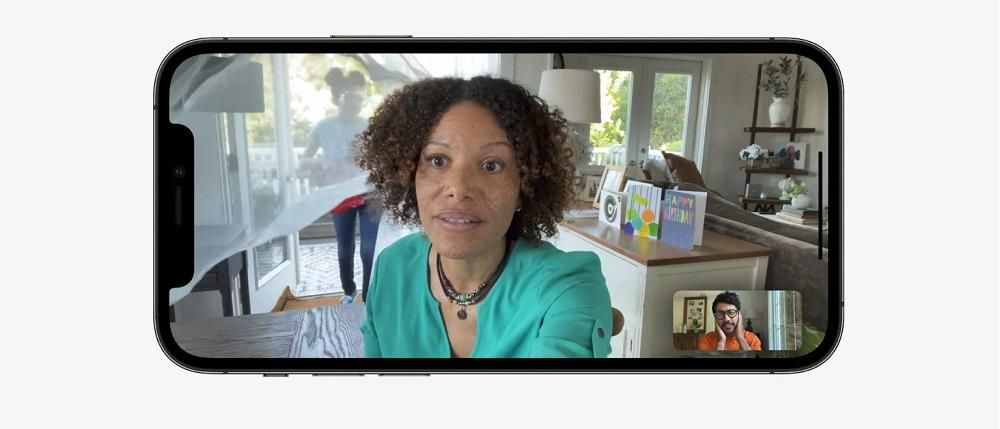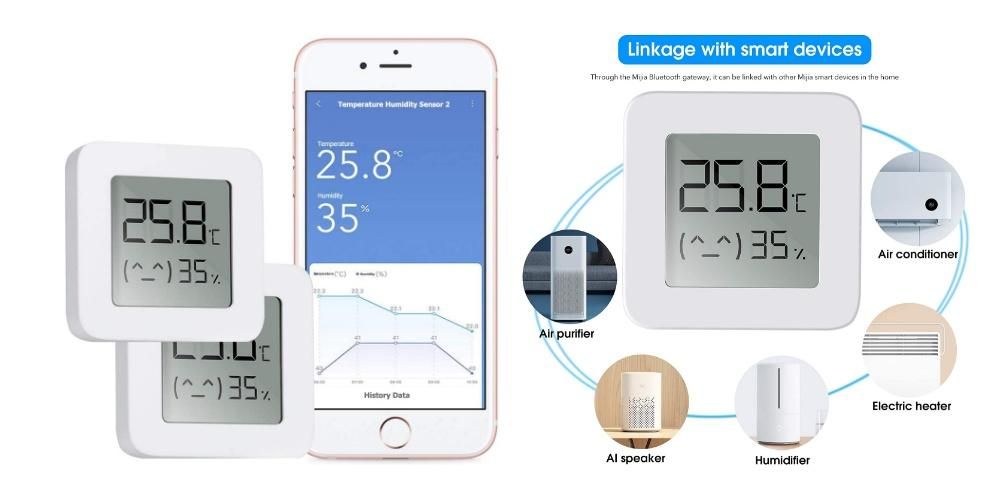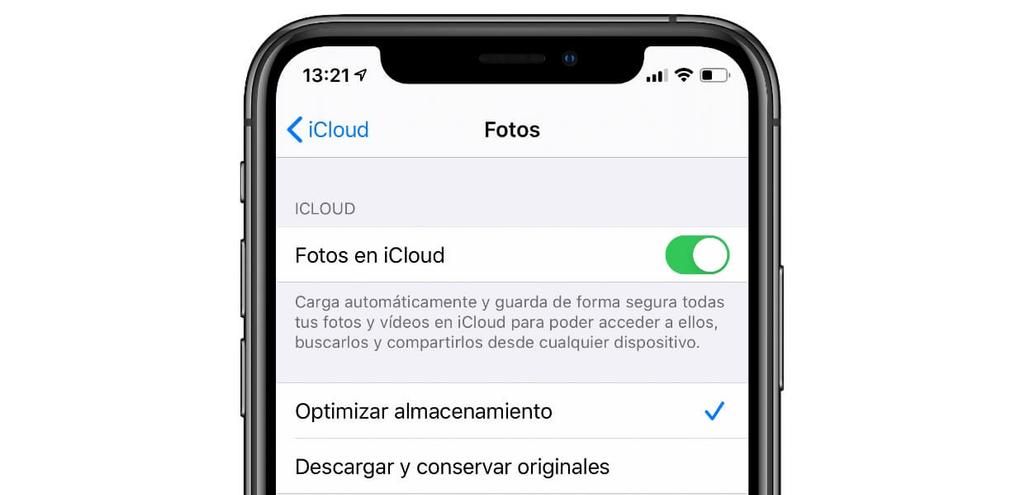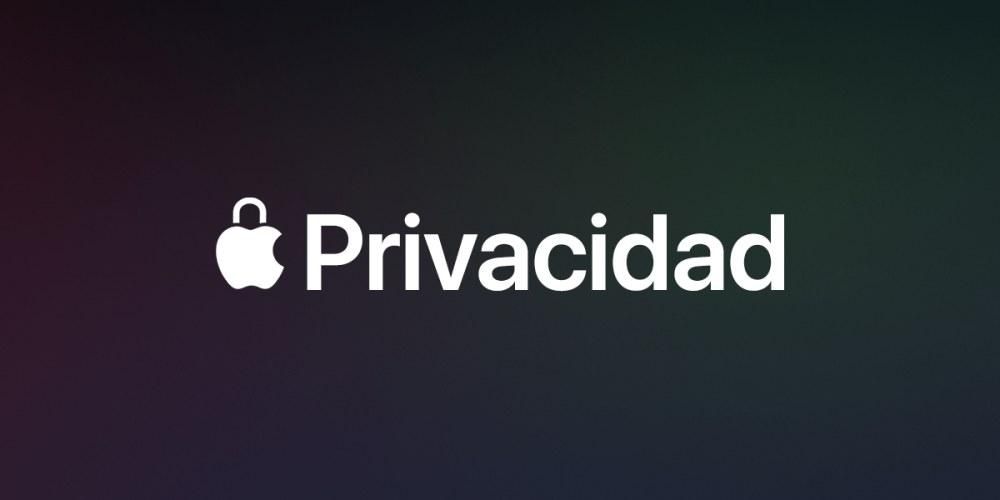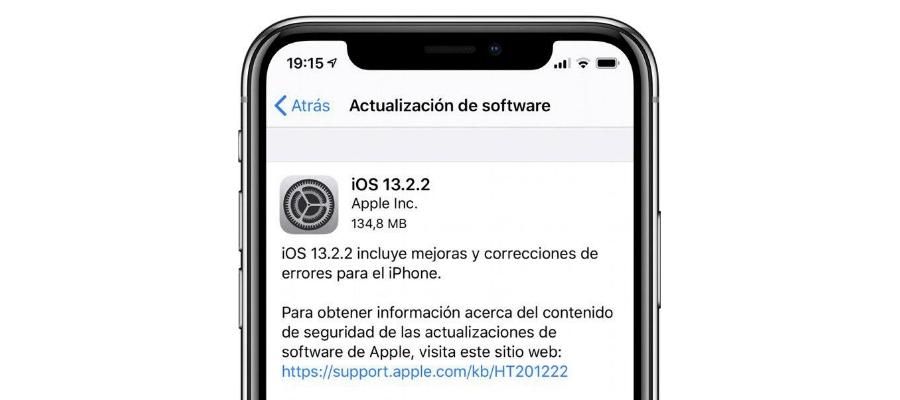Docken er den nederste bjælke, der kan findes på enhver iPad, og som giver forskellige faciliteter, når du indtaster applikationer. På trods af at den som standard kommer med nogle specifikke apps, der er specifikke for Apple selv. Men dette er ikke en konfiguration, der ikke kan ændres, da du altid kan foretage en tilpasning i indstillingerne, som vi fortæller dig i denne artikel.
Sådan tilpasser du docken
Docken er en virkelig vigtig del af iPadOS for hurtigt at få adgang til de applikationer, der er mest brugt. Dette kan nemt tilpasses, så det passer til alle de særlige behov, du har, når du bruger din enhed.
Tilføj nye apps
Som vi har nævnt før, er docken fuldt ud tilpasselig, idet den er i stand til at tilføje applikationer efter din smag. Det kan være ret lig det du har på en Mac, hvor du har meget hurtigere adgang til alle applikationer. Du skal først tage højde for, at der ikke er en meget snæver grænse, når det kommer til at indsætte applikationer i docken. Med andre ord kan stort set alle dem, du bruger til dagligt, indtastes. Det eneste problem, du har foran dig, er, at ikonerne reduceres i størrelse.
Det sidste er logisk, da ikonet skal gøres mindre, hvis du vil have mange applikationer i et meget specifikt rum af iPad-længde. Dette kan a priori være et problem, og derfor skal du altid være forsigtig med den vision, du ønsker at have af din dock og ikke fylde den med alle applikationerne. For at kunne udføre denne tilpasningsproces skal du blot udføre følgende trin:
- På iPad-skærmen skal du trykke og holde på den app, du vil docke.
- Klik på 'Rediger startskærm'.
- Tryk længe på appen igen, og træk den til docken i bunden til den ønskede position.
- Klik til sidst på Ok øverst til højre.

Slet apps, du ikke bruger
Som vi har nævnt før, skal vi tage højde for dokkens æstetik. Når der er mange apps på den, bliver dens ikon meget mindre og kan være akavet. Vi anbefaler altid at have de applikationer, som du ofte skal have adgang til, såsom e-mail-manageren, men at udelade dem, du ikke bruger. Hvis dette er dit tilfælde, og der er en app, som du ikke bruger så ofte længere, kan du nemt fjerne den fra docken.
Fjernelse af apps fra docken betyder ikke, at de er fuldstændig afinstalleret fra systemet. De glider ganske enkelt ud af position på iPadens hovedskærm uden ekstra besvær. Specifikt, for at fjerne disse applikationer fra docken, skal følgende trin følges:
- På iPad-skærmen skal du trykke og holde på det program i docken, som du vil fjerne derfra.
- Klik på 'Rediger startskærm'.
- Tryk og hold appen igen, og træk den til den skærm, du vil have den på.
- Klik til sidst på Ok øverst til højre.
Ændre den etablerede rækkefølge
Rækkefølgen, som applikationerne har i selve docken, kan nemt ændres. Alle disse værktøjer er der for at passe til din egen smag. Ved mange lejligheder vil du have en alfabetisk rækkefølge eller ved brug, og du kan til enhver tid gøre det på en behagelig måde. På tidspunktet for fortrængning af resten af applikationerne. For at kunne gøre det, er proceduren ret lig den, vi har nævnt tidligere, da du blot skal følge følgende trin:
- På iPad-skærmen skal du trykke og holde på den app i docken, som du vil flytte til en anden placering.
- Klik på 'Rediger startskærm'.
- Tryk længe på appen igen, og træk den vandret hen over hele docken til den ønskede position, og slip den derefter.
- Klik til sidst på Ok øverst til højre.

Indstillinger for at tilføje apps automatisk
Som standard konfigurerer Apple docken til sin egen smag med sine egne applikationer. Dem, som de tror, du vil bruge oftere. Som vi tidligere har kommenteret, er der mange eksisterende systemer til at kunne foretage ændringer i måden at introducere applikationerne på på en behagelig måde. Der er måder at introducere forskellige applikationer automatisk i overensstemmelse med dine særlige behov.
Vis seneste og foreslåede apps
iPad'ens kunstige intelligens er i stand til automatisk at tilføje de programmer, du bruger mest, eller som du for nylig har brugt til docken. Dette fungerer på en rigtig interessant måde, og det er, at hvis du bruger en applikation på et bestemt tidspunkt, vil den altid blive vist i docken. For eksempel kan du i noter bruge iPad til at se indhold på Netflix eller en lignende tjeneste. Når det tidspunkt, du normalt åbner det, kommer, vises det i docken.
Æstetisk vil du se disse applikationer specifikt på højre side af denne nederste bjælke. Den adskiller sig fra den originale dock gennem en lille lodret linje, der tydeligt adskiller to påføringsblokke. Det betyder, at du ved mange lejligheder normalt vil se, at disse app-ikoner ser helt anderledes ud og ændrer sig automatisk. Det er uden tvivl en rigtig god mulighed at have apps automatisk, og som du normalt bruger.
For at kunne aktivere denne specifikke mulighed skal du blot følge disse trin:
- Gå ind i iPad-indstillingerne.
- Klik på 'Start skærm og dock' i venstre side.
- Aktiver indstillingen 'Vis seneste og foreslåede apps i docken'.

Se app-biblioteket
Fra versionen af iPadOS 15 og frem , på iPad kan du finde et bibliotek af applikationer indbygget i enheden, der minder meget om det, der kan findes på selve iPhone. Hvis du beslutter dig for at aktivere den, finder du denne mulighed i højre hjørne af docken. Hvis du klikker på dette, vises en sektion dedikeret til alle de mapper, der indeholder programmerne inde. Dette er en klassificering, der udføres automatisk og intelligent, som nemt deler alle de installationer, du laver. Dette gør docken meget rigere og meget mere produktiv ved at have alle disse applikationer koncentreret.
Selvom denne mulighed næsten altid er aktiv, er sandheden, at nogle gange vises den muligvis ikke. Aktiveringsprocessen er forholdsvis enkel, da du blot skal udføre følgende trin:
- Gå ind i iPad-indstillingerne.
- Klik på 'Start skærm og dock' i venstre side.
- Aktiver indstillingen 'Vis appbibliotek i docken'.
Når du aktiverer det, vil du i docken se en mappe med alle de programmer, du har installeret. Placeringen af denne kan ikke redigeres på nogen måde, da den altid er i højre hjørne. Sandheden er, at det ikke burde være et problem, da det er godt placeret til hurtigt at kunne få adgang til det med fingeren i enhver situation, mens du arbejder med det.