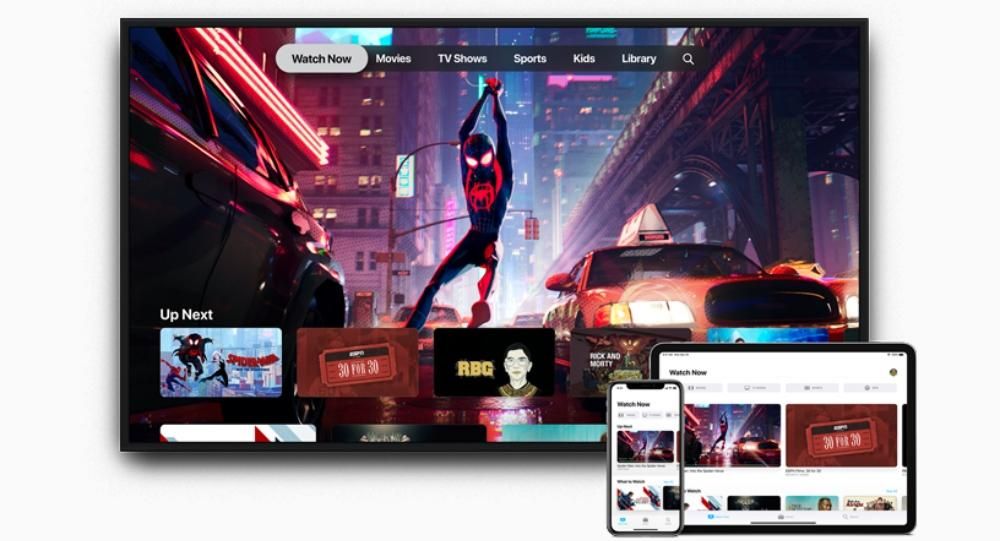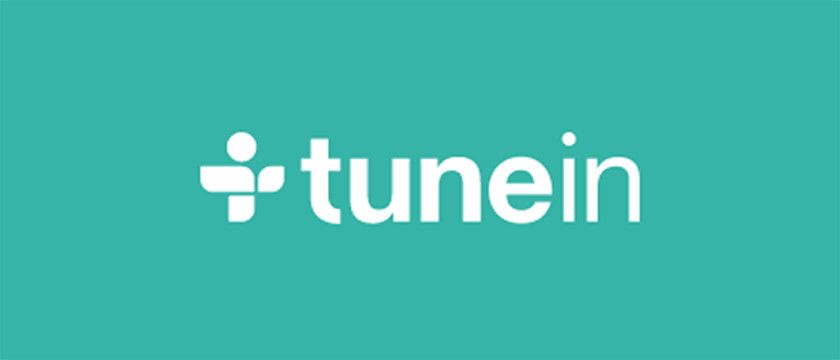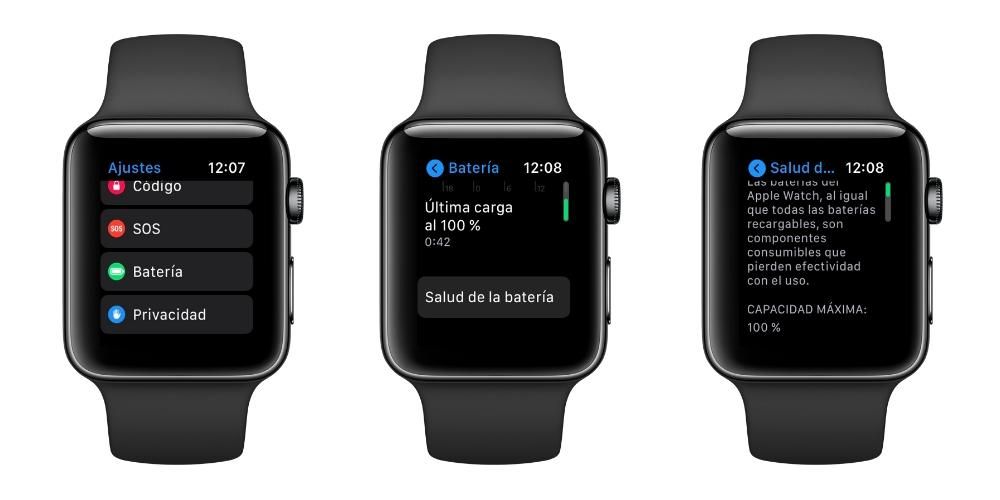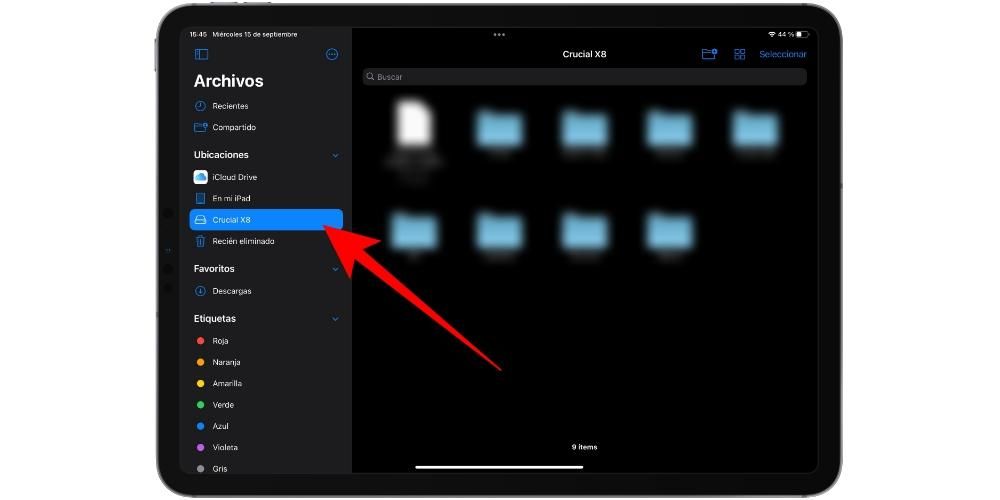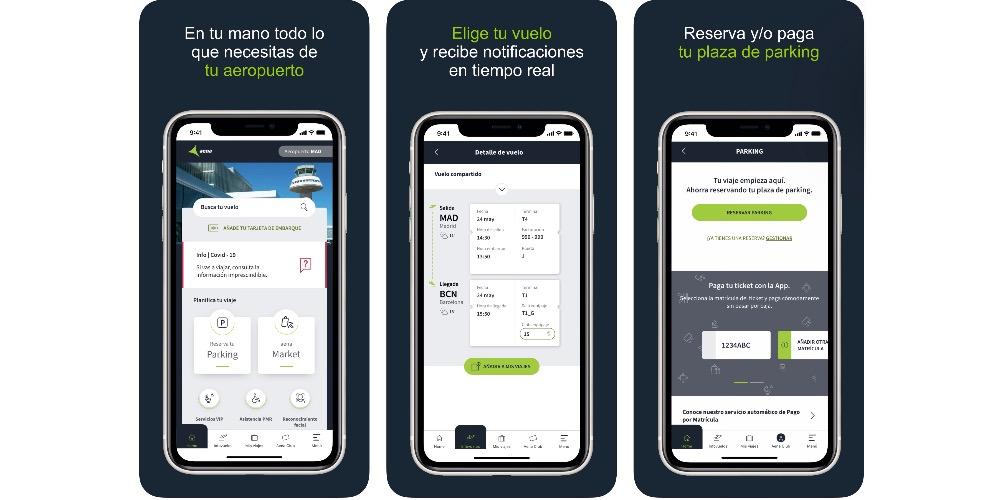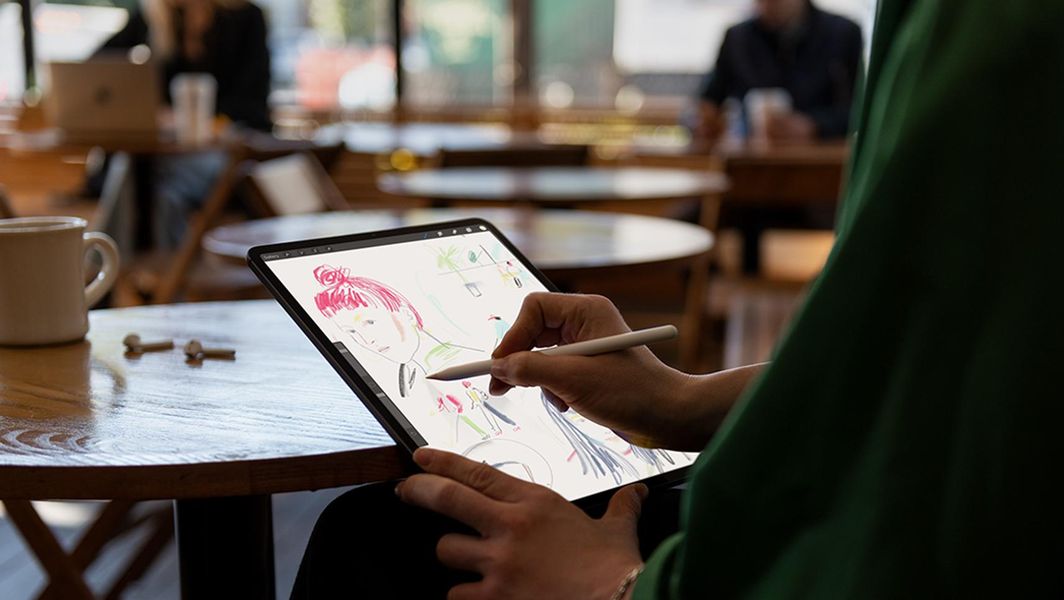I dag vi vil analysere, hvor sikkert vores WiFi-netværk er, og hvordan vi kan forbedre det .Noget, der vil komme godt med, hvis du vil oprette et lokalt netværk fra din Mac , som om du vil øge sikkerheden på den eksisterende. Og hvorfor er dette så vigtigt? Ikke kun for at vores nabo ikke stjæler vores WiFi, men for vores egen sikkerhed og fortrolighed . Med andre ord at have et sikkert netværk uden ubudne gæster Det er vigtigt at forhindre dem i at få adgang til oplysninger, som de ikke bør, eller at opsnappe vores kommunikation.
Så lad os uden yderligere forsinkelse fortsætte med at analysere hver af de dele, der påvirker vores sikkerhed.
Vælg et godt autentificeringssystem
Noget meget vigtigt, når du analyserer og forbedrer sikkerheden på dit netværk, er hvordan får du adgang til det .
I den kablet netværk (Ethernet) det er noget meget simpelt. I så fald er det meget nemt at finde ubudne gæster, fordi indtrængen ville være fysisk. Men i tilfælde af trådløst netværk (Wi-Fi) det er allerede sværere at kontrollere indtrængen i vores netværk.
For at forhindre ubudne gæster i at snige sig ind i vores netværk gennem Trådløst internet Det er vigtigt, at du har en adgangskode . På denne måde ville WiFi ikke længere være åbent, men vil kræve en adgangskode for at få adgang (godkendt).
Autentificeringsmetode
Men det virker ikke med nogen autentificeringsmetode (adgangskode)! Der er masser af dem, og ikke alle er lige sikre. Af denne grund vil vi lave en kort gennemgang af dem alle her:
Hvilken mulighed skal man vælge til en hjemmerouter?
Det er tid til sandheden. Hvilken type autentificeringsmetode vælger jeg til mit hjem?
De muligheder, vi skal vælge imellem, afhænger af routeren, selvom der er nogle, der er mere almindelige at finde:
Sådan ændres disse sikkerhedsindstillinger på en router
Og hvordan kan vi konfigurere alt dette? Dette kan gøres fra routerkonfigurationsgrænseflade , som vi kan få adgang til via din IP. Hvis vores router fungerer som hovedrouter, vil IP'en muligvis være 192.168.1.1. Men hvis den router, hvis konfiguration vi vil ændre, er en sekundær router, skal vi find ud af din IP først (enten via manualen, internettet eller fordi vi har konfigureret det i den første opstart af det). På samme måde, hvis du bruger din Mac som en router til at udvide WiFi-signalet i dit værelse , kan disse indstillinger også vælges i netværksindstillingerne på din Mac.
Når vi først er inde i routergrænsefladen, skal vi gå til afsnittet om trådløs adgang . Der vil vi finde en menu, der ligner denne.
WiFi-netværkskonfigurationspanel (i Xiaomi Mi WiFi Router 3-routeren).
Og hvilken router hører nævnte konfigurationspanel til? Tilhører Xiaomi Mi Wi-Fi Router 3 , en model, som vi har brugt i de seneste uger til flere artikler. Og hvordan tilgås det med denne router? Standardstyringsgrænsefladen for denne router er på 192.168.31.1 . Selvom dette kan ændres (i vores har vi f.eks. 192.168.2.1, fordi det er nemmere at huske). Når vi først er inde, bliver vi nødt til at sætte administratoradgangskoden, som vi har konfigureret i begyndelsen (under den første opstart). Så går vi til Grundlæggende konfiguration og det panel kommer ud.
skjulte netværk
Til sidst, for at afslutte dette afsnit, er der noget andet, der er værd at kommentere på. Dette er muligheden for skjul vores wifi-netværk . På denne måde netværket det vises ikke på listen over tilgængelige WiFi-netværk , men vi kan få adgang til den ved at skrive dens navn.
Dette er en yderligere foranstaltning , hvilket selvom det er lidt irriterende, gør vores WiFi-netværk sværere at finde for mulige ubudne gæster.
Mulighed for at skjule WiFi-netværket, så det ikke vises på listen over tilgængelige netværk (specifikt er det fra Xiaomi Mi WiFi Router 3).
Deaktiver WPS
WPS er et system, der tillader en enhed at oprette forbindelse til WiFi-netværket uden at skulle indtaste adgangskoden . Så for at tilslutte en ny enhed på denne måde bliver vi nødt til at trykke på en knap på routeren.
Problemet er, at for et par år siden a sårbarhed det tillod få adgangskoden WiFi-netværk (uden at skulle trykke på nogen knapper). Derfor blev brugen af WPS et kæmpe sikkerhedsbrud.
Adgangskontrol
Et andet meget vigtigt punkt for sikkerheden er adgangskontrol . Dette er normalt kun tilgængeligt som trådløs adgangskontrol, selvom mere professionelle modeller også tillader generisk adgangskontrol (både trådløs og kablet).
Typer af adgangskontrol og betjening
Og hvad er adgangskontrol til? Dette er en vigtig sikkerhedsforanstaltning. Dens formål er at kontrollere hvem der har adgang til vores lokale netværk, og hvem der ikke har . Og hvordan bestemmer man, hvem der er velkommen, og hvem der ikke er? Dette gøres gennem lister, som kan være:
Og hvordan identificeres brugerne? Hvordan adskiller en enhed sig fra en anden? For at identificere brugeren skal Mac-adresse (fysisk adresse). Dette er en identifikator, teoretisk unik, for at angive en enheds grænseflade.
Konfigurer en adgangsliste på en router
Og hvordan konfigurerer man en adgangsliste? Meget let. det første bliver få adgang til routergrænsefladen , som vi forklarede tidligere i denne og andre artikler. Når vi først er inde vil vi gå til sikkerhedsafsnit (i tilfælde af Xiaomi-routeren er den i menuen Basic Configuration).
Der vil vi have mulighed for at aktivere adgangskontrol . Vi finder også udvalget af listetype at vi ønsker at bruge, sort eller hvid, selvom begge muligheder afhænger af den router, der skal bruges. Derudover finder vi også en bord som repræsenterer selve listen. I de mest basale routere kan vi tilføje en ny enhed indtaste din adresse MAC . I de mest avancerede, såsom routeren Xiaomi Mi Wi-Fi Router 3 , kan vi vælge det fra en liste over enheder online . Derudover kan du i nogle routere (som den vi diskuterede) også give enheden et navn eller en beskrivelse.
Indstillingspanel for adgangskontrol forklaret (af Xiaomi Mi WiFi Router 3).
konklusion
Men det er ikke alt! Der er stadig mange flere sikkerhedsforanstaltninger, og en del af dem vil vi dække i en anden del af denne artikel, som vi lancerer i morgen. Alt dette for at undgå fejl på iPad med WiFi og på andre enheder.
Og tror du? Anser du dit netværk for at være sikkert? Har du yderligere sikkerhedsforanstaltninger, som vi ikke har nævnt?